QuickBooks Desktop allows you to delete errant deposits while restoring the checks included in the deposit to the undeposited funds account where they can be edited or removed completely. You might need to delete or undo a deposit for several reasons, such as an incorrect check added to the deposit or a duplicate deposit. In this tutorial, we’ll walk you through the steps on how to delete a deposit in QuickBooks.
Deleting a deposit in QuickBooks Desktop is easy—one reason the platform is on our list of the best small business accounting software. If you don’t have an account, we compare all QuickBooks Desktop versions to help you decide; all come with a 60-day money-back guarantee. You may visit the provider’s website to learn more.
Click on the Banking menu on top of the screen, and then click Use Register from the drop-down list. Another option is to click Check Register under the Banking menu on your QuickBooks Desktop homepage.
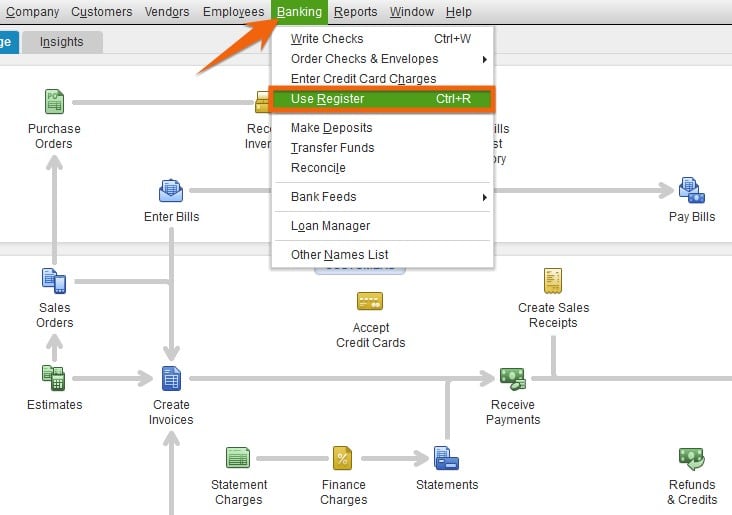
Navigate to the check register in QuickBooks Desktop
Next, choose the bank account where the incorrect deposit was recorded from the Select Account drop-down menu. In the screenshot below, we use Company Checking Account.
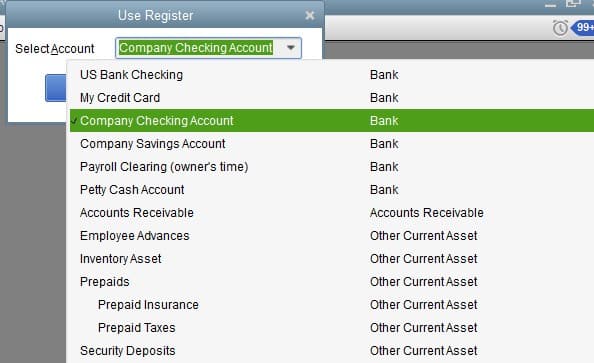
Select the bank deposit account
From the check register, find the deposit that you want to delete. As you can see in the screenshot below, many deposits originate from the undeposited funds account. The undeposited funds account accumulates checks as they are received and applied against sales receipts or invoices.
Checks from the undeposited funds account are then combined into a single deposit transaction when deposited in the bank. If you delete that deposit, then all the checks included in that deposit should reappear in the undeposited funds account.
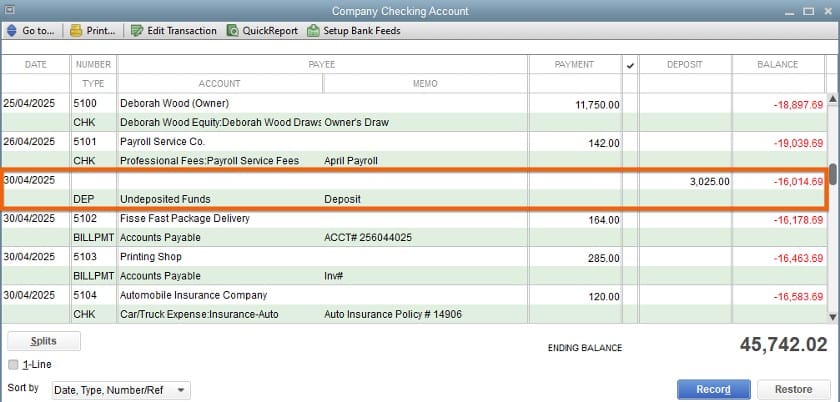
Select the deposit you want to delete
After choosing the deposit to delete, the deposit screen will appear. You’ll notice that there’s no delete button on the deposit screen. So, to delete your deposit, click on the Edit menu on top of the homepage, then click on Delete Deposit, as shown below.
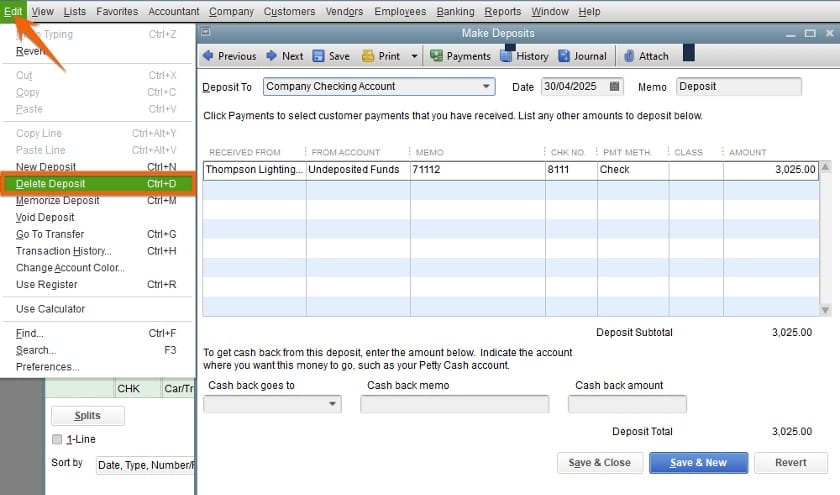
Delete a deposit in QuickBooks Desktop
While you can delete the deposit, you’ll see that there’s also an option to void it. When you delete a deposit, it’s removed completely from QuickBooks. However, voiding a deposit turns the amount to zero, but the transaction is still recorded in QuickBooks.
To void a deposit, click on the Void Deposit option under the Edit menu.
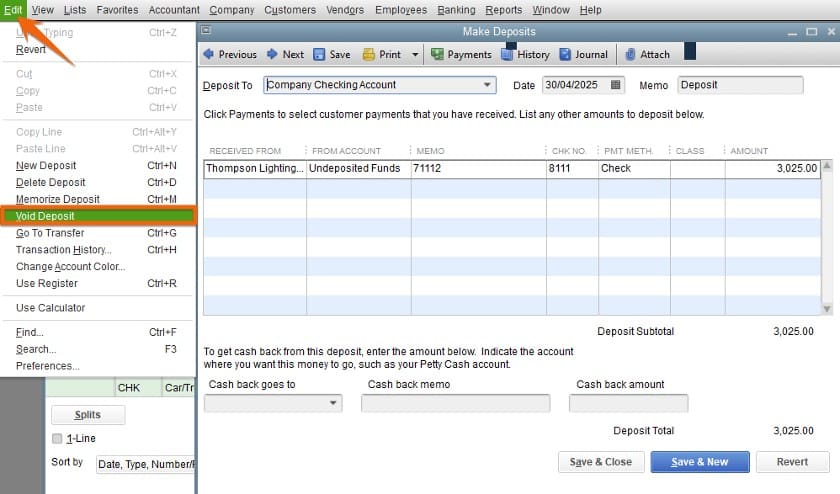
Void a deposit in QuickBooks Desktop
Click Save & Close and then click Yes if QuickBooks asks you to confirm the change.
The checks included in the deleted deposit return to the undeposited funds account, which can be found in Record Deposits under the Banking menu.
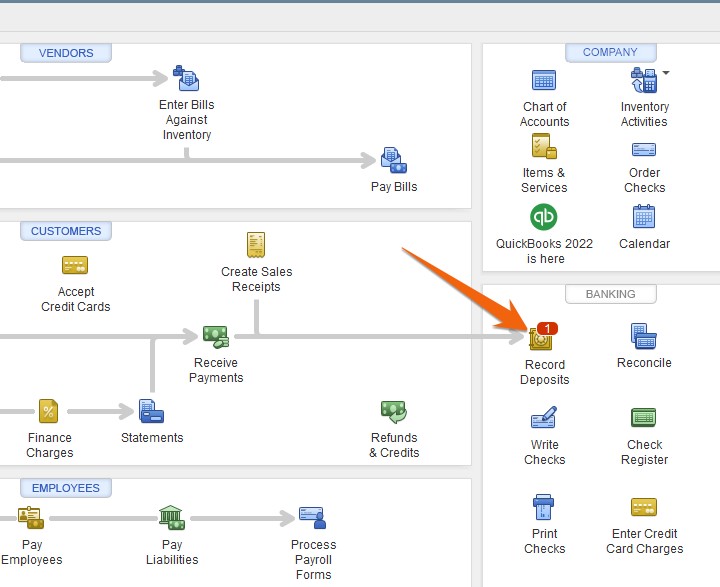
Click Record Deposits to view undeposited checks
Now that the customer checks have been returned to the undeposited funds screen, you can edit, delete them, or combine them into another new deposit.
Delete a Deposit When Not Made From Undeposited Funds
While we recommend always running your deposits through undeposited funds, the alternative is to record a check being immediately deposited in your bank account when received. For instance, when receiving a check against a customer invoice, you can choose to deposit the check immediately. The process for deleting this deposit is the same as the above steps. The difference is, rather than appearing in the undeposited funds account after deletion, the customer’s check will be deleted and any invoice it offset will now have an open balance.
Frequently Asked Questions (FAQs)
When is it necessary to delete a deposit in QuickBooks Desktop?
Some of the reasons you need to delete a deposit in QuickBooks Desktop include incorrect data entered, incorrect checks added to the deposit, a duplicate deposit is created, or the deposit is added to the wrong customer account.
What happens after a deposit gets deleted?
The checks associated with the deposit are reverted to the undeposited funds screen, where they’re available for delete, edit, or deposit again. If the original deposit wasn’t from the undeposited funds account, deleting the deposit will reverse the original entry.
Can I delete multiple deposits all at once?
Yes, but you have to be using QuickBooks Enterprise.
Wrap Up
Congratulations on completing our lesson on how to delete or void a deposit in QuickBooks Desktop. If you’re considering a switch to QuickBooks Online, be sure to check out our tutorial on how to convert QuickBooks Desktop to QuickBooks Online.