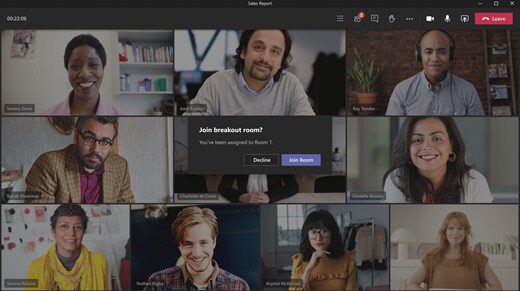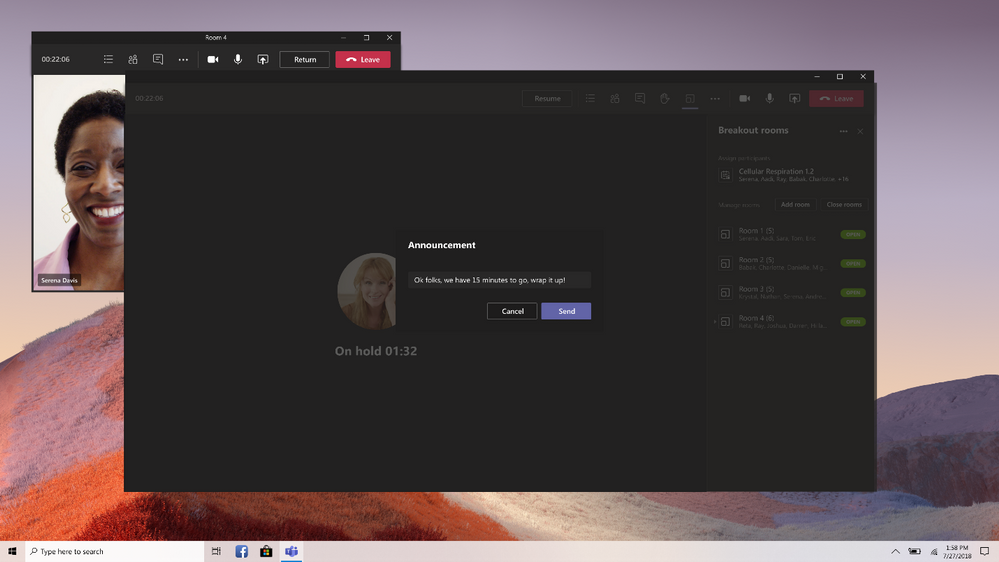Microsoft Teams breakout rooms enable a meeting organizer to split participants into smaller groups. They serve as sub-meeting spaces for brainstorming, side conversations, and small group discussions. Learn how to use breakout rooms in Microsoft Teams and explore the steps for managing participants, joining ongoing meetings, and making the most of this feature.
Foster meaningful discussions within breakout rooms. (Source: Teams)
Microsoft Teams Breakout Rooms: An Explainer Video
Here’s an explainer video showing how to create breakout rooms in Teams and divide meeting participants into separate groups. We provided time stamps throughout the video so you can skip to a specific instruction you’re looking for.

1. Creating Breakout Rooms
Using breakout rooms in MS Teams requires meeting organizers to use the updated desktop version of Microsoft Teams. Below, we explain how to create breakout rooms in Teams before and during the meeting.
Before the Meeting
- Go to your Teams calendar and open a meeting invite where you want to enable breakout rooms.
- At the upper right-hand of the screen, click Breakout rooms.
- Select Create rooms. A small window will appear, asking you to specify the number of breakout rooms.
- Confirm by clicking Add rooms. The breakout rooms will now be visible on your screen. You can also manually add individual rooms by clicking the + icon in the upper right-hand corner.
- Clicking the ⋯ icon lets you rename and edit each breakout room.
Customize the settings for each breakout room. (Source: Teams)
During the Meeting
Meeting organizers can create breakout rooms even when the meeting is in progress. However, you can no longer automatically assign participants later in the meeting.
- Select Rooms
in the meeting controls bar.
- Choose how many rooms to create (up to 50).
- Select whether to assign participants Manually or Automatically.
- Click Create rooms to generate the breakout rooms.
Note that you can create up to 50 unique rooms in a single meeting. If you want to use the same breakout groups in Teams for future meetings, save them as recurring meetings.
2. Customizing Room Settings
Make your meetings more personalized by setting up the room settings. Teams provide four ways to customize your breakout rooms.
- Click the
gear icon on the top right corner of the breakout room pane.
- A small window will pop up on your screen. You can turn the toggle on for the following options:
- Assign presenters to manage the meeting: Enabling this feature will prompt you to enter the name of the designated room manager’s name on the search bar
- Set a limit: Activating this option will require you to pick a session length from the drop-down menu
- Automatically move people to rooms
- Let people return to the main meeting
Set the time limit for breakout sessions. (Source: Teams)
- Hit the X button to save your changes.
Once you’ve set the time limit, a timer will be visible in each breakout room to remind participants of the time left in the breakout. When the time is up, breakout rooms will automatically close to move the participants back to the main meeting.
3. Assigning Participants
There are three ways to assign participants in MS Teams breakout rooms: manually, automatically, and shuffle. A meeting organizer or an appointed room manager can only assign people to rooms.
- Select Breakout rooms.
- Select Assign participants
- To automatically assign participants to their breakout rooms:
- Select Automatically, then hit Next. This will distribute participants based on the number of breakout rooms created. You can manually move each participant later to the appropriate room.
Click the drop-down menu to select available breakout rooms. (Source: Teams)
- To manually assign participants to a specific breakout room:
- Select Manually, then choose Next.
- Tick checkboxes to move participants together and move them to the same room.
- Another option is to click the down arrow ⌄ next to each participant and their assigned room.
- Repeat the steps until all meeting participants are assigned to a room.
- To randomly assign participants to breakout rooms:
- Click Assign participants and then Shuffle.
- Choose Everyone to shuffle all attendees.
- Choose Only unassigned people to shuffle individuals who don’t have a room assignment yet.
4.Interacting With Breakout Rooms
Opening breakout rooms automatically transfers all participants to their respective rooms. You can turn off this feature in the Breakout room settings under “Automatically move people to rooms.” Turning off this option means participants will receive a message asking them to enter a breakout room.
Participants can receive a notification to join a breakout room. (Source: Teams)
Joining a Breakout Room
The rooms manager can join any breakout session freely without the need to be assigned to a specific room. Here’s how to do it:
- Select Rooms
in the meeting controls bar.
- Hover over a room and click More options.
- Select Join room to enter your chosen breakout room.
- If you want to transfer to another breakout room, select the Return button in the meeting controls.
Sending Announcements to Breakout Rooms
Meeting organizers can send announcements to all the breakout rooms or participate in any of the room chats.
Send breakout room announcements for time updates. (Source: Teams)
Select Rooms in the meeting controls bar.
- Click Make an announcement
. A text box will appear to write your prompt.
- Hit the Send button. Participants will be notified in the meeting chat to view the announcement.
Closing Breakout Rooms
Closing breakout rooms ends the session and moves participants back to the main meeting. Only the meeting organizer and room manager can perform this action.
- To close rooms individually, proceed to meeting controls and select Rooms
.
- Hover over a room and select More options ***, then select Close.
- If you wish to close rooms simultaneously, select Rooms followed by Close rooms.
Reasons to Use Microsoft Teams Breakout Rooms
A Microsoft Teams breakout room is a unified communications feature where participants can collaborate, engage, and ensure project completion. If your team hasn’t tried this feature yet, here are a few reasons to do so:
-
-
- Streamlined collaboration: It’s hard to get your point across when there are dozens of people in a meeting. A breakout room allows small-group conversations where participants can easily voice their ideas without getting ignored or talked over.
- Reduced meeting fatigue: The frequency of online meetings has increased with the adoption of remote and hybrid work setups, resulting in remote meeting fatigue. Breakout rooms prevent this by helping participants get the most out of every meeting, thus, reducing monotony.
- Improved task delegation: Breakout rooms help managers delegate tasks effectively by dividing team members based on their department, role, and interest. Grouping participants based on specific functions reduces the time spent working on certain tasks.
-
Limitations of Microsoft Teams Breakout Rooms
As one of the top-ranking team communication apps, MS Teams offers breakout rooms to ensure efficient video collaboration. However, there are limitations to be aware of that may affect the user experience.
-
-
- Meeting organizers cannot initiate breakout rooms in meetings with more than 300 participants.
- Only one person can manage one breakout room at a time.
- The number of room managers is limited to ten.
- Meeting participants using a public switched telephone network (PSTN) or Teams devices cannot be assigned to breakout rooms. Use the main meeting instead.
- Only meeting organizers can access attendance reports.
- Room managers cannot be assigned to a specific room but can jump freely between rooms.
- When a breakout room closes, the room chat cannot be continued.
-
Frequently Asked Questions (FAQs)
Definitely, a meeting organizer can sort participants into breakout rooms prior to the scheduled session. Simply select a meeting in the Teams calendar to enable breakout rooms.
Several factors may prevent you from accessing a breakout room in Teams, such as not being set as the meeting organizer, a canceled meeting, or a deleted thread for a channel meeting.
Teams breakout rooms have certain limitations, including a maximum capacity of 300 participants, and restrictions on adding people from the participant panel/meeting chat. The meeting organizer is also restricted to inviting only one person to manage a breakout room and the ability to auto-assign participants later in the meeting.
Bottom Line
Using breakout rooms in Microsoft Teams provides opportunities for a more engaging and meaningful exchange of ideas. This facilitates an immersive meeting experience where everyone gets an equal chance to participate in being a part of a large group. To better utilize this meeting tool, check out our guide on unified communication tips to ensure a seamless collaboration experience.