Microsoft Teams commands allow users to perform different tasks efficiently. When you type “/” in the command box (located at the top of the interface), the system instantly presents a drop-down menu of all the shortcuts for different functions: seeing someone’s activity, scheduling meetings, and searching files. Select the command you want, and the system will facilitate the action. The commands feature is only available on the desktop and web apps, not on mobile.
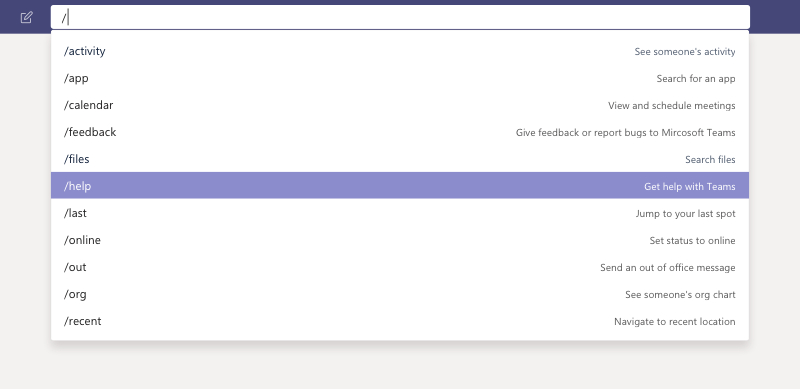
Type “/” on Teams’ command bar to see available slash commands. (Source: Microsoft)
In this article, we outlined different Microsoft Teams commands to help you navigate the platform better and collaborate with colleagues more efficiently.
1. Slash Commands to Improve Collaboration
As a unified communications platform, Microsoft Teams lets users connect and collaborate seamlessly through various channels. Its slash commands include chat and call functions. Similarly, it has shortcuts for keeping group chats organized.
Slash Command | Functions |
|---|---|
/chat* | Send a quick message to a team member |
/call | Initiate a voice or video call with a certain phone number or Teams contact |
/testcall | Check call quality |
/leave | Leave a team you're a part of to manage group memberships better |
*This feature is only available to 1:1 chat messaging and doesn’t apply to group chats. | |
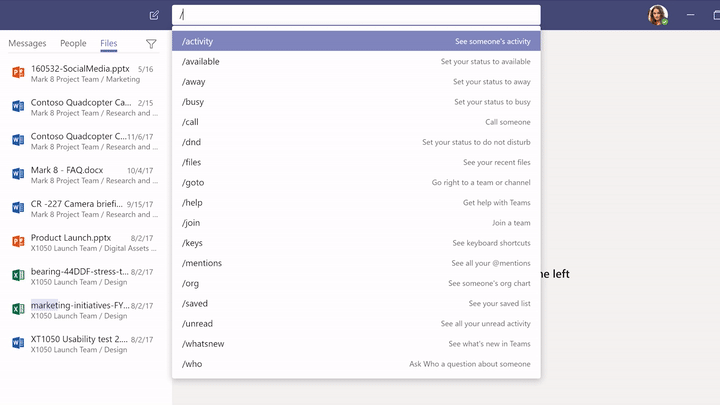
Place a call instantly using the “/call” command. (Source: Microsoft 365’s YouTube Channel)
2. Slash Commands to Know Your Teammates
Aside from slash commands facilitating real-time communications, Teams features shortcuts that enable team members to learn more about each other. With only a few taps on your keyboard, you’ll be able to learn a colleague’s role, manager, or team.
Slash Command | Functions |
|---|---|
/who |
|
/org | See which organization a contact belongs to, including their position in the org chart, who they report to, their teammates, and who reports to them |
/activity | Check a contact’s recent public activity on Teams |
3. Slash Commands to Facilitate Smooth Navigation
The slash commands in Teams include shortcuts for going to specific locations in the platform. Moreover, they direct users to apps or elements on a page. This helps you navigate the platform quickly and access the content you need.
Slash Command | Functions |
|---|---|
/goto | Jump straight to a specific channel |
/recent | Move to a recent location |
/last | Go to your last spot |
/find | Search the page |
/app | Find a specific app |
While the slash command “/app” is a convenient way to pull up specific tools, you may also use the @ tag to search for an app. This works when the app is already installed in Microsoft Teams.
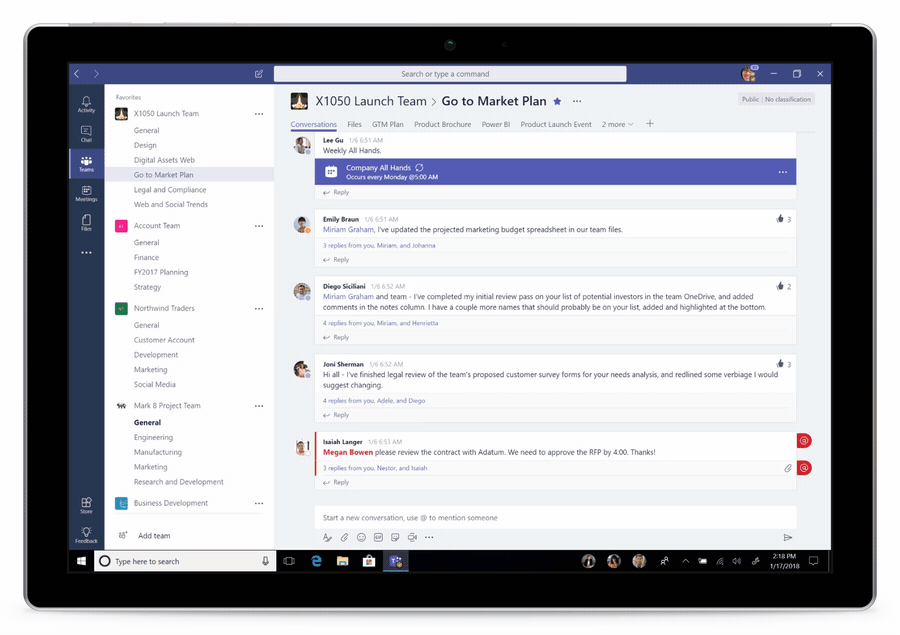
Access a channel instantly with the “/goto” command. (Source: Microsoft)
4. Slash Commands to Find Content Quickly
While the provider features a search bar at the top of its interface, there are commands in Microsoft Teams dedicated to locating specific elements, such as unread activities or saved items. With this, you won’t waste time sifting through several pieces of information.
Slash Command | Functions |
|---|---|
/mentions* | Search posts that tagged you as an individual and as a part of the team |
/unread | See all unread activities |
/saved | View saved items from channels and private chat |
*This command only works if you are tagged. It won’t display content that only mentions your name without tagging you. | |
5. Slash Commands to Change Your Status
User presence is a key feature in the unified communications platform, displaying a user’s availability. Some commands in Microsoft Teams let you quickly change the status without navigating to the profile settings.
Slash Command | Functions |
|---|---|
/available | Set status to available |
/away | Set status to away |
/busy | Set status to busy |
/brb | Set status to be right back |
/dnd* | Set status to do not disturb |
/online | Set status to online |
/offline | Set status to offline |
/out | Send an out-of-office message |
*You will still get messages when this is enabled, but you won’t get a pop-up notification. | |
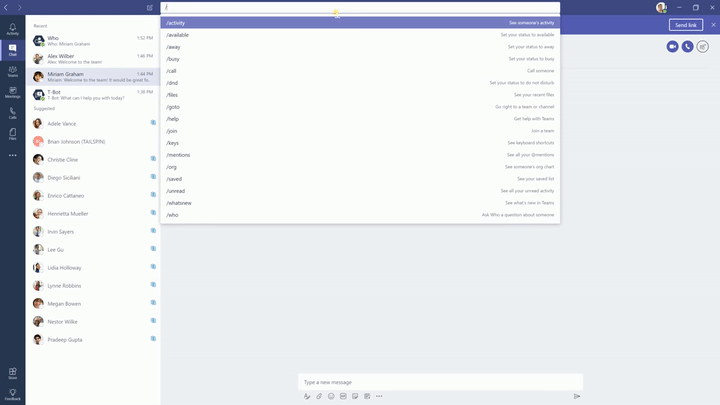
Keep notifications from popping up by setting your status to DND. (Source: Microsoft 365’s YouTube Channel)
6. Slash Commands to Boost Productivity
The majority of the commands in Microsoft Teams enable functions that promote efficient collaboration. They allow you to book meetings, open files, and work on multiple tasks at once. As you familiarize yourself with the commands below, read our tips for using unified communication tools efficiently.
Slash Command | Functions |
|---|---|
/calendar | View and schedule meetings |
/join | Join a new channel; see the list of public channels |
/files | Open a specific file uploaded on Teams or OneDrive |
/wiki* | Add a personal note on your wiki |
/pop | See your current activity in a separate window; use this to multitask |
*This only works for your personal wiki and doesn’t work on teams or channels. | |
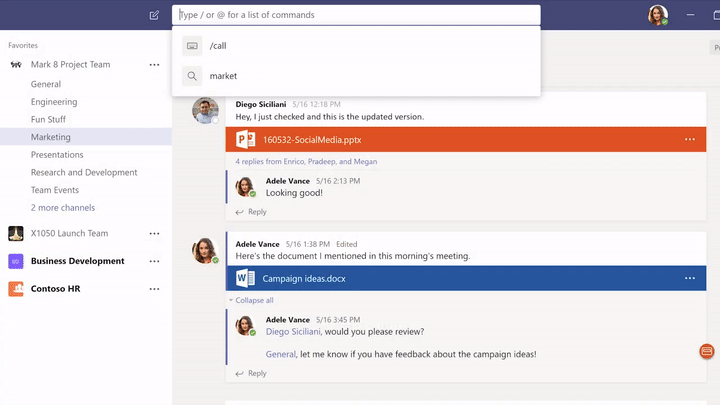
Open files quickly with the “/files” command. (Source: Microsoft 365’s YouTube Channel)
7. Slash Commands to Get Support From Teams
Some Teams slash commands provide assistance in using the communications platform. Similarly, these shortcuts offer information on the recent updates the provider rolled out.
Slash Command | Functions |
|---|---|
/keys | View all the available keyboard shortcuts Microsoft Teams supports |
/help | Ask a question about how to do a specific task in Teams; initiate a chat with Team’s help bot |
/whatsnew | View recent product announcements of Microsoft Teams |
/feedback | Inform Microsoft Teams about glitches or issues in the platform |
How to Work Efficiently Using Slash Commands
To make the most of the slash commands, we recommend mastering the keyboard shortcuts. When you know which keys to press to perform specific tasks, you can keep your hands on the keyboard and work faster. Here are some of the useful Microsoft Teams keyboard shortcuts to know:
- Ctrl or Cmd + E: Navigate to the search or command bar
- Ctrl or Cmd + /: See the list of available commands
- Ctrl or Cmd + N: Start a new chat
- Ctrl or Cmd + R: Go to the messaging compose box
- Ctrl or Cmd + 1, 2, 3, 4, 5, or 6: Navigate up and down the left sidebar menu, from top to bottom: Activity Feed (1), Chat (2), Teams (3), Calendar (4), Calls (5), and Files (6)
Frequently Asked Questions (FAQs)
No, Teams doesn’t allow customization of slash commands. In contrast, the provider’s competitor Slack allows users to create their own slash commands. To know more about this collaboration tool, check out our comprehensive Slack review.
Go to Teams’ Settings and click “Keyboard shortcuts.” Here, you’ll see the list of shortcuts for specific tasks.
Microsoft Teams is a unified communications platform integrating messaging, calling, video meetings, and file sharing capabilities in one tool. It seamlessly connects with various third-party solutions, like project management and customer relationship management (CRM) tools, which expands its functionality. Read our extensive Microsoft Teams review to learn more about the provider’s best features.
Bottom Line
While it offers a rich feature set, Microsoft Teams makes navigating the platform simpler with its slash commands. It allows users to access files, chats, meetings, and other features more quickly, saving time and facilitating work efficiency among remote team members.
Familiarize yourself with Microsoft Teams commands to fully maximize and smoothly navigate the platform. Sign up for its free version to discover its benefits for your business.