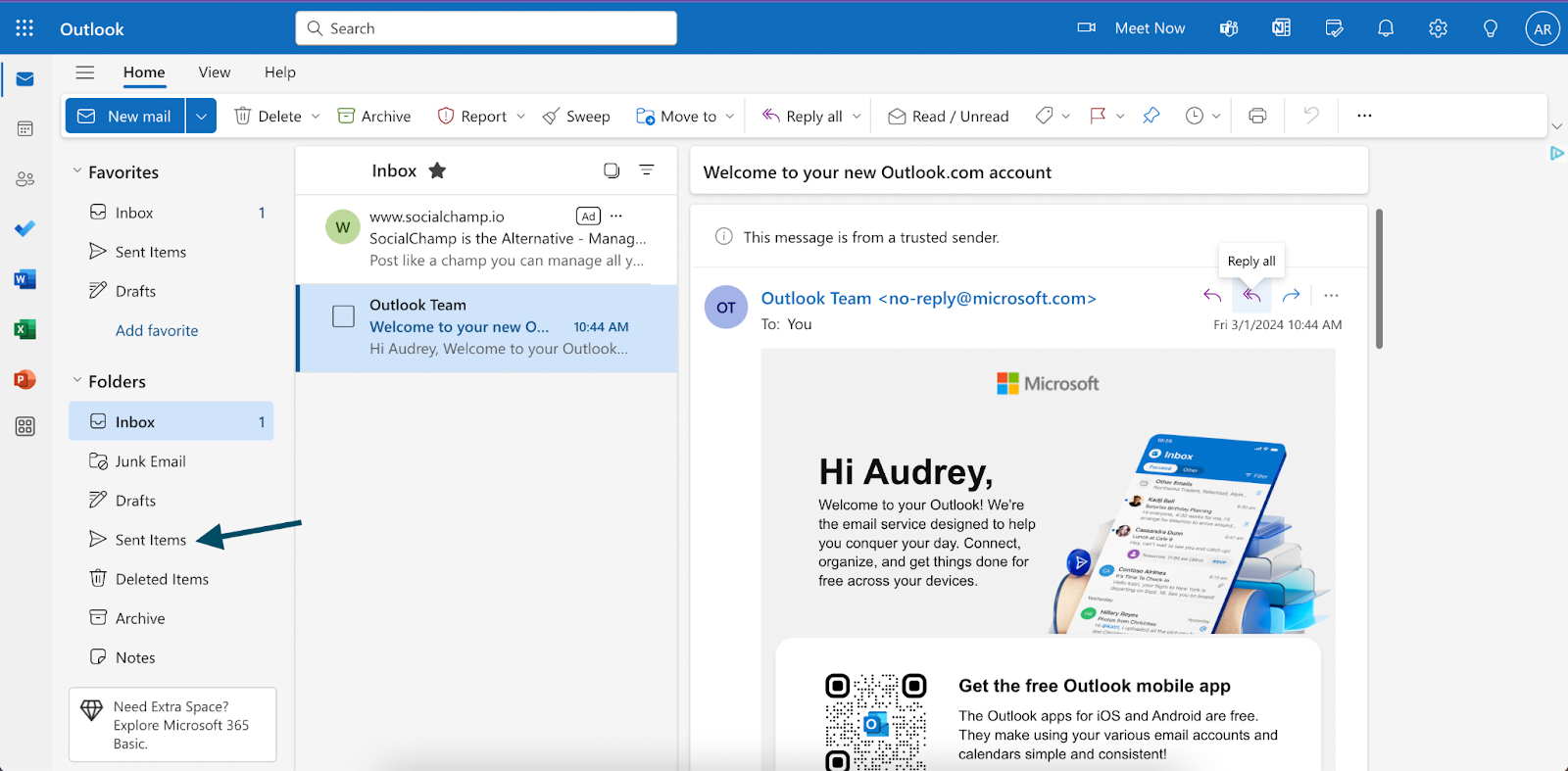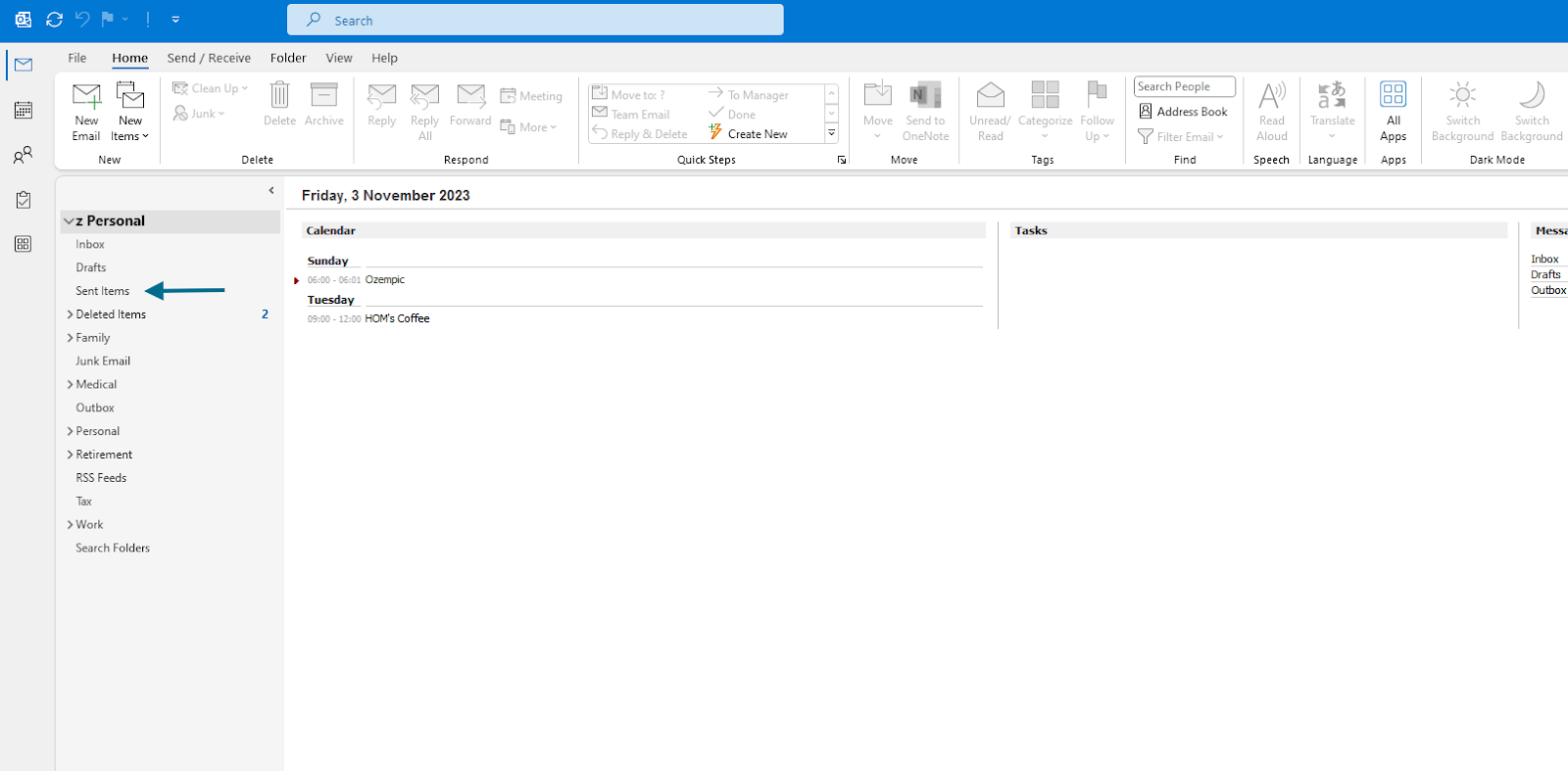You unintentionally sent a wrong email in Outlook, and now you’re panicked. The good news is that the steps for how to recall an email in Outlook are simple. If you’re using the new Outlook, go to your Sent Items folder, click on the email you want to recall, and then click File > Recall Message. If you’re using the classic Outlook, open the email in your Sent Items folder, then click Actions > Recall This Message.
Keep in mind that you can only recall emails that are sent to Outlook accounts with the same domain as yours. You can’t recall emails under these circumstances:
- You sent to a Gmail, Yahoo, or other free email service account—including email addresses that end with @outlook.com.
- Your email went to someone on a different domain—the part after the “at” symbol.
In the event you inadvertently sent your email in either of these situations, your only option to recall that email is to click the Undo button immediately after clicking Send—and the button only appears for a few seconds, depending on the version of Outlook you are using and the undo settings in your email program.
Keep reading for a step-by-step guide on how to recall an Outlook email (on Mac or Windows), both in its new and classic versions.
1. Find Your Email in Your Sent Items Folder
Learning how to recall an email in Outlook 365 is simple enough—it’s only one of the many helpful features Outlook has for small businesses. It only takes a few clicks from your Sent Items folder, and your email will automatically disappear from any recipient who hasn’t seen it yet.
Inside your Outlook account, open your Sent Items folder from the left-hand menu. Then, find and double-click on the email you want to recall. This goes for both the new and classic versions of Outlook. Check out the interfaces below for each version:
2. Choose Resend or Recall
This step is where the processes for how to unsend an email in Outlook will differ the most between the new and classic versions, mainly because of the latter’s busier interface. However, both use the same commands and buttons—the only difference is where they’re placed. Here are the steps for how to recall Outlook emails in each version:
- In the new Outlook: Once you’ve opened the email you want to unsend in your Sent Items folder, click File on the top-left corner, then click on Resend or Recall.
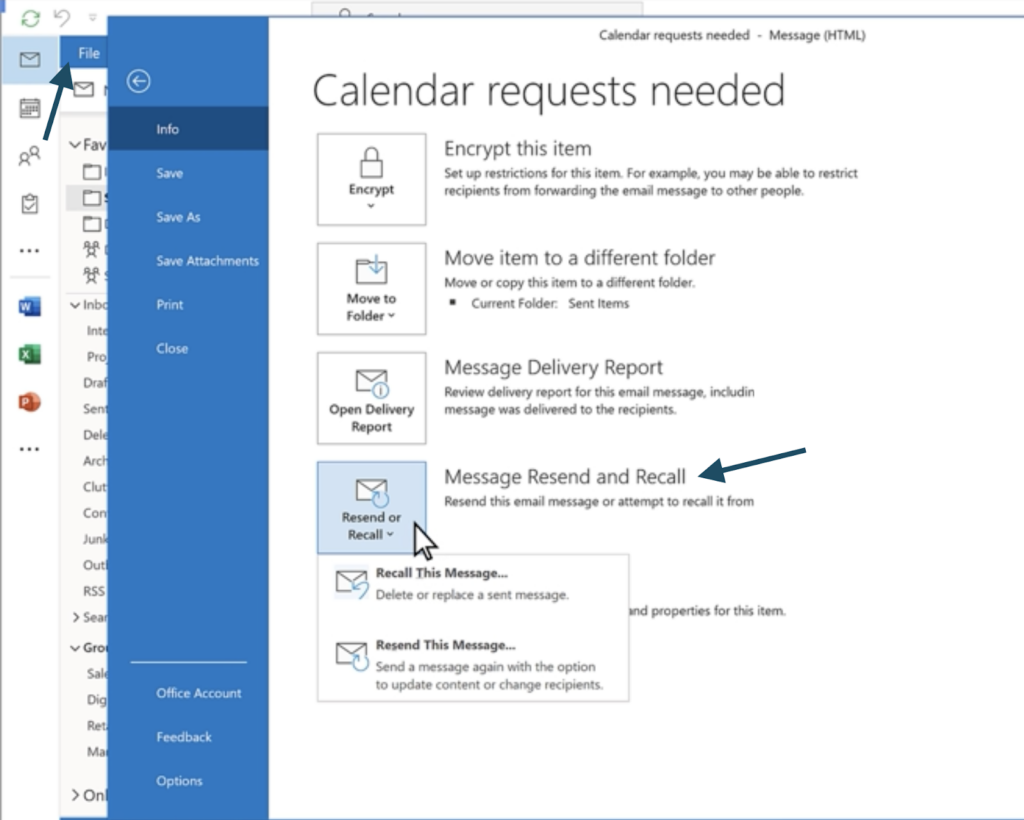
In the new Outlook, choose File > Resend or Recall. (Source: Microsoft)
- In the classic Outlook: Double-click on the email you want to unsend to open it in a new window, then navigate to the Message tab on its upper-left corner (next to the File tab). Then, click on Actions > Recall This Message. If you have a simplified toolbar, you’ll need to click on the ellipsis button (aka the button with three dots) on the right side of the toolbar first to see these options.
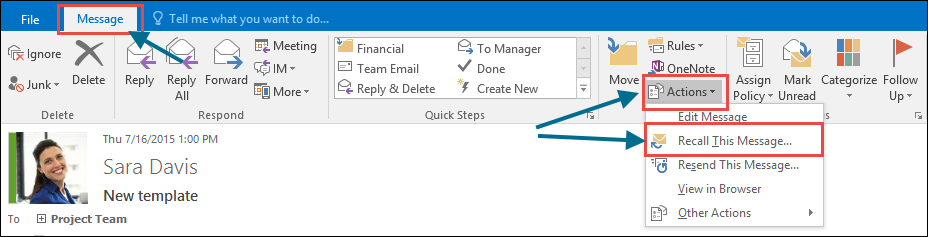
In the classic Outlook, choose Message > Actions > Recall This Message. (Source: Microsoft)
3. Delete or Replace Your Email
After choosing the recall option, whether in the new or classic version, you’ll be greeted with a pop-up window, which will give you two options: to simply delete your email or to delete and replace it with a new one. In the latter option, you’ll be able to edit your original email before sending it again.
In this pop-up window, there’s also a check box for if you want to monitor how your email recall went. If you check this, Microsoft will send a Message Recall Report email within the next minute telling you if your email recall was successful or not. We recommend always choosing this option so you can track how your email recall went.
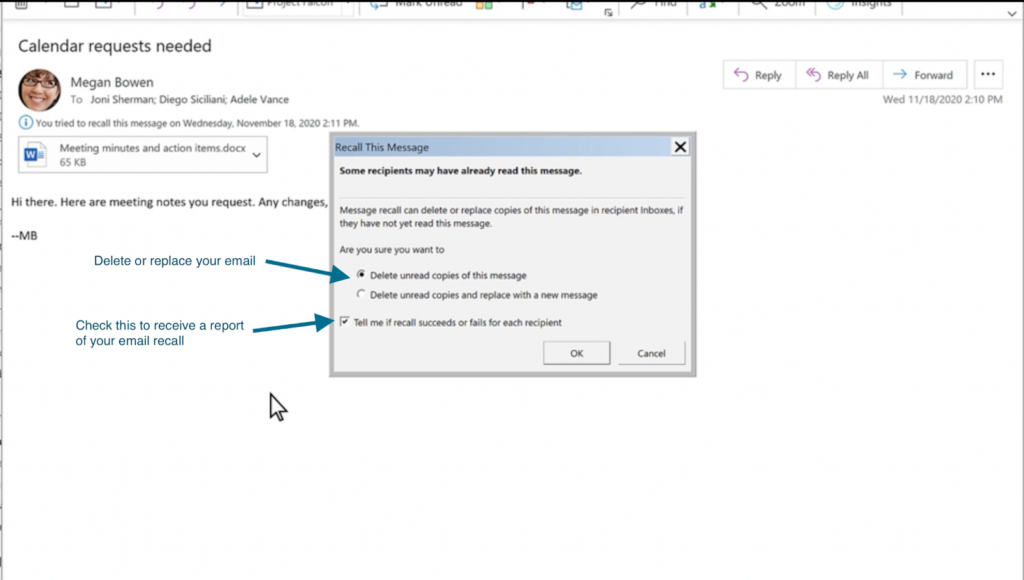
You can also edit and replace your email, and then send it again. (Source: Microsoft)
Edit Your Email (Optional)
If you choose to edit your email before resending it in the popup window, another window will pop up where you can edit your original email. You can edit its text, add attachments and images, or change your recipients before hitting “Send” again.
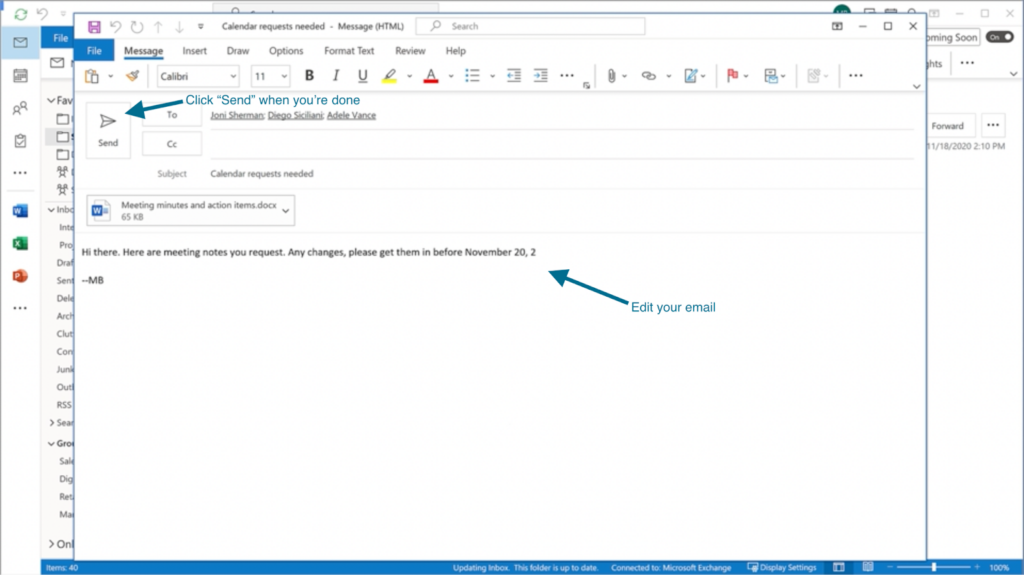
You can also edit and replace your email, and then send it again. (Source: Microsoft)
4. Receive Your Message Recall Report
If you checked the box to track your email recall in the previous step, you’ll receive a Message Recall Report email from Microsoft within the next minute or two. This email will tell you whether your email recall succeeded, failed, or is still pending.
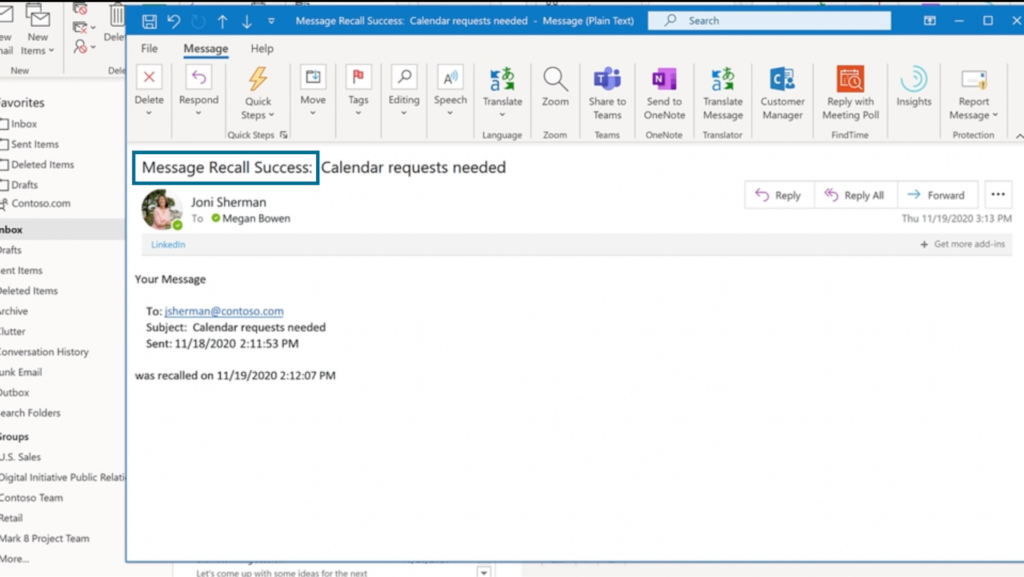
The final step for how to unsend an email in Outlook 365: receiving your Message Recall Report. (Source: Microsoft)
As mentioned above, the most likely reasons your email recall will fail are:
- If you sent your email to an address with a different business domain (i.e., a recipient under a different organization)
- If you sent it to someone under a different email provider (like Gmail or Yahoo Mail)
- If your recipient or recipients have already read your email
Microsoft doesn’t allow email recalls for any of these circumstances. However, in most other cases, you should be able to recall your email. You’ll find out your email recall’s final status in the Message Recall Report Microsoft will send you.
These sum up the steps for how to unsend an email in Outlook, whether you’re using the new or classic version. It’s only one of the many helpful tools that make Outlook one of the best email apps to use for work overall. Aside from the ability to recall emails, Microsoft Outlook also boasts plenty of storage, advanced automations, and instant access to the Microsoft productivity suite we all know and love.
Microsoft Outlook has long been one of our top-recommended email providers for small businesses. It offers reliable email software with plenty of storage, access to its productivity suite (aka Microsoft Word, Excel, PowerPoint, and so on) with the Microsoft 365 suite, and even advanced security and support. Find out more about it in our other guides:
- Get an in-depth look at Outlook’s capabilities and see if they’re the right fit for your business in our expert Outlook review.
- Find out how Outlook stacks up against Gmail in our Outlook vs Gmail comparison.
- Learn how to set up your Outlook business email in four easy steps.
Frequently Asked Questions (FAQs)
Yes, but only on certain conditions. First, you need to have a business Outlook account. And, you can only unsend an email from a recipient that shares the same domain name as yours, and if they haven’t opened your email yet. Outside of these conditions, unsending an email in Outlook is possible.
To recall an email you accidentally sent on Outlook, first find the email you want to recall in your Sent Items folder. If you’re using the new Outlook, choose File > Resend or Recall. If you’re using the classic Outlook, open the email you want to recall, click on its Message tab, and then click Actions > Recall This Message. In both instances, you’ll have the option to edit your email again before resending it or deleting it completely.
It depends on the situation. If your recipient hasn’t opened your email yet, they won’t see your email and won’t know you recalled it. However, if your recipient already opened your email, you won’t be able to recall your email at all, and Microsoft will send them a notification saying you tried to recall the email.
Bottom Line
Recalling a business email is a lifesaving feature on any business email platform. Thankfully, learning how to recall an email in Outlook is simple whether you’re using its new or classic version. All you need to do is locate the email in your Sent Items folder and then unsend from there. As long as your email meets Outlook’s recall conditions, it should be in the clear.