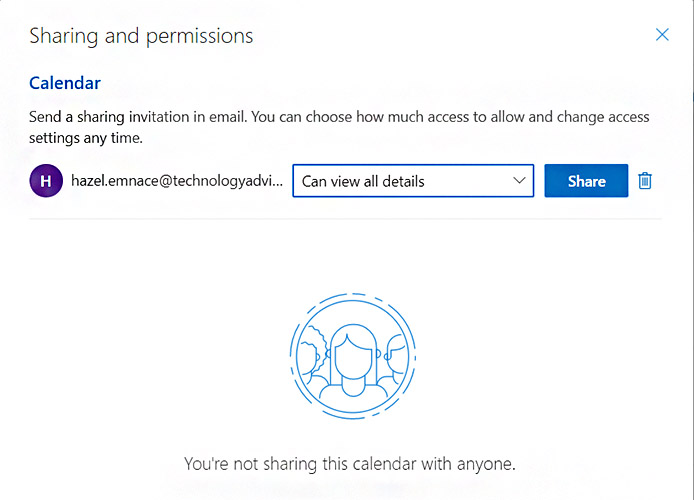Many professionals only scratch the surface of what they can do using Microsoft Outlook features and tools. From branded signatures and sophisticated scheduling tools to time-saving templates, keyboard shortcuts, automation, and layout hacks, we outline the top Microsoft Outlook features. Learn what Outlook can do for small business users below.
To use any of the Outlook features and functions below, you’ll need a Microsoft 365 business plan. Plans start at $6 a month and come with a risk-free 30-day trial to get you started.
Gain a better understanding of what Outlook can be used for to save time and grow your business with the business email features outlined below:
1. Collaborate in Real Time With Loop
One of Microsoft’s exciting new updates in 2022 was Microsoft Loop. Loop is a co-creation experience that uses a flexible canvas and portable components that can seamlessly stay in sync in different apps. You can use this in Outlook by embedding portable, editable pieces of content or “Loops” such as a team checklist or a table of data your colleagues can edit in real time. This allows your team to collaborate without having to leave their email inbox.
To incorporate Microsoft Loop into Outlook, you can either create a new Loop component straight from your mailbox or share an existing Loop through Outlook. Sharing an existing Loop can be done by sending the link to the component via email. To create a new component entirely, follow the instructions below:
- Click the “New Mail” button to create an email or reply to an existing thread.
- Go to the “Message” tab and choose the “Loop Components” icon.
- Select the type of Loop component you want to insert from the drop-down list.
- Write the content of the component.
- Send your email.
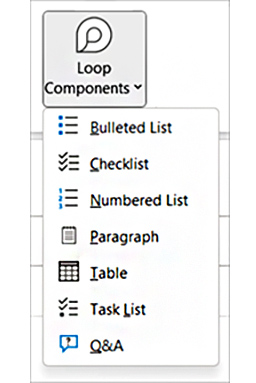
Choose different types of Loop components that your team can collaborate on. (Source: Microsoft)
Microsoft Outlook’s business email features are a big reason why it’s one of the best options for small businesses. Compare it with other players in our guide to the best business email providers.
2. Sweep Emails to Tidy Up Your Inbox
Keeping your Outlook mailbox free from clutter helps you stay on top of important emails and tasks. The Sweep Outlook function is an easy mailbox management tool that allows you to automatically “sweep” emails from a specific sender into a folder of your choice. For example, if you receive a new email from a client, you can save storage by sweeping the older emails from them out of your primary mailbox. This can help you focus on the more recent messages.
To organize your inbox with the Sweep feature, you have to already have an email received from the sender whose emails you are planning to sweep. Follow these steps to sweep your inbox:
- Select the email that you want to sweep.
- On the menu bar, select Sweep.
- Click on the action you want to set for the emails received from the chosen email’s sender.
- Adjust the “Move To” field to the folder of your choice: Deleted Items, Archive, or a custom folder.
- Click “OK” to start the sweep.
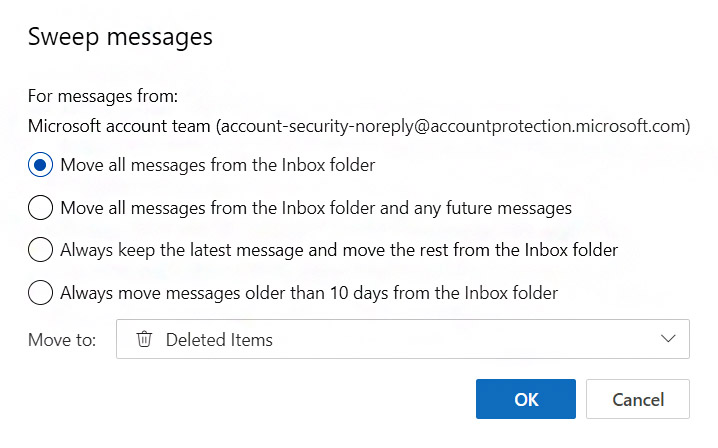
You can change the action for the Sweep feature to match how you want to handle emails.
3. Create Custom Outlook Email Signatures
You can add one or multiple professional email signatures into Outlook and then use them interchangeably. For instance, sales agents can create Outlook email signatures with different calls to action (CTA) and then use them in prospecting and lead nurturing emails based on where a prospect is in the sales funnel or pipeline.
To add an email signature in Outlook, follow these steps:
- Open a new email message.
- Click on “Insert” in the top menu bar, then “Signature.”
- Click on “Signatures” and a “Signatures and Stationery” editor will open.
- Add a new signature directly or cut and paste a signature block you created in a Word or some other document.
You can adjust your settings so that a specific signature is used any time you send a new message or reply to a message. You can also set different signatures to be used depending on which email account you are sending from. To change your email signature in Outlook, follow the same steps above and simply choose the signature you want from the drop-down.
For even more engaging signatures, use one of the best email signature generators, like HubSpot or WiseStamp. They make it easy to format Outlook email signatures and add graphics, links, and a call to action.
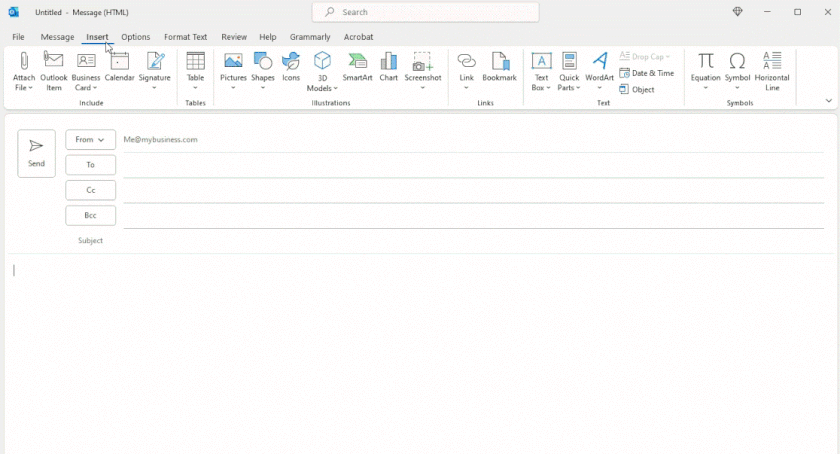
How to create custom Outlook email signatures.
4. Pin Important Emails
Pinning emails is particularly helpful for messages related to urgent tasks or ongoing projects, especially for heavy business email users who get a lot of messages. By pinning the most important emails to the top of your inbox, you can ensure that you won’t miss them even if you receive more emails throughout the week.
To use this feature, simply right-click on the email you want to pin and select “Pin” from the drop-down menu. The email will then be marked with a pushpin icon and moved to the top of your inbox, making it easy to find and access.
To unpin an email, simply right-click on the pinned email and select “Unpin” from the drop-down menu. You can also select multiple emails and pin or unpin them all at once.
5. Schedule Email Sends in Advance
Another one of the Microsoft Outlook features small business users appreciate is the ability to schedule emails to be sent out automatically at a later time. This could come in handy if you want to send emails to local journalists to coincide with press release distribution, for example. You could also use it to automatically send an email to your team welcoming a new hire on their first day, send an invoice, or remind a customer that a payment is due.
Scheduling emails in Microsoft Outlook is now easier than ever, since the schedule option is now just right beside the Send button. Here’s a quick rundown of how to schedule your emails:
- Create a new email normally, by clicking on the “New Mail” button.
- Write your email message.
- Instead of pressing “Send,” click on the drop-down arrow next to it.
- Select “Schedule Send.”
- Set the time and date of your email, then press “Send.”
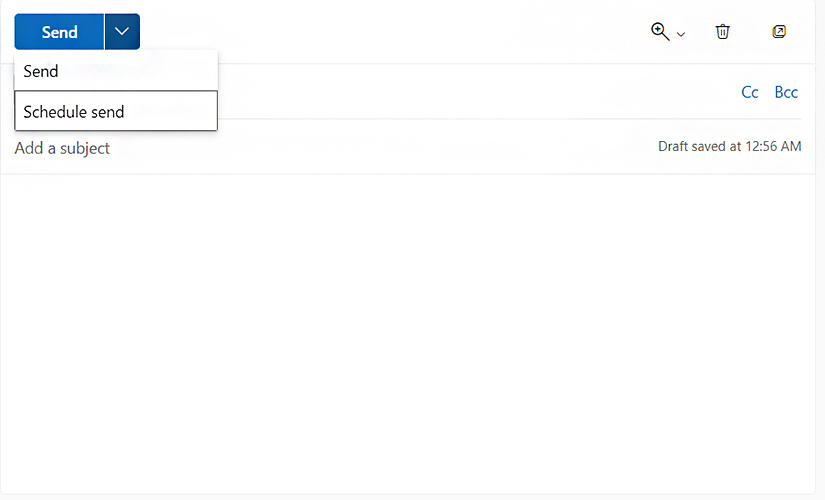
How to schedule an email in Outlook to be sent at a later time
Comparing the email features of Microsoft 365 to Google Workspace to see which is best for your small business? Get all the details in our article comparing Gmail vs Outlook email features side by side.
6. Create Meetings, Appointments & New Contacts From the Outlook Ribbon
Among the time-saving Microsoft Outlook features is the ability to perform several different types of common business tasks without changing screens or apps. For example, instead of having to switch to a different dashboard to set appointments, you can quickly access your calendar in the main dashboard’s ribbon. The ribbon is the icon-based menu on the left side of the screen on your desktop or the left-side pop-out menu on mobile.
There are several tasks you can do in Outlook without having to switch windows, including scheduling a meeting or event and adding a new contact. To find these options, proceed with the following instructions:
- On your Outlook home page, familiarize yourself with the icons on the left-side menu
- Hover your mouse over each icon to find out what they represent: Mail, Calendar, People, and Files. These are the sections of Microsoft Outlook that you can access without having to switch to a different app.
- To set meetings and events, select the Calendar icon.
- To add new contacts, select the People icon.
- To find the files attached to your emails, select the Files icon.
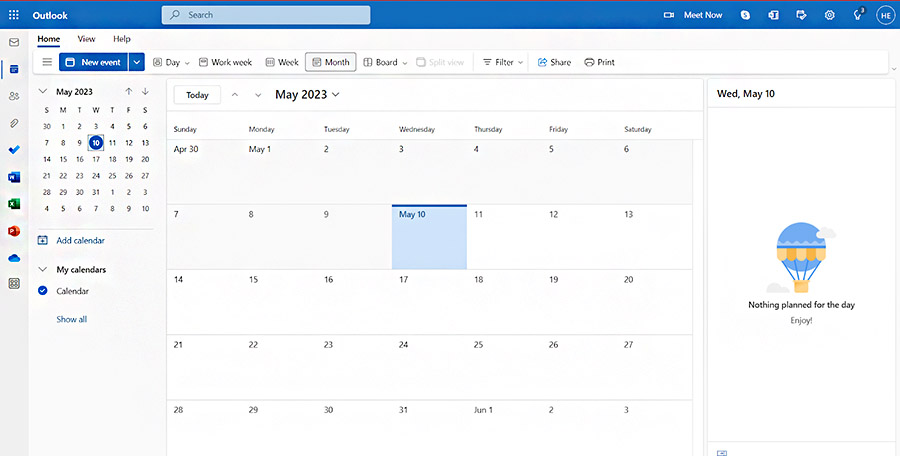
The Outlook Calendar allows you to view your upcoming events and schedule new appointments.
7. Create Time & Labor-saving Email Templates
You can create your own custom email templates in Outlook. This can be helpful for sales agents using email for cold email prospecting and lead nurturing and accounting staff sending payment reminder emails to customers. Likewise, human resources pros who want to save scripts for onboarding, payroll, or benefits enrollment emails will also find this useful.
There aren’t many built-in templates on Microsoft Outlook, but it’s easy to write your own or search for free marketing and sales email templates to use as references. Here’s how to create a new email template in Outlook:
- Click the “New Mail” button to create a new email.
- In the far right menu tab, select the ellipsis (…) for more options.
- Under Add-Ins, select “My Templates.”
- Click the “+ Template” option and write your template.
- Finish by pressing “Save.”
To access and use your email templates in Outlook, make sure that you have already enabled templates in your mailbox. If you followed the instructions above, this will already have been set up. If not, head over to the “My Templates” option under Add-Ins and choose “Continue.” You can easily access your templates from there for future emails.
Outlook features like templates and its companion, Quick Parts, enable you and your team to save time on countless types of messages. Read our article listing dozens of business email examples to see how Outlook can be used to save time.
8. Use Outlook Feature Keyboard Shortcuts to Save Time
Keyboard shortcuts are combinations of keys you can type that eliminate multi-step processes. For example, instead of navigating to the Outlook calendar to create a new meeting, you can click CTRL+SHIFT+A to open up a calendar appointment box to add an event to your calendar. This comes in as one of our handy Outlook tricks that will help you save time.
Below are some of the most helpful Outlook keyboard shortcuts for small business users:
Purpose | Outlook Keyboard Shortcut |
|---|---|
Create a new meeting or event on your calendar | CTRL+SHIFT+A |
Create a meeting request | CTRL+SHIFT+Q |
Create a new contact | CTRL+SHIFT+C |
Add a new task | CTRL+SHIFT+K |
Create a new message | CTRL+SHIFT+M |
Create a new Microsoft Office document (e.g., MS Word, Excel, PowerPoint, and so on) | CTRL+SHIFT+H |
Undo the last action or delete the last item(s) typed | CTRL+Z |
Insert a file | ALT+N+A+F |
Search for something | CTRL+E or the F3 key |
Check for new messages | CTRL+M or the F9 key |
Switch to the Inbox | CTRL+SHIFT+I |
Open the Address Book | CTRL+SHIFT+B |
Print an item | CTRL+P |
Save an item | CTRL+S |
Move message to a different folder | CTRL+SHIFT+V |
Mark message as “unread” | CTRL+U |
Mark message as “read” | CTRL+Q |
Go to the Calendar | CTRL+2 |
Show from 1 to 10 days in the calendar, respectively | ALT+1, +2, +3, +4, +5, +6, +7, +8, +9, or +0 |
Show the next 7 calendar days | ALT+H |
Go to a specific date | CTRL+G |
Go to month view | CTRL+ALT+4 |
Switch to workweek view | CTRL+ALT+2 |
9. Change Your Layout View to Increase Efficiency
By changing the layout of your Outlook email dashboard, you can put important information all into one view. For example, sales agents can see incoming messages, important tasks, and upcoming meetings in one interface. Likewise, administrative staff can keep track of multiple calendar events from one screen.
Some of the options you have in customizing the layout of your mailbox include adjusting text size and spacing, message height, message organization, and more. To find out how to change your layout, follow these instructions:
- Go to the View tab on the top menu of your Outlook mailbox.
- The default layout should have a number of options on your ribbon like Messages, Layout, and Density. Customize these to your preferences.
- For more layout options, click “View Settings.”
- Set up your layout preferences and exit the pop-up window once finished.
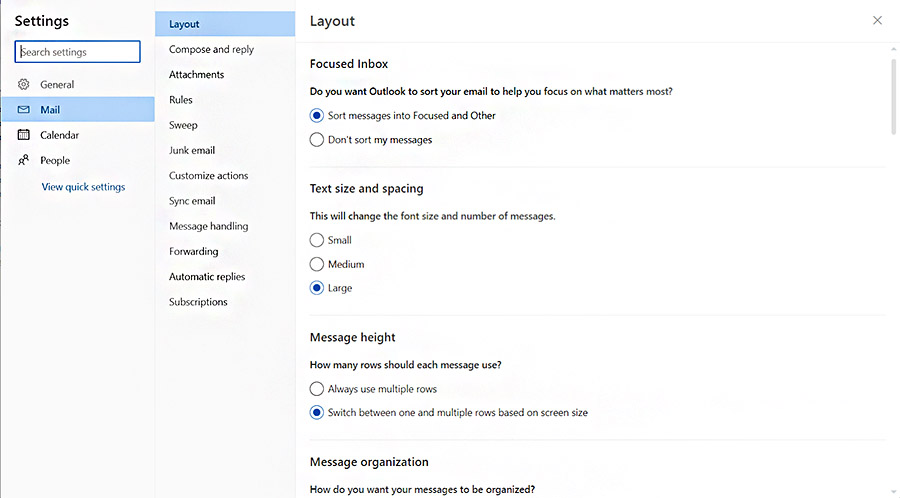
Make the most of Outlook’s customization tools by heading over to View Settings.
Customizing your layout is just one way to make Outlook work better for you. Learn more in our guide on how to set up Microsoft 365 business email.
10. Share Calendars
Among other advanced Outlook calendar features is the ability for users to share calendars. This is an essential feature for admins managing multiple users’ schedules or sharing access to a calendar for a conference room or some other corporate asset.
11. Use the To Do Feature to Stay on Top of Tasks
With Microsoft phasing out their classic Outlook Tasks, they rolled out their more modern Outlook To Do. Outlook To Do is an easy way to keep notes and reminders. This is helpful for small business owners with heavy emailing responsibilities who can benefit from an easy-to-track list of to-do items that must be completed within the day.
Although Microsoft To Do has a separate app of its own, there is an integration available in Outlook that you can access while still viewing your emails:
- On your Outlook homepage, select the fourth icon from the right of your top menu tab. It looks like the Calendar Icon, but with a checkmark on the front.
- Press the To Do tab on the top.
- Add a task and tick them off whenever you’re done.
- To manage your tasks fully, click the “Manage All Tasks” link at the bottom.
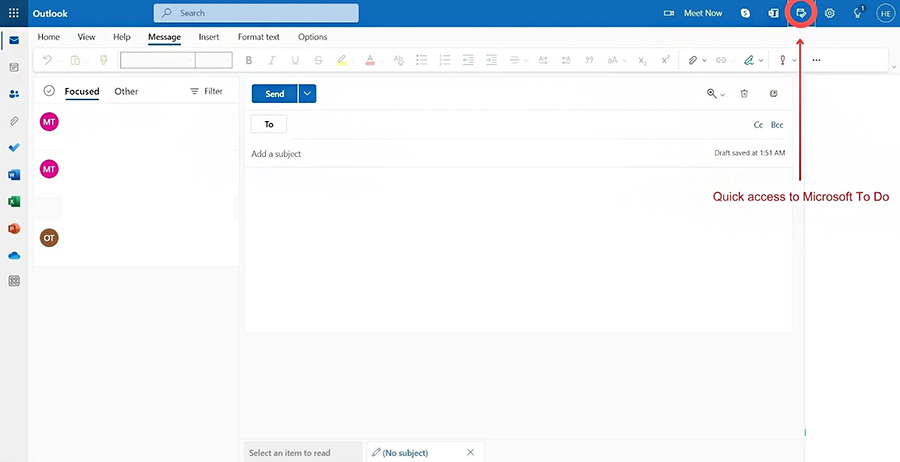
How to create a task in Outlook
For even more robust project management, integrate business email tools like Asana with Outlook. You can create and assign tasks, see deal and conversation pipelines, and inform everyone on your team about the status of accounts, projects, and deadlines.
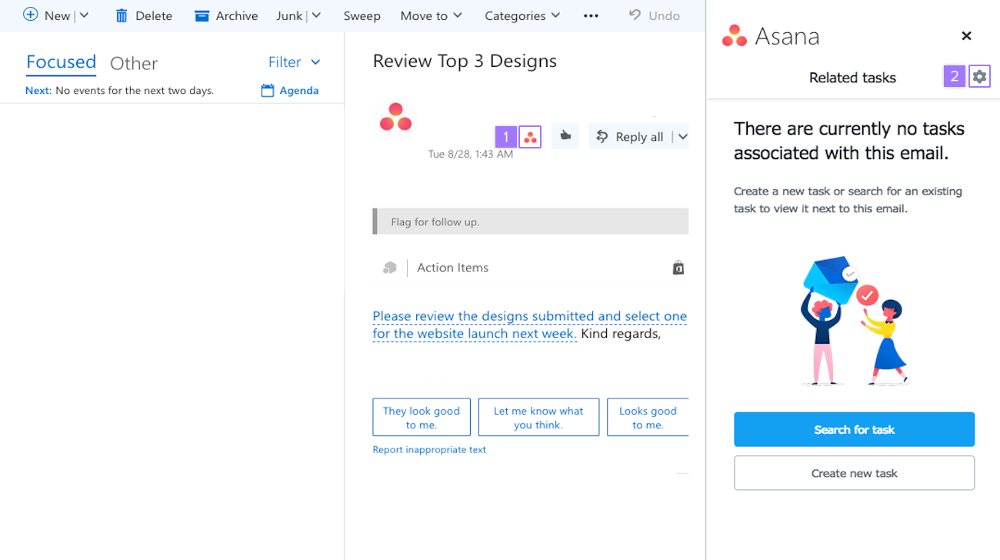
Integrate tools like Asana with Outlook for streamlined conversations and project management. (Source: Asana)
12. Create Custom Email Handling Rules
Rules automatically manage emails on your behalf based on several simple to multi-factor Outlook email rules. For example, you can create a rule in Outlook to automatically forward an email to a certain team member when it comes from a specific sender.
You can also create Outlook email rules to automatically send spam emails to the junk folder or permanently delete them. This is especially helpful when you get multiple emails from a sender without the ability to unsubscribe.
You get to set your rules for your inbox, but it has to be set up before you can manage your rules. Follow these steps to get started:
- On your Outlook home page, select the ellipsis button (…) at the rightmost side of your menu tab.
- Hover over “Rules” and click “Manage Rules.”
- From the pop-up window, select the “Add New Rule” option.
- Name your rule and set the condition and action. You can also add an exception.
- Save your new rule.
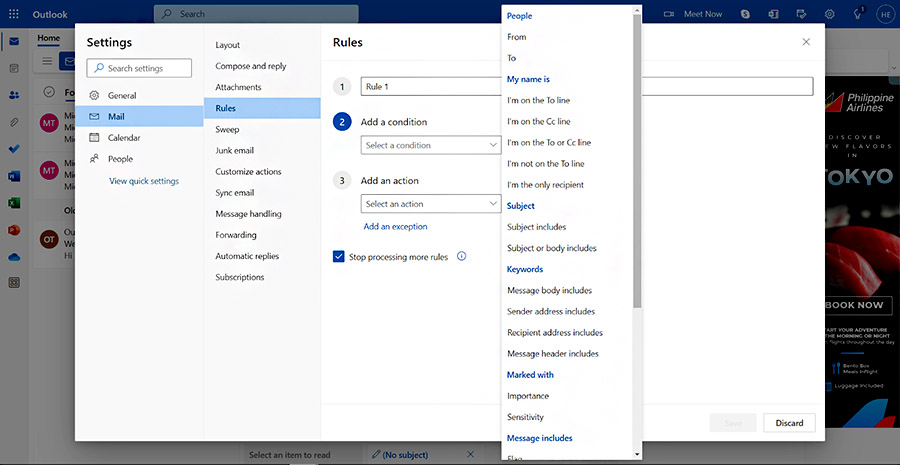
Create simple or multi-layered Outlook email rules to automate the management of email messages.
13. Get Built-in AI Help in Outlook With Editor
One of the updates that recently caught our attention is Microsoft’s Editor—an artificial intelligence (AI)-powered service that helps polish your content. Available in 20 languages, Microsoft Editor can correct and refine your email content. However, it is important to note that Editor is only available in Outlook if you are signed in with a Microsoft 365 business account.
AI has virtually limitless potential functionality. Read up to get inspired on how you can use AI for small business marketing.
Create better and more refined email content with Microsoft Editor. To use it, you have to set up your Microsoft 365 account first and log into Outlook with that account. If you already have a Microsoft 365 account, these instructions will lead you to Outlook Editor.
- Create a new email by clicking on the “New Mail” button.
- Navigate to the Options tab, right beside “Text Format.”
- On the leftmost side of the menu tab, click on “Editor.”
If you’re still unsure about getting a Microsoft 365 account but want to utilize artificial intelligence (AI) to improve your email content, check out other top AI content writers you can use outside of Outlook.
Want to discover more ways to use this popular app? Take a deeper dive into its features in our review of Microsoft Outlook for business email.
Frequently Asked Questions (FAQs)
While Gmail is the most-used business email app in the U.S. (and the world), it’s younger than Outlook and Microsoft 365 software. As such, Outlook offers more advanced features, like complex email handling rules and easy corporate calendar sharing. However, Gmail continues to close the gap, and provides ample capabilities to companies of any size.
When it comes to Microsoft Outlook features, small business owners get a lot of impressive tools and advanced options that other mail apps don’t offer. This includes comprehensive organization tools, advanced calendar and scheduling, and automation capabilities. In addition to robust native features, you can also integrate Outlook with other apps your company uses to save time and streamline workflows.
No—Microsoft 365 plans that include Outlook and Google Workspace plans with Gmail for business are equally professional. With that said, one might be better for your business, depending on what type of features you need and which apps you prefer. In our head-to-head rating, Gmail won out over Outlook for business email.
Bottom Line
There are many Microsoft Outlook features and benefits small business users can use to improve productivity. Take time to learn and master the use of these features and shortcuts. Then take advantage of the third-party integrations and business email tools that can power your brand’s digital communications to the next level.
Get all these Outlook features and more with a Microsoft 365 business subscription. Start risk-free for 30 days with affordable plans starting from $6 per month.