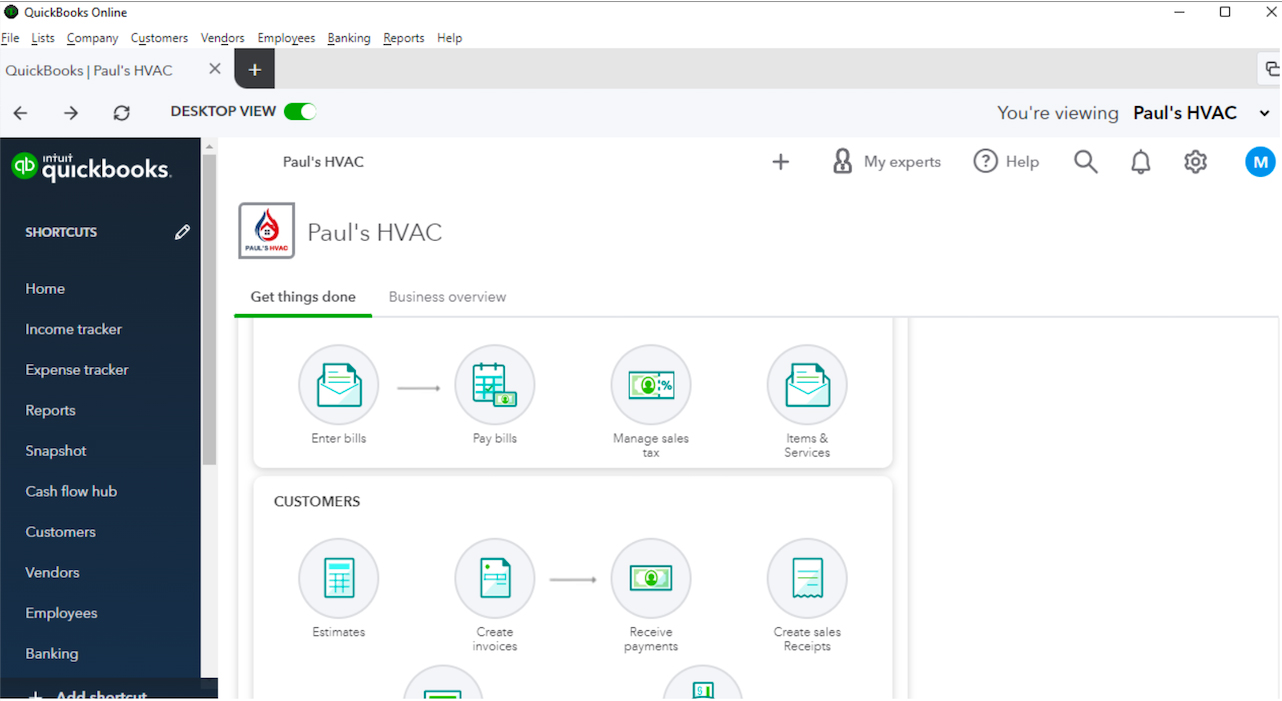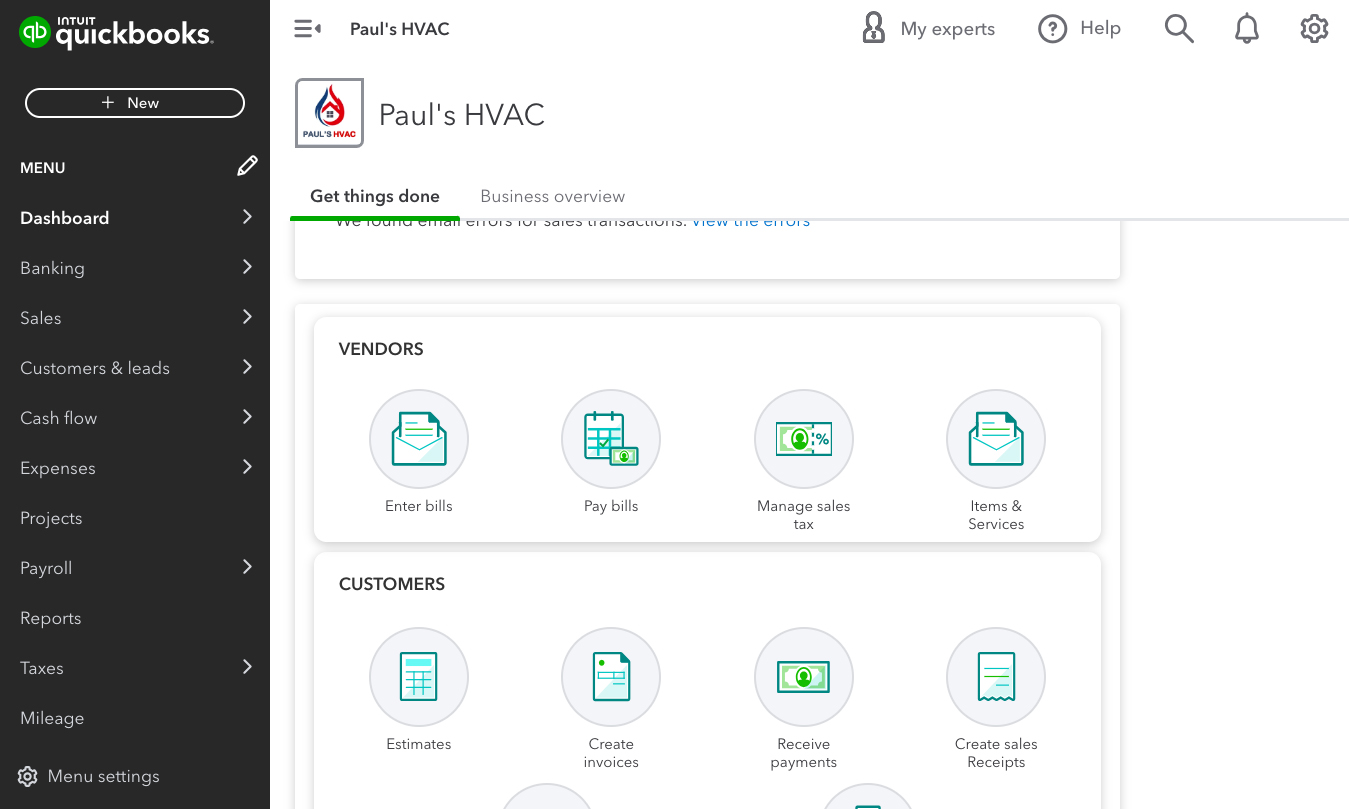The QuickBooks Online desktop app is a standalone software that you can install directly on your Mac or Windows desktop or laptop computer. Similar to the browser version, it offers all the core features of QuickBooks. However, it comes with added flexibility, such as the ability to stay logged in for six months, switch to an interface similar to QuickBooks Desktop, and access multiple companies within a single session. It is free for all QuickBooks Online subscribers.
If you don’t have QuickBooks Online, visit the provider’s website and request a 30-day free trial. You can also sign up right away to get a 50% discount for three months.
The QuickBooks Online desktop app is different from QuickBooks Desktop. The app allows you to access your QuickBooks Online company file from your computer, whereas QuickBooks Desktop is a completely separate program that does not integrate with QuickBooks Online.
Desktop App vs Web Browser Version: Dashboard
The QuickBooks Online desktop app, when displayed in the standard view, is essentially the same as the browser version. However, when you switch the desktop app to the desktop view, you’ll see notable differences, such as a workflow-based navigation and a left-side menu bar similar to QuickBooks Desktop.
If you’re new to QuickBooks, our best small business accounting software, we recommend getting yourself used to the browser-based version first. It is a good starting point to better understand QuickBooks Online’s core features and become familiar with the platform. As you become experienced with the web interface, you can then decide whether it’s time to learn how to use the QuickBooks Online desktop app.
Desktop App vs Web Browser Version: Features
Features | QuickBooks Online Desktop App | QuickBooks Online Web Version |
|---|---|---|
Access Core Features of QuickBooks | ✓ | ✓ |
Requires Internet Connection | ✓ | ✓ |
Requires Installation | ✓ | |
Compatibility | Platform-dependent (Windows and Mac) | Windows, MacOS, Linux, and ChromeOS |
Option to Stay Logged in for Up to Six Months | ✓ | ✕ |
Option to Switch to QuickBooks Desktop View | ✓ | ✕ |
Switch Between Multiple Companies Within a Single Session | ✓ | ✕ |
Use Add Shortcut Button to Customize Sidebar | ✓ | ✕ |
Automatic Updates | ✕ | ✓ |
To learn more about the features available in QuickBooks Online, read our detailed review of QuickBooks Online.
Benefits of the QuickBooks Online Desktop App
Stay Logged In
When you click the Stay signed in checkbox during initial login, the QuickBooks Online desktop app will remember your login credentials for future use. This means you will be signed in automatically whenever you launch the app or open it after a period of inactivity—unless you choose to log out manually. This unique feature comes in handy if you need to use QuickBooks frequently.
In contrast, the web browser version of QuickBooks Online requires you to enter your login details every time you want to access your account. Also, if you become inactive for a while, you will be logged out automatically. When you return to the website or attempt to access the application again, you will need to reenter your login credentials.
Switch to QuickBooks Desktop Pro or Premier View
You can always stick with the standard view if you are already comfortable with the web version. However, you have the option to switch to a desktop view with an interface similar to QuickBooks Desktop Pro or Premier. To do this, toggle the Desktop View option to on, as shown below. Toggle off to switch to standard view.
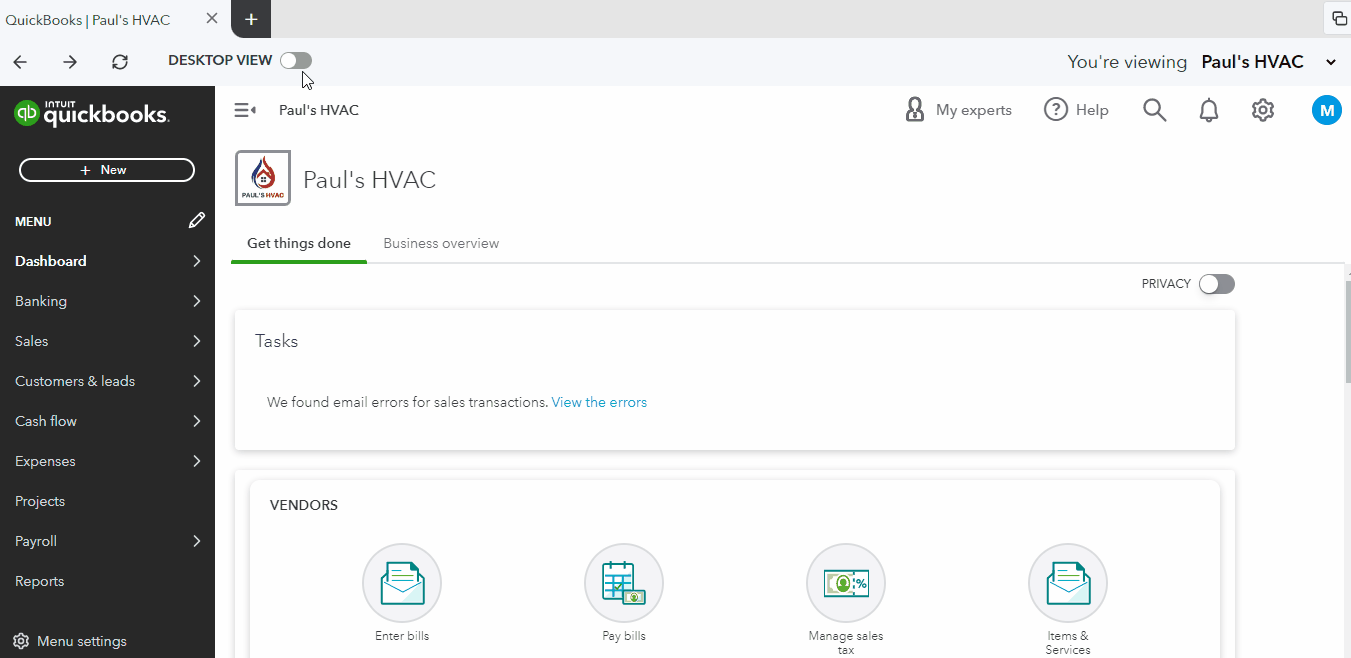
Switching between standard and desktop view in the QuickBooks Online desktop app
The desktop view uses workflow-based navigation that provides a roadmap or a series of related steps and processes to guide you through various workflows. This approach is designed to speed up your work as you can move through the necessary steps to complete a task easily.
For instance, in the Vendors section, you will notice an arrow between the Enter bills and Pay bills options, which serves as a visual cue and indicates the logical flow of steps. Additionally, when you’re on desktop view, the left navigation menu includes options that you commonly see in QuickBooks Desktop, including Income Tracker, Expense Tracker, and Cash Flow Hub.
Open & Manage Multiple Tabs or Windows Easily
For power users and multitaskers, the QuickBooks Online desktop app allows you to open multiple tabs or windows easily. Let’s say you’re creating invoices in one tab—you can open another tab to review customer payment history or check inventory levels.
To open a new tab, you click on the + button on the grayed menu bar at the top of your QuickBooks dashboard.
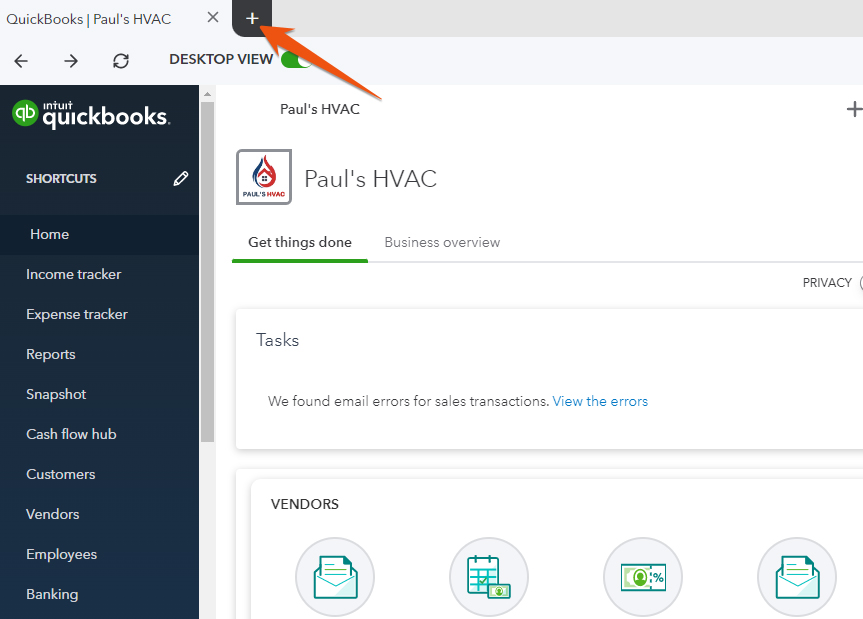
Click + to open a new tab
To add a new window, select File on the horizontal menu bar on top of your homepage, and then click Open new window, as shown below.
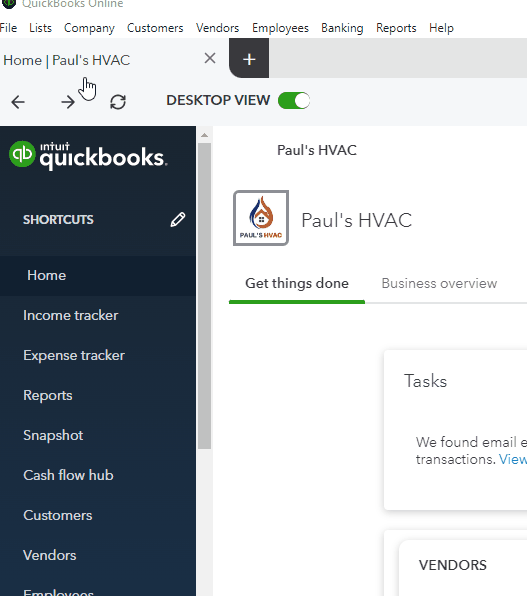
Click File and then select Open new window
The desktop app also enables you to manage and navigate between the open tabs. When you click the minimize button in the upper right section, the app displays all open tabs and windows in a condensed format, allowing you to switch to a tab or window you want to work on easily.
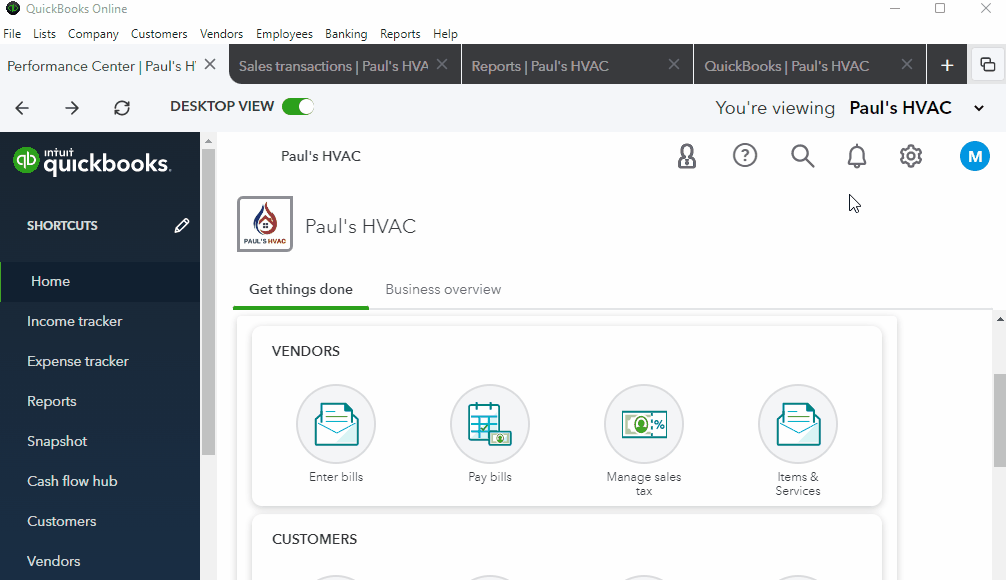
Switch between tabs and windows easily in the QuickBooks Online desktop app
Note that the web version also allows you to open a new tab to access different features and perform separate tasks. However, you need to manually click on the tab you want to work on to switch between tabs, which is not as convenient as with the desktop app.
Switch Between Multiple Companies Within a Single Session
In the upper right section of your QuickBooks dashboard, you’ll find a You’re viewing option, indicating which company you are currently on. When you click on the small drop-down arrow next to the company name, QuickBooks Online will provide a list of all the companies associated with your QuickBooks account. This allows you to switch between different company files without the need to log out and log back in.
In the screenshot below, we only have one company added to our QuickBooks Online account, Paul’s HVAC.
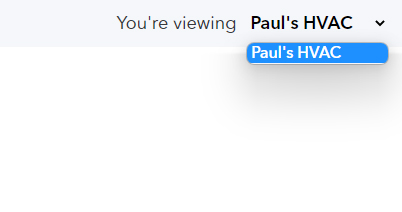
You’re viewing section in the QuickBooks Online desktop app
In comparison, the web browser version requires you to log out of one company file before accessing another. While this approach works for those who manage a single company, it can become cumbersome and time-consuming when working with multiple entities or clients.
Customize the Sidebar Easily
When you’re on desktop view, you can add a shortcut menu easily to your left navigation bar by clicking on the +Add shortcut button found below the menu bar. For instance, if you frequently use the Performance Center, you can add it to your navigation menu. After clicking the +Add shortcut button, enter the feature name (e.g., Performance Center), and then select Done.
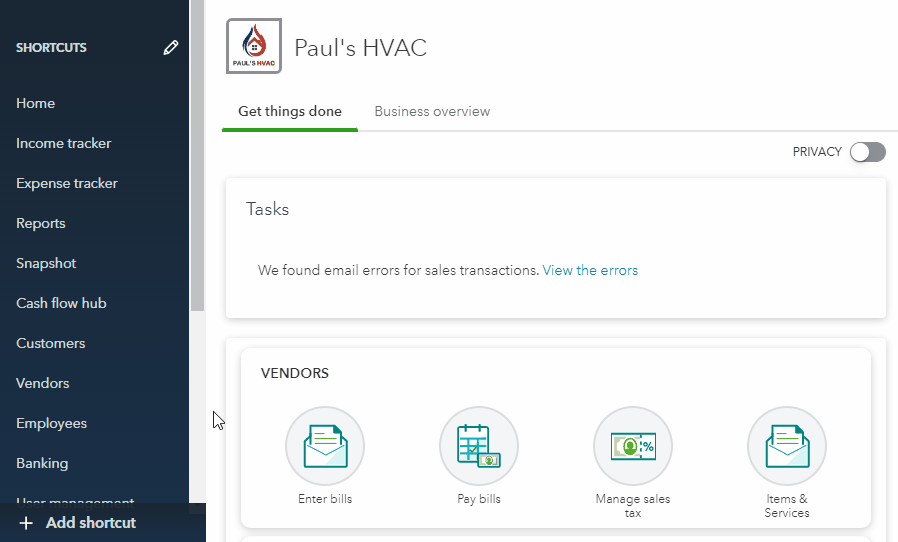
Customizing the left navigation menu in the QuickBooks Online desktop app
Meanwhile, when you’re on the browser version, you have to go through a series of steps to customize your left navigation menu bar.
Horizontal Menu Bar Similar to QuickBooks Desktop
In addition to the workflow-based navigation and left sidebar, the desktop app includes a horizontal menu bar similar to QuickBooks Desktop. It contains items such as File, Lists, Company, Customers, Vendors, and Employees.
We found this useful as it provides quick and easy access to essential functions and features. Case in point, you can access the vendor center easily from the Vendors menu and create a new inventory item by clicking on Lists.
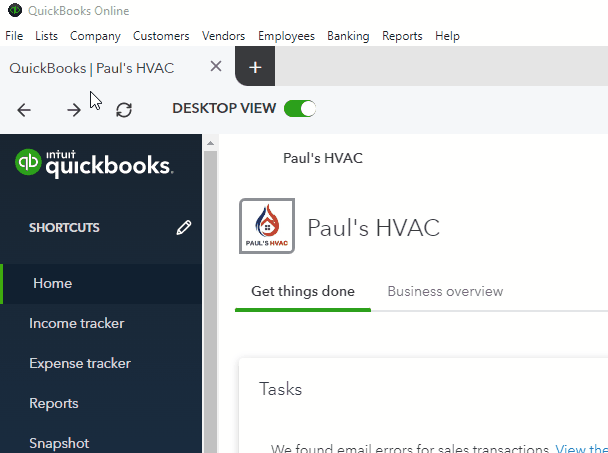
Horizontal menu bar in the QuickBooks Online desktop app similar to QuickBooks Desktop
Disadvantages of the QuickBooks Online Desktop App
Platform-dependent
The desktop app is designed to run on specific operating systems, specifically Windows and macOS. That said, if you are a Linux or ChromeOS user, you have no option but to use QuickBooks via a web browser.
Manual Updates
The QuickBooks Online desktop app requires manual updates to be installed on your computer. This means you may have to contact Intuit to request a new link to the latest version. For instance, in our case, we found a download link in a community forum that turned out to be an outdated version with many missing features. We then had to contact Intuit to obtain the link to the updated version.
In comparison, the web browser version typically is updated automatically—meaning you get the latest features every time you log in to your QuickBooks Online account.
Security Risks
Just like any other locally installed software, the QuickBooks Online desktop app may be susceptible to security risks, especially if your computer has many users. When you choose to stay signed in, other people may accidentally or intentionally access your account and make unauthorized changes or view sensitive information. That being said, we recommend installing the desktop app only on trusted and secure devices or computers that are not used by others.
Limited Accessibility
You need to install the app on a specific computer, meaning you can only access your account from that device. If you need to work on your financial data using a different computer, then you can’t access the app if it isn’t installed on that device. In this case, however, you can always use the web-based version to access your account.
When To Use
If you haven’t yet, consider installing the QuickBooks Online mobile app, one of our best mobile accounting apps. It’s a great tool if you often conduct business on the go and want the ability to manage and track your accounting from your smartphone.
How To Install the QuickBooks Online Desktop App
The executable file is the installation file for the QuickBooks Online desktop application. For new users, look for a popup notification in your QuickBooks Online dashboard. If you don’t see it, you may need to contact Intuit directly to obtain the download link. You may need to contact directly to ensure that you’re using the latest version because it frequently receives updates.
In our case, we had to contact Intuit to obtain the download link of the latest version. This process was a bit frustrating, as the link could have been readily available on the main QuickBooks pages for easy access. We were able to download this latest executable file, but it may be outdated as of this writing.
For QuickBooks Online Advanced users, you can directly install the app within the web browser version. To do this, click on the gear icon, and then select Get the desktop app under Your Company.
Locate the downloaded file; it is typically saved in your default downloads folder—unless you specified a different location. Run the file to start the installation process. You will then see a message indicating that the app is being installed.
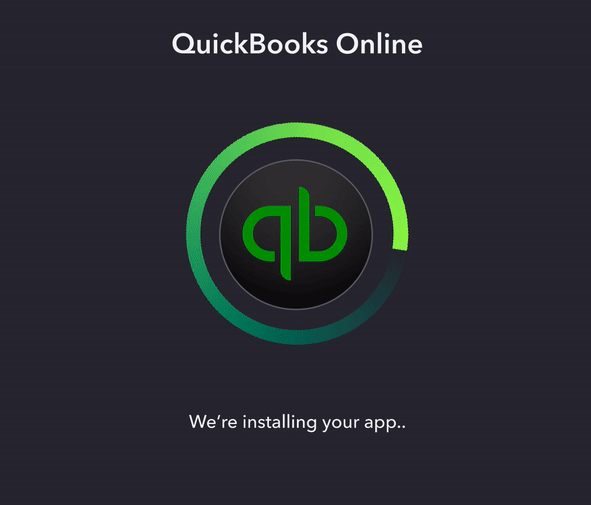
QuickBooks Online desktop app installation message prompt
Once the installation is complete, you should see the QuickBooks Online desktop app installed on your computer. Launch the app, and you will be prompted to sign in using your QuickBooks Online account credentials.
If you intend to use QuickBooks Online frequently, click on Stay signed in so that you won’t have to enter your login details every time you access the platform.
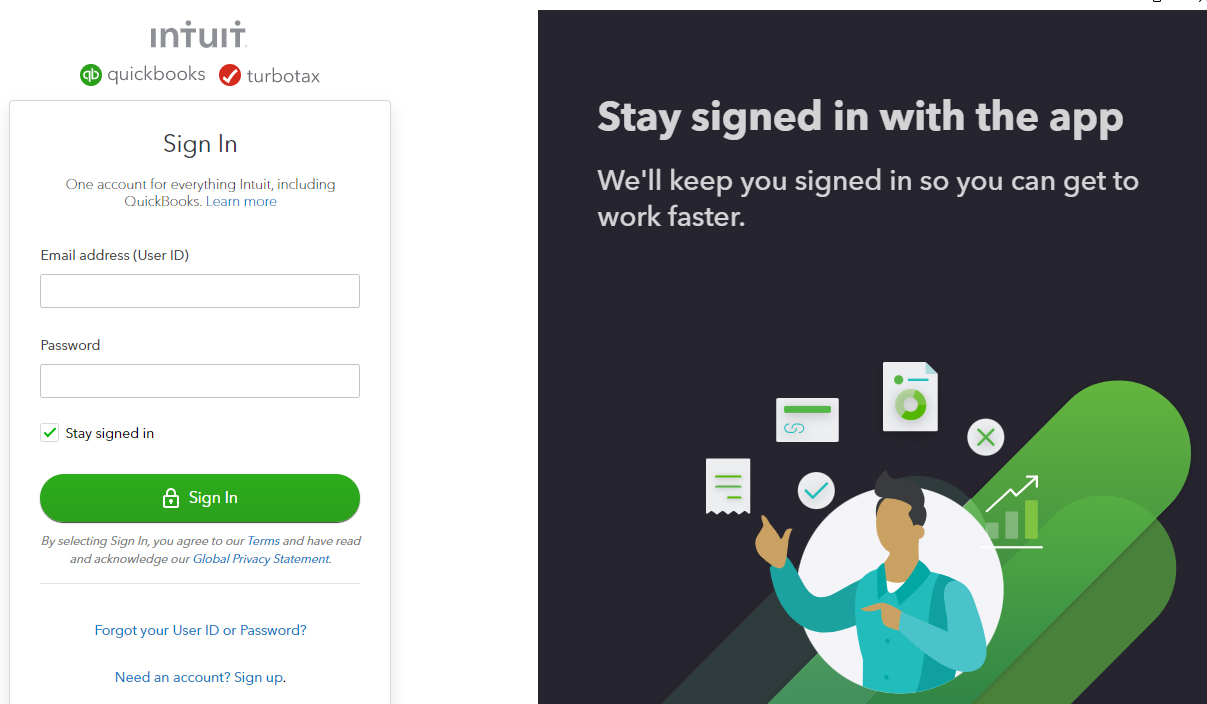
Sign-in screen to the QuickBooks Online desktop app
Our free QuickBooks Online tutorials provide more expert guidance on how to use the platform. They cover the most important workflows that you must be familiar with.
Frequently Asked Questions (FAQs)
The QuickBooks Online desktop app is an installable app that lets you use QuickBooks Online directly from your laptop or desktop computer without opening a browser window.
To use the desktop app, you must download and install the app on your computer—you need to obtain the executable file from Intuit and ensure you download the latest version, as it is regularly updated. Then, log in using your QuickBooks Online credentials, and use the features as you normally would in the web browser version.
The desktop app offers several benefits, such as faster and more responsive performance, the option to stay signed in for up to six months, a workflow-based navigation system similar to QuickBooks Desktop, and the ability to access multiple companies from just one screen.
No, the app requires an internet connection to work.
No, it’s free for all QuickBooks Online users.
Yes, the desktop app is available for both Mac and Windows users.
Yes, everything you enter in the desktop app syncs automatically with the web browser version.
Bottom Line
The QuickBooks Online desktop app provides a convenient and flexible way to use the solution outside of a web browser. It’s particularly beneficial for those who prefer a desktop experience while still leveraging the features and advantages of QuickBooks Online.