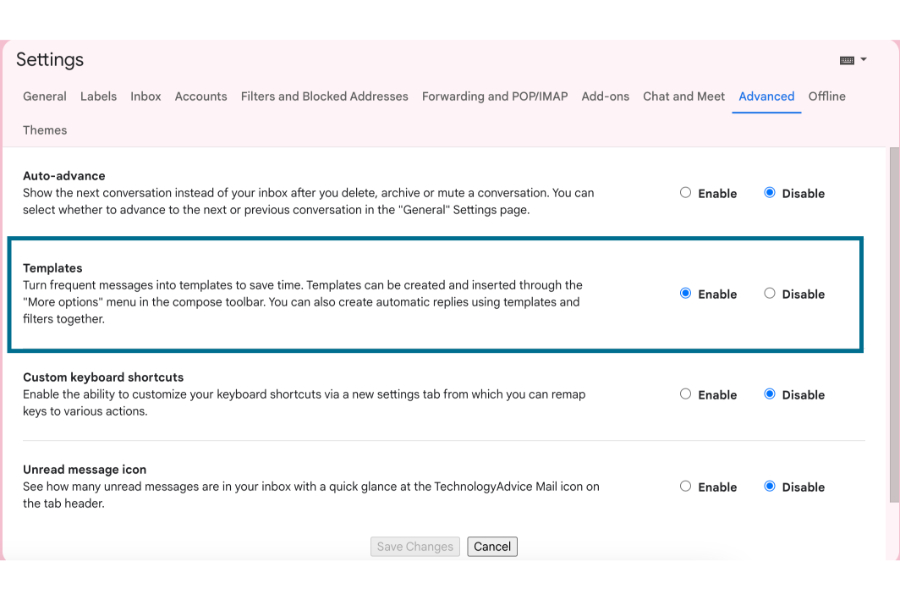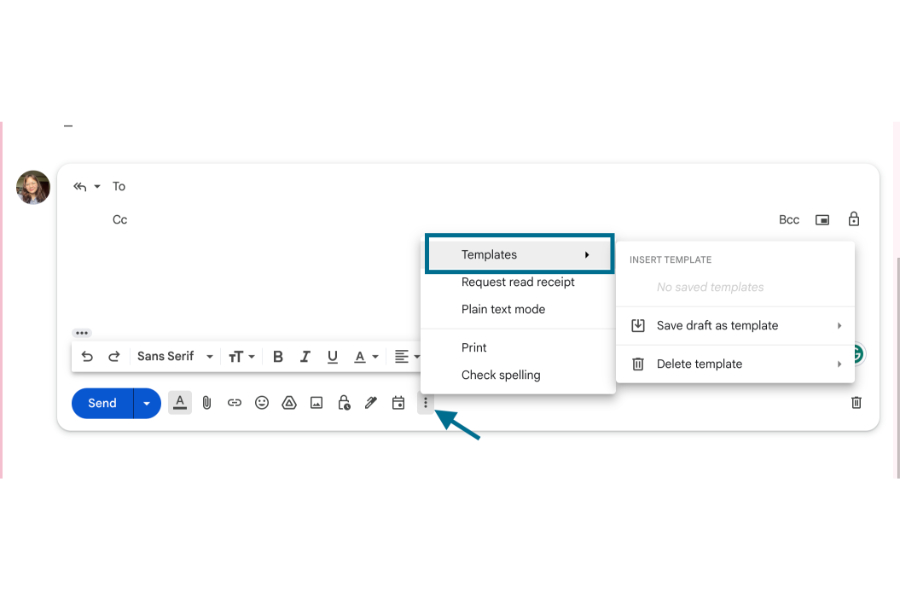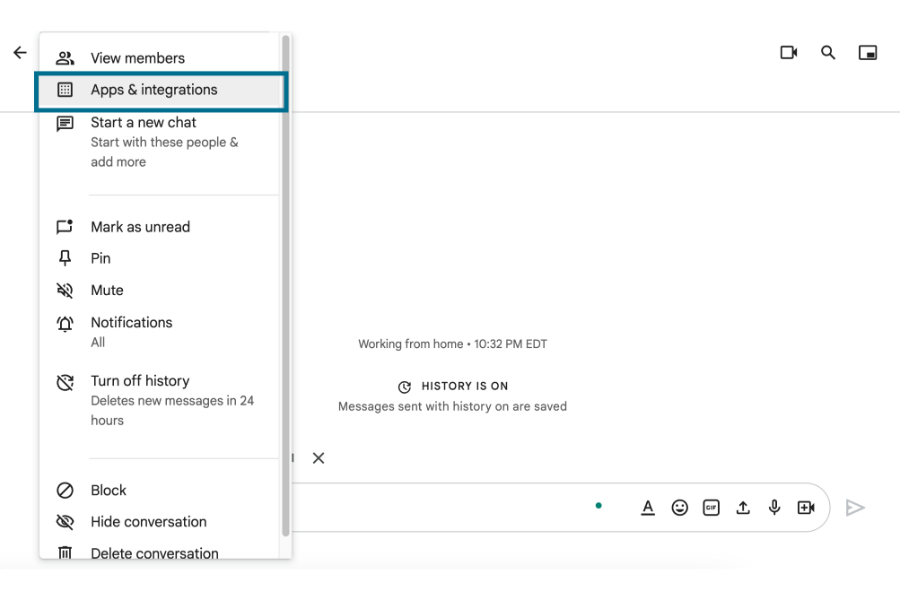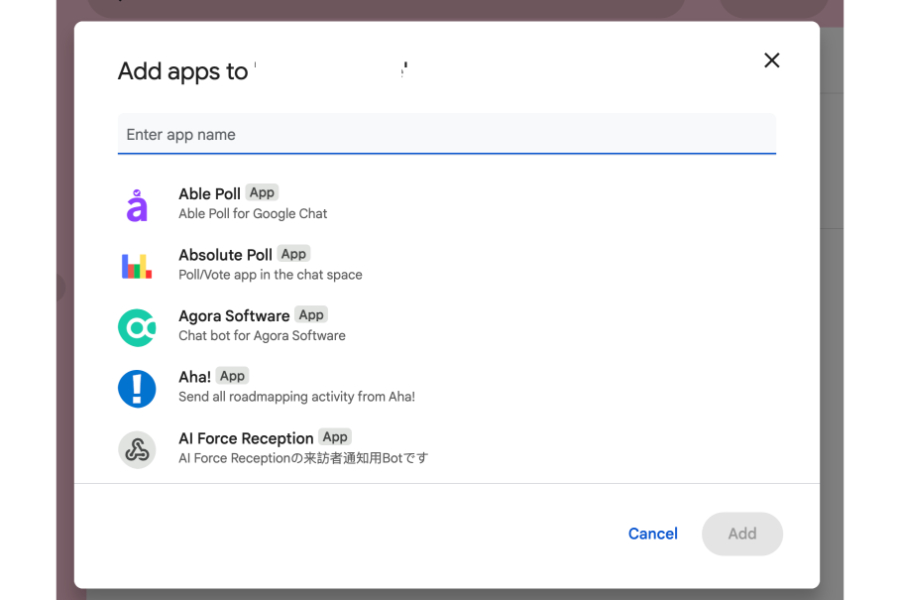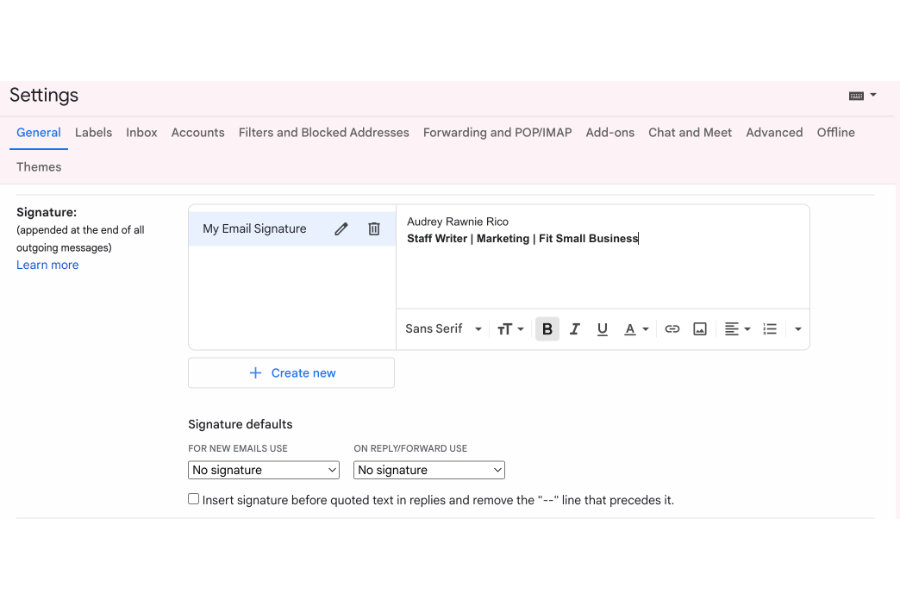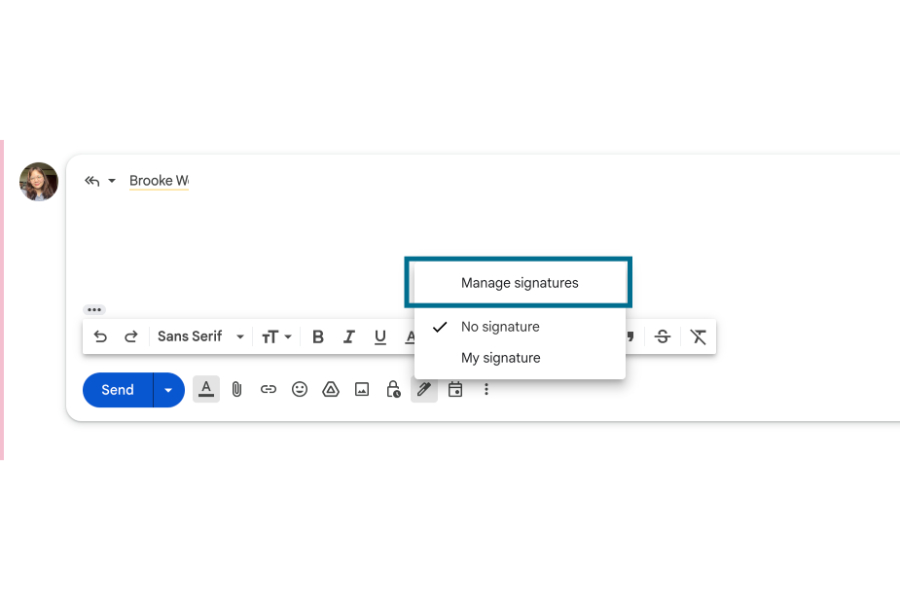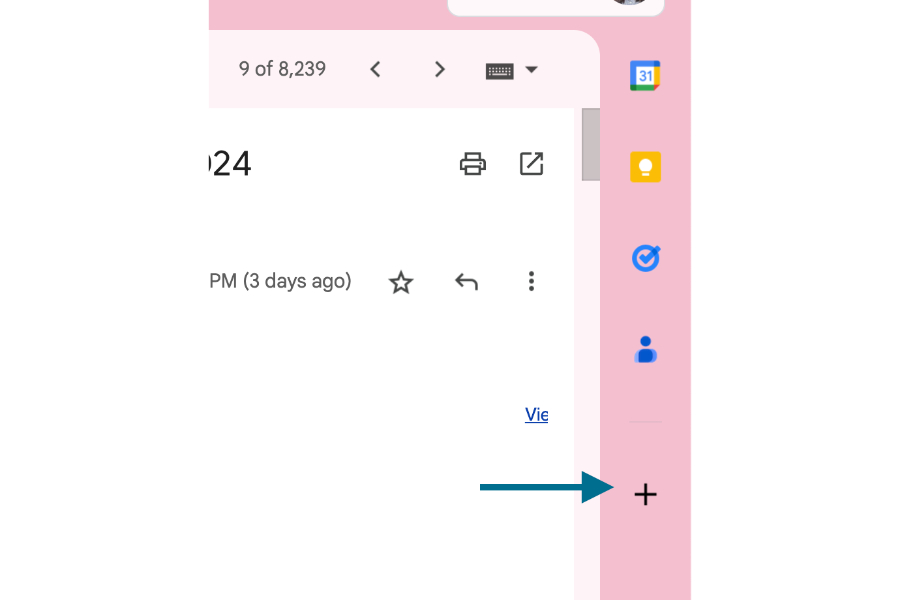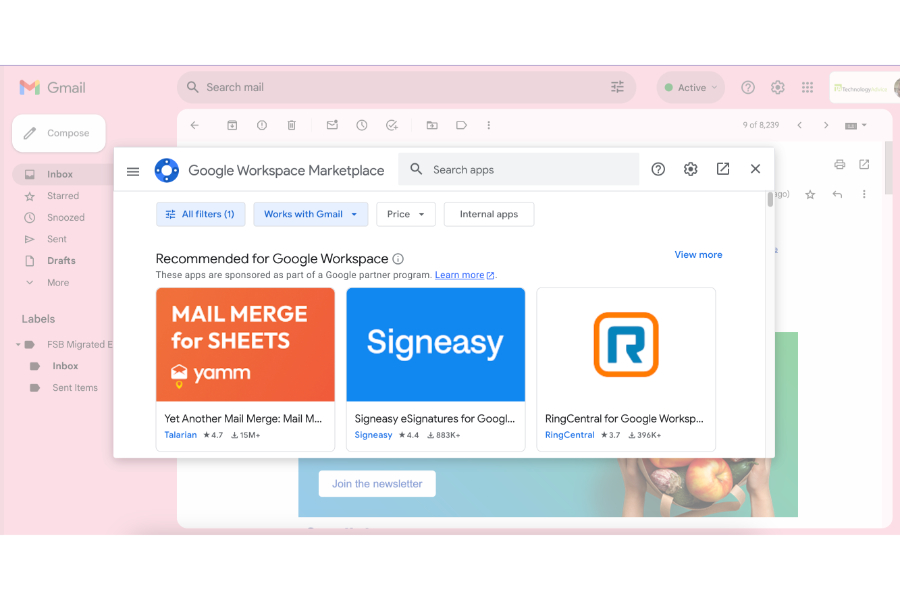You may have your Gmail business account all done and set up, but are you really leveraging it to the best of its ability? Gmail can do much more than sending and receiving emails, which is why it’s one of the world’s favorite business email platforms—myself included. Below, I’ve listed some of the best Gmail tips and tricks you can use to fully get the best out of the platform, for everything from organizing your inbox to saving things to your to-do list.
Before jumping into the best Gmail tricks, make sure you have Google Workspace set up first. Google Workspace gets you the Gmail app, along with Workspace productivity tools like Google Docs, Sheets, Slides, and Meet. If you’re looking for a platform for your professional emails, it’s one of our top business email providers.
1. Create Email Aliases Using the Gmail Plus One (“+ 1”) Trick
The Gmail +1 trick is one of my personal favorite Gmail tricks. It’s helpful for creating “sibling” accounts of your primary email or new email aliases that all lead to the same account. It’s a handy way of managing multiple matters without needing to purchase multiple business email accounts.
For example, if your main email account is “john@gmail.com,” you might have “johnwork@gmail.com” for any work-related emails, or even “johnsocials@gmail.com” for new social media accounts. Both of these will still go under your main john@gmail.com inbox.
To use this trick, all you need to do is add a plus (“+”) sign to your email username before the “@” symbol the next time you use your email address. So for example, if you sign up for a new social media platform, use “john+socials@gmail.com” instead of “john@gmail.com”. Doing so also helps keep your inbox organized. Plus, it’s completely free—you can add as many aliases as you like.
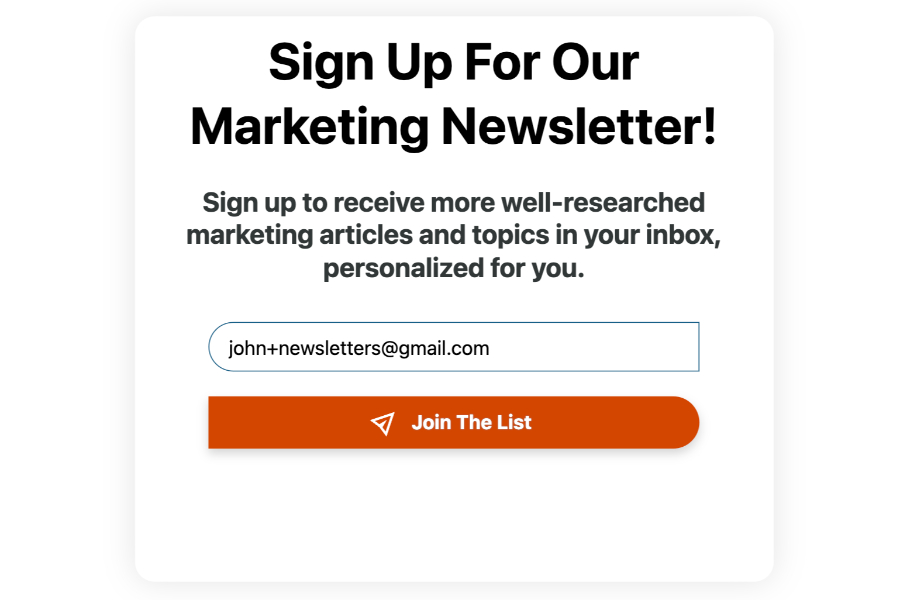
Use the Gmail +1 trick to create email aliases for different purposes; for example, for signing up for subscriptions, as above.
2. Alternatively, Use the Gmail Dot Trick
Similarly, the Gmail dot trick (or Gmail period trick) works like the +1 trick, except you use periods instead of plus signs to create email aliases. So for instance, if your main email is johndoe@gmail.com, you can use john.doe@gmail.com, and your emails will still go to the same inbox.
This loophole exists because Gmail wants to prevent mistyped emails from going to the wrong email address. The Gmail trick behind it is that it leads websites to think you are inputting different email addresses by adding periods to your original email. In reality, Gmail automatically omits dots in an email, so it’ll still send messages to your original email address.
This can be particularly handy if you need to sign up for multiple accounts on a platform but only have one email address. You can use variations of your email address to create multiple accounts on websites. A Gmail Dot Trick generator can help you maximize the number of variations you can use with your core email.
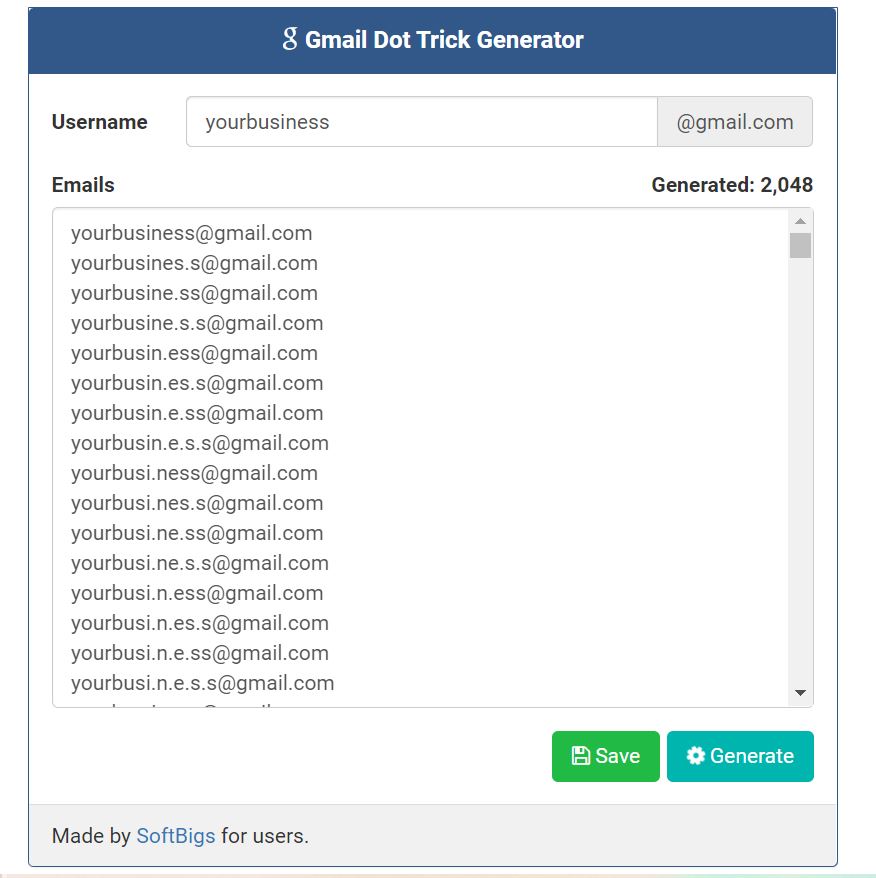
A Google Dot Trick Generator can instantly create a list of variations of your email. (Source: SoftBigs)
3. Save Time With Gmail Templates
Gmail templates are a handy feature that allow you to save email templates for messages you frequently send. For example, I use email templates to reply to collaboration requests from brands, which I receive regularly. It saves a lot of time rather than typing messages manually over and over again. For small businesses, templates can be helpful for replying to frequently asked questions from customers or for sending cold emails.
You can enable your email templates under your email’s Advanced Settings. Inside your Settings, navigate to the “Advanced” tab. Under Templates, click “Enable,” then “Save Settings” at the bottom of the screen. You’ll then be able to save templates when you click on the ellipsis button the next time you compose an email.
4. Add Emails as Tasks on Your To-do List
Google Tasks is Google’s digital version of a to-do list, and it’s especially useful for keeping track of all your tasks. It’s also integrated within your inbox. You can save emails as individual tasks and then access them again in the “Tasks” tab in the right-hand sidebar. Then, when you’re done with a task, you can simply tick them off your list.
To add emails as tasks, click on the Tasks button (the check icon) on top of the email you want to add. It’ll automatically populate your Tasks list. You can even add reminders to tasks, add notes, and sort your task list by date or order of importance. It’s personally one of my favorite Gmail tips and tricks to boost productivity.
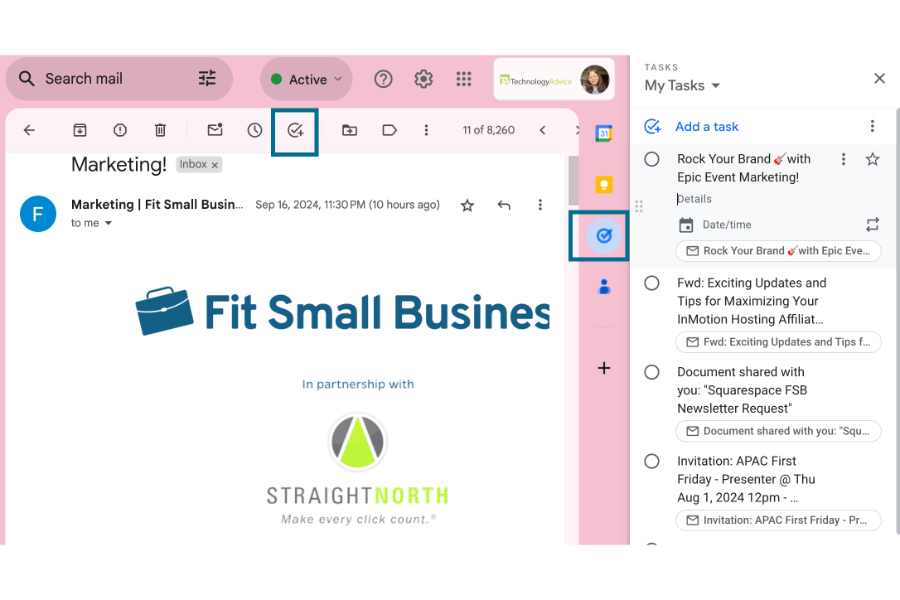
Add emails as tasks on your to-do list in your Gmail inbox.
5. Add Apps and Bots to Google Chat
Google Chat is possibly one of the most overlooked features included in your Gmail, but it’s still useful nonetheless. It lets you chat with team members instantly, instead of the lengthy back-and-forth of email. That means you don’t need to buy an external instant messaging software—you already have one built-in with Gmail.
Plus, you can even supercharge your chat further by adding apps and bots, for example, for polls or workflow automations. Just some of the apps you can include are as follows:
- Daily Bot: Is an all-around assistant that sends daily standups, tracks the team’s mood, and gives feedback
- Polly: Creates and sends polls in chat boxes
- Giphy: Searches and sends GIFs to chatboxes
- Zapier: Connects Zapier’s apps for customer service and sales
To add apps to your chatbox, click on the arrow beside the name of the contact you’re chatting with, then select “Apps & integrations.” In the following screen, click on “Add Apps,” then choose the apps you want to add from the marketplace.
6. Use Smart Compose to Streamline Your Writing
Similar to how autofill features work on Google’s search engine, the Smart Compose feature in Gmail offers suggestions as you type your emails to make the writing process faster, easier, and error-free. This feature is already turned on by default when you start using Gmail in Google Workspace, but you can also find it under your Settings tab.
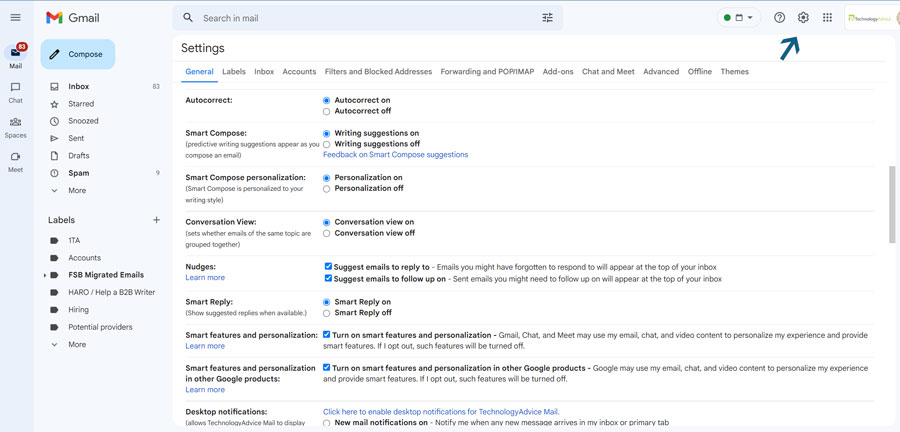
Turning on Smart Compose can help write emails more efficiently and effectively.
Smart Compose is available in English, Spanish, French, Italian, and Portuguese. You can also turn on the Smart Compose personalization feature to get personalized suggestions based on your writing style.
7. Organize Messages With Labels
Labels are one of the best Gmail organization tips I’ve used many times—they’ve been a lifesaver in helping keep my inbox tidy. Like email folders, labels group emails together depending on their content or recipients. However, they’re more flexible, as you can add multiple labels to a single message. For example, an email can be labeled as “Work” and “Leads” at the same time. They work like tags for your emails.
You’ll find your labels on the left sidebar of your inbox. To create a new one, you can select the “Create New Label” under the “More” option in the sidebar or click on Labels, then Label As inside a specific email. Your future self will thank you.
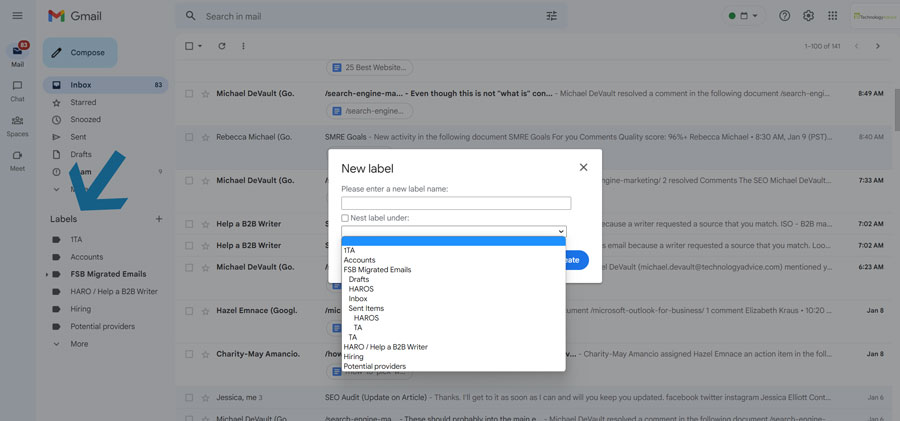
Labels act as “tags” to organize the emails in your inbox.
8. Schedule Email Sends
Scheduling emails to go out at specific times can be especially helpful if your team spans across time zones or you just work at different hours. They help ensure your messages reach your recipients at the right time and don’t get buried underneath tons of spam.
The best part is that it’s easy. After writing your email, instead of clicking “Send,” click on the arrow beside it and choose “Schedule Send,” and then set the time you want your email to go out. You can even edit your email content again until the time it’s sent.
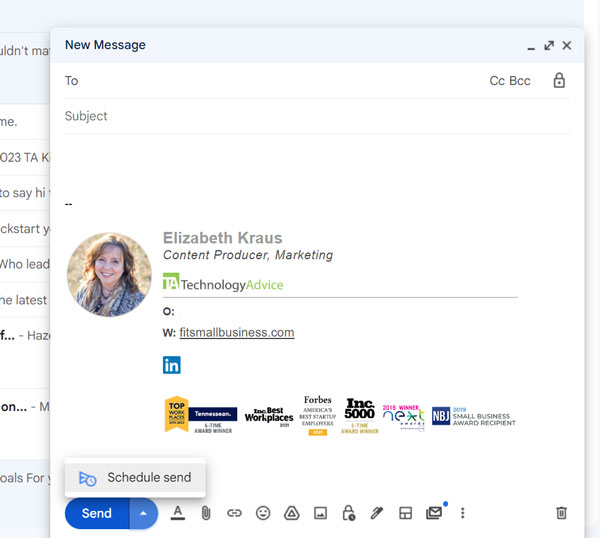
You can schedule your emails to send at a later time.
9. Add Custom Email Signatures
Branded email signatures make your emails more professional and recognizable and help boost your brand identity. With Gmail, you can add your professional email signatures through a simple copy-and-paste. You can even add multiple email signatures for different emails, and they’ll automatically be saved as footers when you compose an email.
To create a professional email signature, head to the settings page by clicking on the gear icon in your inbox’s top right corner. Select “See All Settings” and scroll down through the General tab to find the Signature section. Add an email signature, then customize and name it. Once it’s done, scroll down and click the “Save Changes” button. You’ll automatically find it under your email signatures the next time you compose an email.
10. Use Email Search Filters to Free Up Space
One of the more practical Gmail tips and tricks you might use often is using Gmail’s search filters so you can find messages easily. Specifically, use them to filter emails that take up a lot of space or include large attachments so you can declutter your inbox.
You can access Gmail’s search filters via the filter icon (
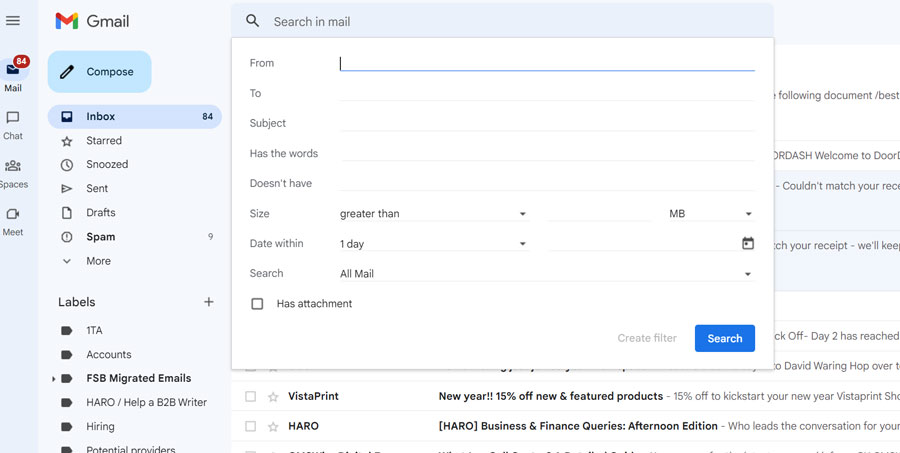
Use Google’s search filters to help declutter your mailbox.
11. Protect Private Information Using Confidential Mode
In this day and age, information privacy can make or break a business. In other words, private information needs to stay private, even on email. Thankfully, you can have that extra layer of protection via Gmail’s Confidential Mode feature, which prevents your recipients from printing, downloading, or even forwarding your emails you want to keep private.
It also offers passcode protection if you want extra privacy, which you can set to expire in a day, a week, a few months, or even a year. To set these up, simply click on the padlock icon when you compose an email, toggle the privacy settings to your preferences, then click save. It’ll automatically apply to your email.
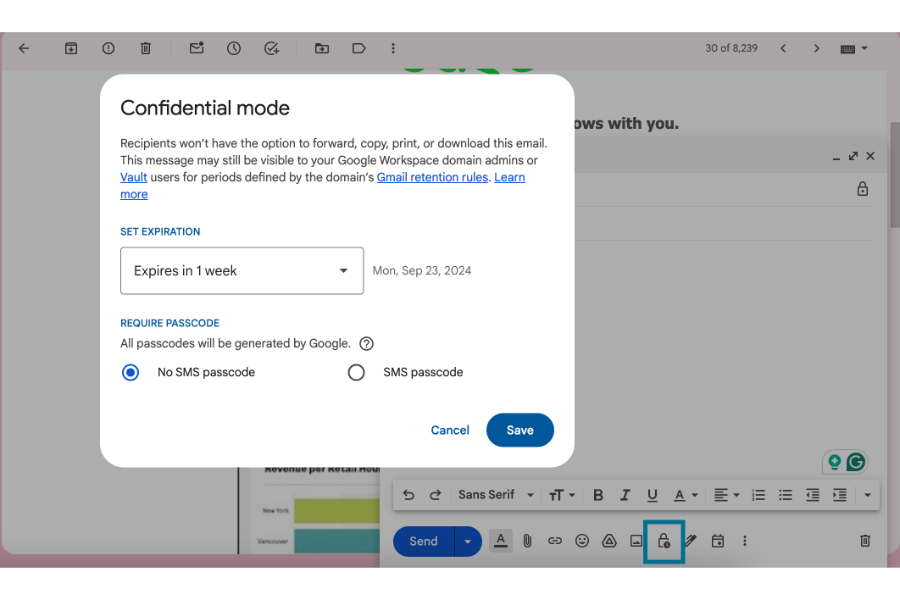
Protect private information sent via email using Gmail’s Confidential Mode.
12. Take Notes on Emails
If emails are your main mode of communication for both internal and external business needs, the notes feature is probably one of the Gmail tips and tricks you’ll find most handy. This feature lets you take personal notes on your emails, say as reminders for yourself or summaries of important points. Your notes are also private—only you have access to them.
You can access your notes and create new ones under “Keep” on the right-hand menu bar in your inbox. It’s the icon with the yellow light bulb. Click on “Take a note” to make new ones. You can also archive or delete them when you’re done.
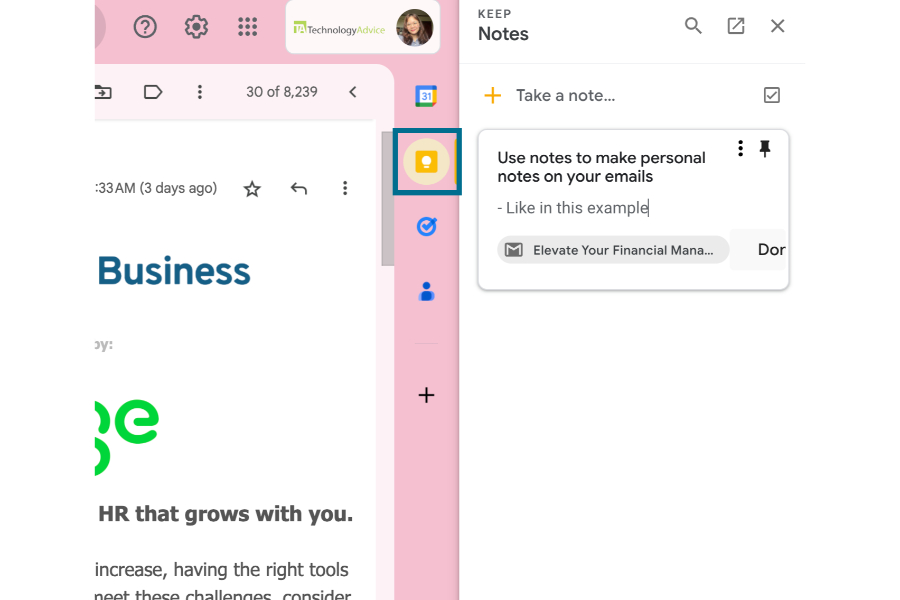
Add personal notes to your emails under the “Keep” tab.
13. Temporarily Snooze Certain Recipients
Tired of constantly receiving marketing emails from brands but don’t want to completely break off contact? It’s a feeling I’m very familiar with—which is why the snooze button on emails is one of my favorite Gmail tricks, especially when my inbox is just too overwhelming. The snooze button allows you to stop receiving emails from a certain sender temporarily, whether for a few hours, days, or weeks.
After your time limit, you’ll receive messages from that sender again in your inbox. It’s particularly helpful if you just need a break from promotional emails to focus on important tasks and messages.
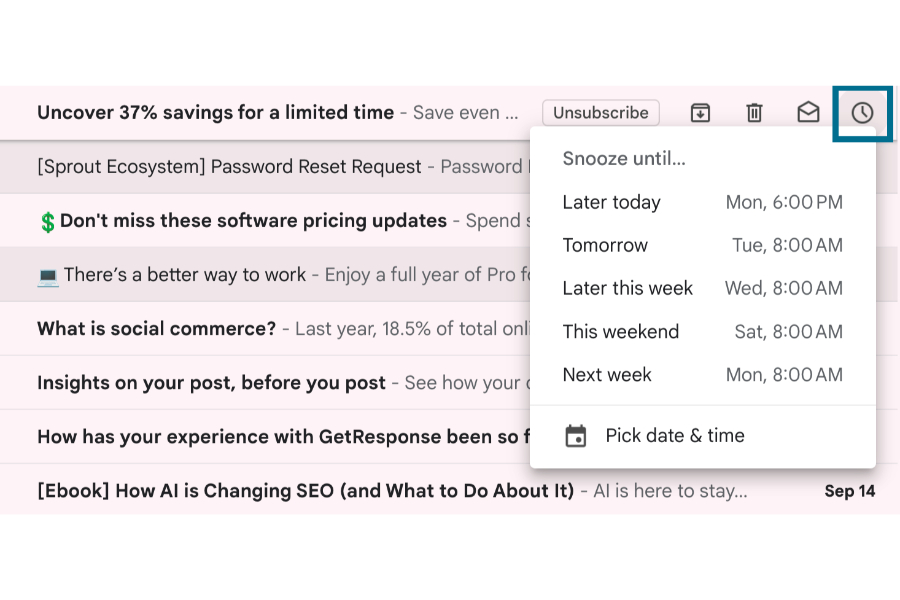
The snooze button temporarily blocks certain senders from emailing you—helpful if you need to focus on a specific task.
14. Offer Recipients Available Times to Meet
As anyone who’s been part of a video conference can attest to, setting up online meeting times can be a struggle—especially if you work with people across different time zones. A solution to that is Gmail’s new feature that offers your recipient time slots when you’re free to meet them. You’ll find it under the calendar icon when you compose a new message, which will then prompt you to set times on your calendar when you’re free.
Your recipient can then easily select a time to meet from the hours you selected. Overall, this feature removes a lot of the back-and-forth when setting up meeting times between busy schedules. It’s one of the most useful Gmail tips and tricks in the age of remote work.
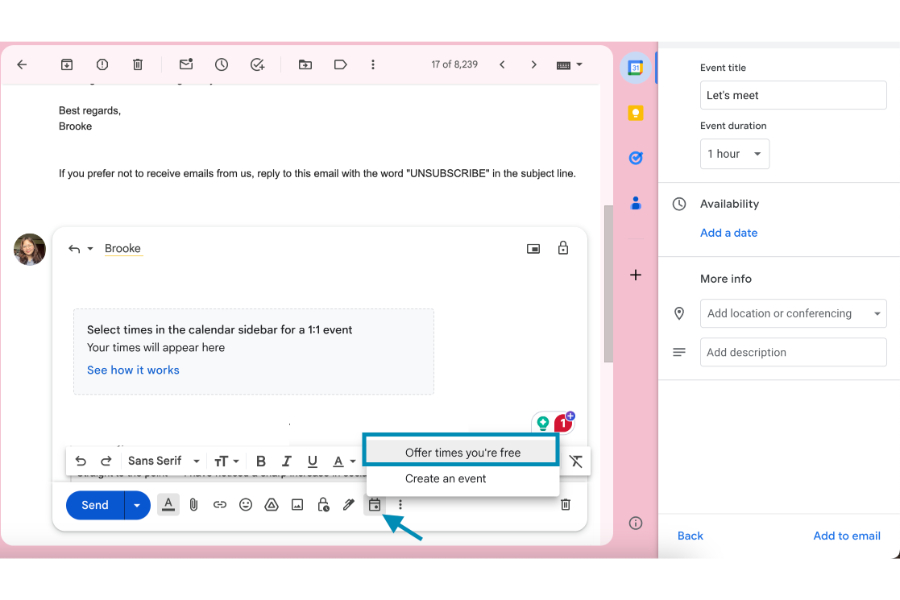
Gmail’s new “Offer times you’re free” feature makes scheduling Google Meets so much easier.
15. Connect With Dozens of Third-party Apps
Gmail can also integrate with dozens of other apps, letting you manage projects, schedule appointments, and collaborate with colleagues seamlessly. For example, if you use other platforms like Slack or DocuSign in your everyday work, you can easily integrate them into your Gmail inbox. Click on the “+” button on the right-hand menu bar to open the app marketplace, then select the app you want to integrate. It’ll automatically be added to your inbox.
16. Extend Your “Undo Send” Time
It’s a feeling you’re probably familiar with: you’ve hit “Send” on an email only to find you forgot the important attachment or specific action item. You try your best to retrieve your email, but it’s too late; your ship has sailed. Luckily, there’s an easy remedy for that, and you can find it under your General Settings tab.
Under your Settings, click on “See all settings.” From the “General” tab, navigate to “Undo Send,” then choose how long you want your “Undo Send” button to appear after you send an email. You can choose between five, 10, 20, and 30 seconds. It’ll minimize the chances of you sending an incorrect email.
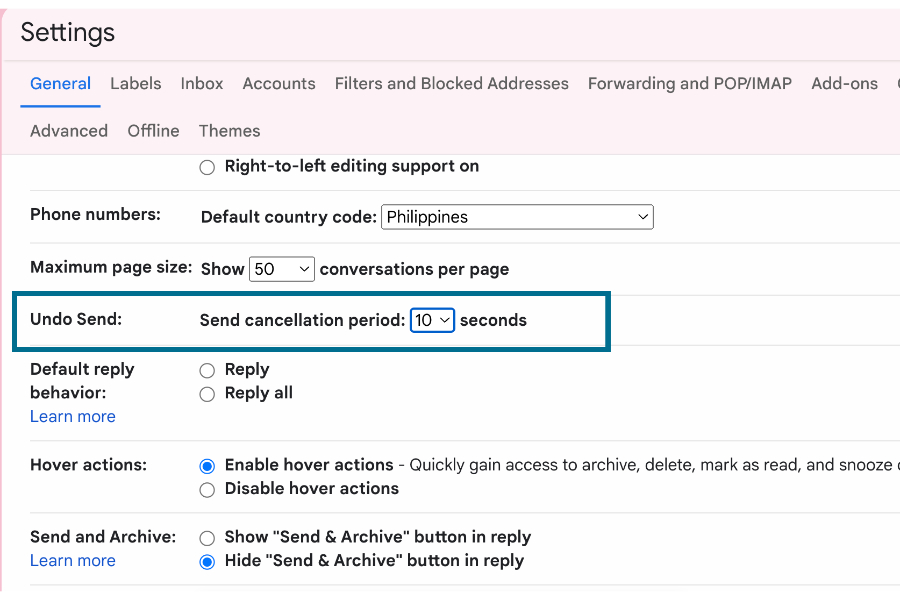
Adjust the time you want the “Undo Send” option to appear after sending an email.
17. Use Google Gemini as Your AI Email Assistant
Finally, one of the newest Gmail features we’d be remiss to not include is its new flagship AI tool, Gemini. Gemini works as your personal Gmail assistant, helping with everything from summarizing email threads to instantly organizing your inbox. It can also do a lot of the tricks above, but much faster and easier, as you’ll only need to ask it through prompts.
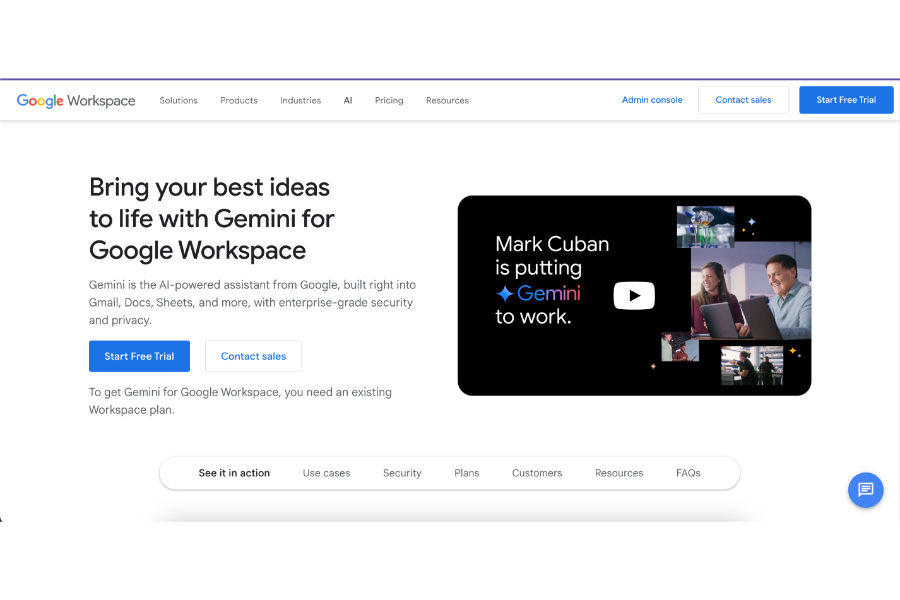
Google AI assistant, Gemini, is a game-changer for boosting your email productivity.
Unfortunately, though, Gemini doesn’t come automatically with your Google Workspace plan. It’s only available as an add-on starting from $20 a month. However, it also integrates with your entire Google Workspace suite, meaning it can also help you write outlines in Google Docs and even generate presentations in Google Slides. If you really want to leverage Google Workspace, it could be worth a try.
Frequently Asked Questions (FAQs)
The +1 Gmail trick allows you to create multiple email aliases on Gmail using the same main account. For example, if your primary email address is jane@gmail.com, you can create multiple email aliases all leading to the same account, like jane+work@gmail.com for work-related emails or jane+subscriptions@gmail.com when signing up for subscriptions. It’s a handy trick to keep your emails organized.
Some of the best Gmail tricks to make it more effective are using the “dot” or “+1” tricks to add more email aliases, using folders and labels to organize your inbox, using “Tasks” to turn emails into a to-do list, and taking advantage of the “Keep” feature to take personal notes on emails. Gmail also has features to protect private information on your emails (Confidential Mode), to schedule email sends, and to connect with third-party apps.
If you want to change your Gmail’s appearance to suit your taste, you can do so in the Settings menu in your inbox, represented by the gear icon. Inside, you can change your Gmail theme to one of Google’s preset images or colors, or upload your own photos. You can also customize your inbox’s format and how your emails are organized (i.e., “Unread” or “Important” first) You can also add a custom email signature under “Manage Signatures.”
Bottom Line
There’s much more to Gmail than just sending and receiving emails. In fact, there’s a whole world of Gmail tricks and secrets that can make the email experience more efficient, helpful, organized, and overall just more fun. Gmail has long been one of the most efficient email platforms in the world, and the Gmail tips and tricks above can help you get the most out of it and make your emails smarter and more enjoyable.