Getting started with ADP Run is as easy as setting up an account and having your employees’ information handy. Learning how to use ADP Run to manage payroll is also simple; processing only requires a few simple steps, including resolving any timecard issues, entering overtime and paid time off (PTO), and approving your payroll details.
As a full-service payroll software with custom pricing, ADP Run can be more expensive than other payroll programs, but it makes up for it in convenience and expertise. We recommend signing up for a free demo, so you can see how it works in real time. You’ll also get more details about its tiered pricing plans. Sign up using our link below and get three months of free payroll.
In this ADP Run payroll tutorial, we’ve enumerated seven steps to help you create your account, add employees or contractors, and run payroll.
Step 1. Set Up an ADP Run Account
When it comes to setting up an account, ADP Run shines compared to other payroll services because it does the setup for you. First, you’ll call ADP and arrange to talk to a sales representative, who will discuss your needs and help you select the best plan, plus any add-ons, like time tracking software. They will ask about your accounting software, in case you need integrations.
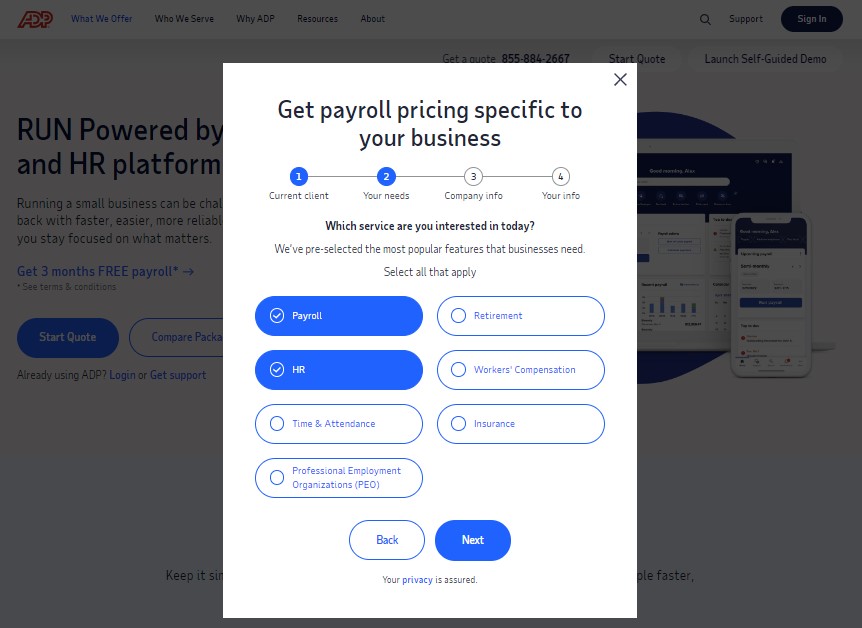
You can also submit a quote request via ADP’s website by providing basic details about your company and HR payroll needs. (Source: ADP)
Tip: ADP charges a setup fee for new accounts but often the sales rep can waive this fee. If they don’t mention it, ask.
Once you’ve signed the contract, your account rep will send you a list of the information they need for each employee. It’s as easy as filling in the spreadsheet they send you, or you can send employee W-4s and I-9s (but they are not required). ADP will also need your bank information (routing and account number) for setting up direct deposit. It will handle the rest, including taxes and deductions, setting up direct deposits, and configuring pay rates.
When you first sign up, ADP will add all your employees for you. But what happens when you have future hires or contractors? It’s simple―follow these steps:
Once you’ve completed the setup process, you’re ready to run ADP payroll and pay employees. Payroll must be completed the day before your workers are paid.
If you want insight into other payroll solutions, check out our best payroll services guide.
Step 2. Sign In & Click Run Payroll
After signing into your account, you can run ADP payroll by clicking the “Payroll” option located on the left-side menu and selecting the “Run Payroll” button. For easier navigation, you can also click the “Run Payroll” button on ADP Run’s home page.
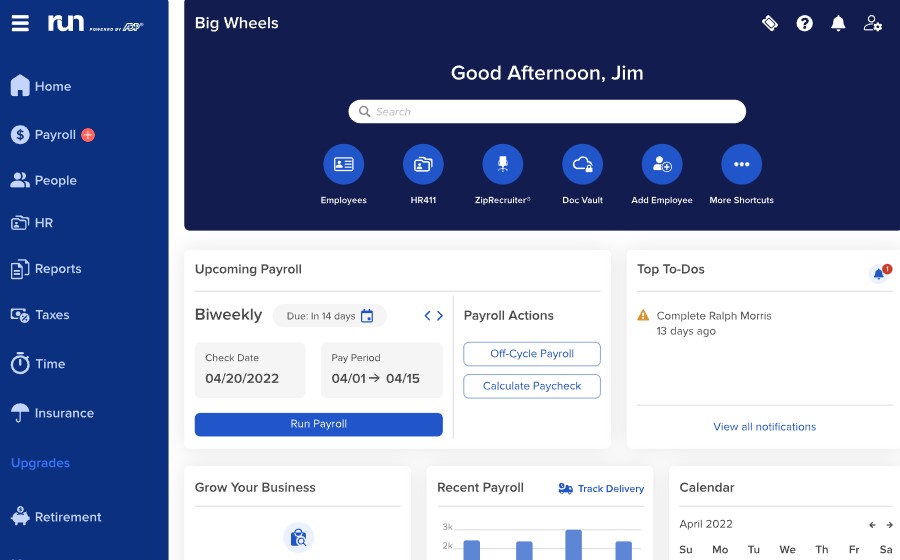
You can start your pay runs through ADP Run’s home page. (Source: ADP)
Both options will lead you to your payroll page, where you can see the frequency and the pay period you are running payroll for. It also contains a list of employees and their corresponding pay- and attendance-related details, such as base rate, regular and overtime hours, bonus amount, and PTO hours for vacation or sick leave.
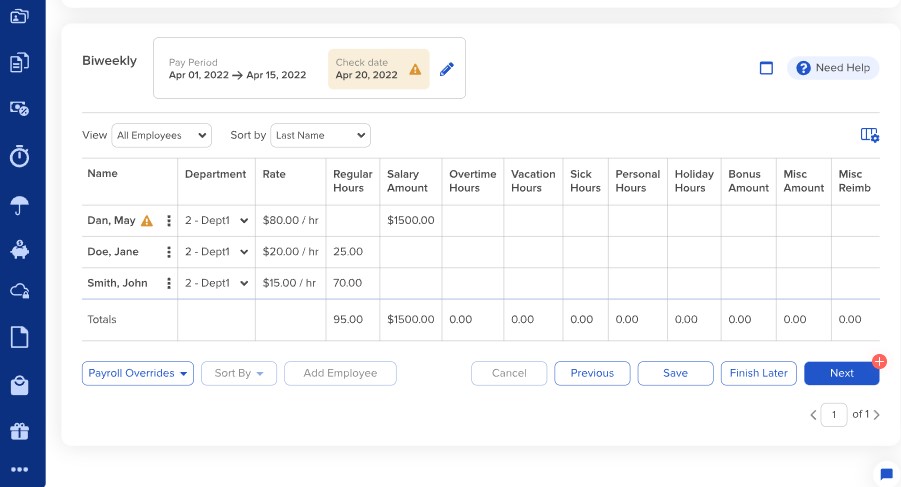
A snapshot of ADP Run’s pay run page (Source: ADP)
The system prepopulates some of the payroll data fields based on the salary details in your employee database. Your workers’ actual clock ins/outs and PTO hours for the pay period will also appear in ADP Run, provided you use ADP’s timekeeping solution―which costs extra―or if you import the time data from a third-party time tracker (this is possible through ADP’s integration options).
If you’re using a third-party time tracker that isn’t included in ADP’s integration network, contact your provider and ADP if time data syncs are possible between the two solutions. However, you might be charged additional fees for this.
For ease of integration, we recommend signing up for one of its partner time tracking software. If you’re unsure which system to get, check out our best time and attendance guide, which features some of the popular solutions in ADP Run’s time tracking integration options.
Step 3. Resolve Timecard Issues
ADP Run makes it easy to spot employee attendance errors because it flags time card problems. If there is an issue, such as a missing clock out, it shows up in a banner at the top. Click the button marked, “Resolve Exceptions.” It takes you to the timecard (seen below), where you can resolve errors.
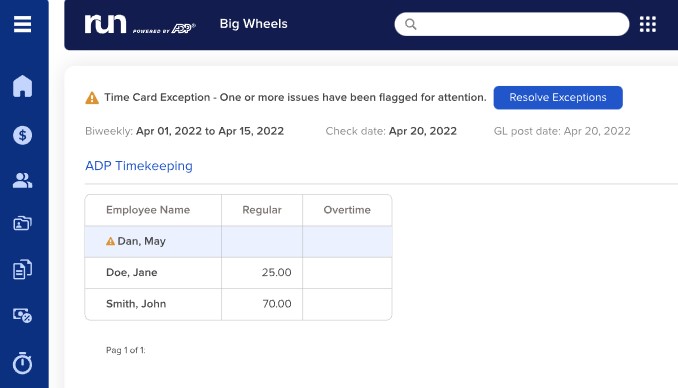
ADP Run flags potential problems and gives you a chance to resolve them. (Source: ADP)
Step 4. Enter Overtime or Vacation
Once you’ve resolved issues, the next page invites you to review the payroll and enter any changes, such as for PTO or overtime.
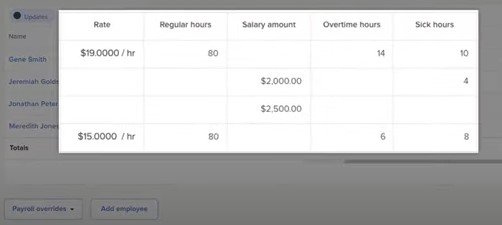
The spreadsheet-style makes it easy to add or make changes to ADP Run’s payroll. (Source: ADP)
If you’re manually entering time altogether, which is only feasible if you have a few employees, you can add the regular hours on this page. This page is customizable, so you can add job codes, for example. Once you are finished, click “Next.”
If you have a manual time tracking process, check out our free time sheet templates to help make your process more efficient.
Step 5. Enter Contractor Information
Add the hours and pay rates, including reimbursement amounts, for any contractors you have in the system. ADP will process their pay as well. Then, click “Preview Payroll.” If you don’t have any contractor hours to pay, skip this step and click “Preview Payroll.”
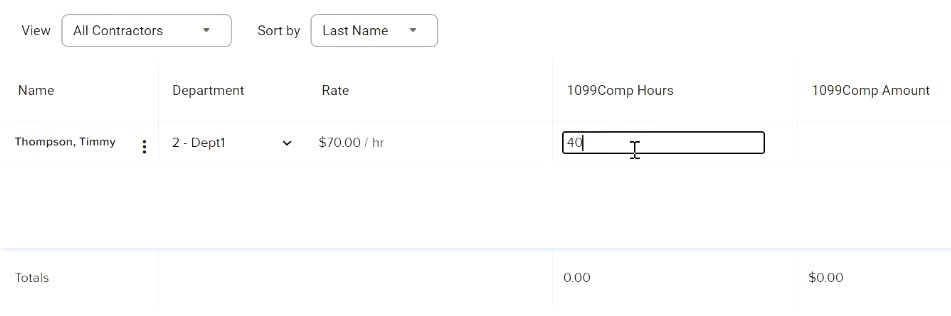
ADP Run can handle payroll for contractors. (Source: ADP)
Step 6. Approve Payroll
On the Preview Payroll page, you’ll see all of your payroll details listed. Take a minute to confirm that the total hours are correct. ADP handles the deductions and taxes, but it’s always a good idea to make sure they are included. If there are errors, click “Previous” to go back.
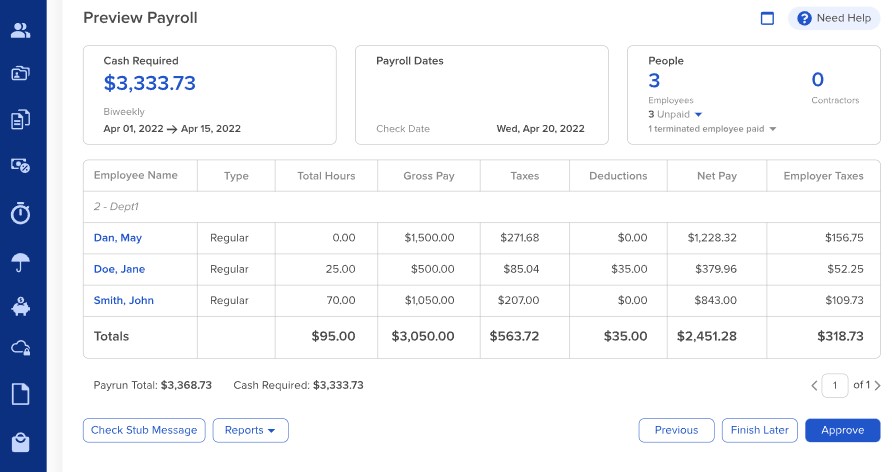
ADP Run’s Preview Payroll page shows the cash required to pay employees, so you know how much will be coming out of your business’ bank account for payroll. (Source: ADP)
At this point, you can also enter a message on the check stubs (see the button in the lower-left corner). If you have to stop the process for whatever reason, such as attend a meeting, click the “Finish Later” button. The system will save all the changes you made and you can resume the payroll review at a later time.
After you’re done with the payroll review, click the “Approve” button. A window will appear with the total cash required to fund payroll. Select “No” if you have to make last-minute changes. If everything is in order and your payroll funds are ready, click “Yes.” Take note that once you give the final payroll approval, you cannot go back to it.
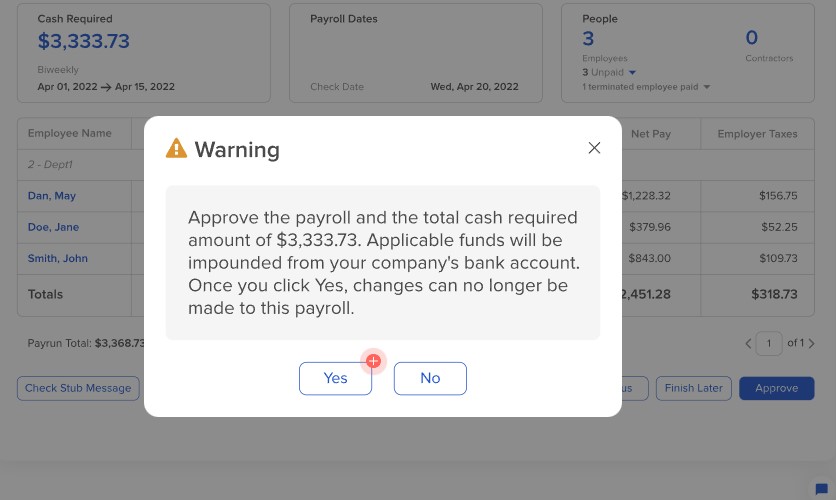
Review the pay period’s payroll details carefully before approving it in ADP Run. (Source: ADP)
Step 7. Review the Confirmation Screen
You’ve now run your payroll—review the final screen, and you’re good to go. ADP takes it from here, from filing federal, state, and local taxes to depositing employee wages to bank accounts or the Wisely paycard, and sending out checks―or you can print them yourself if you did not get this service.
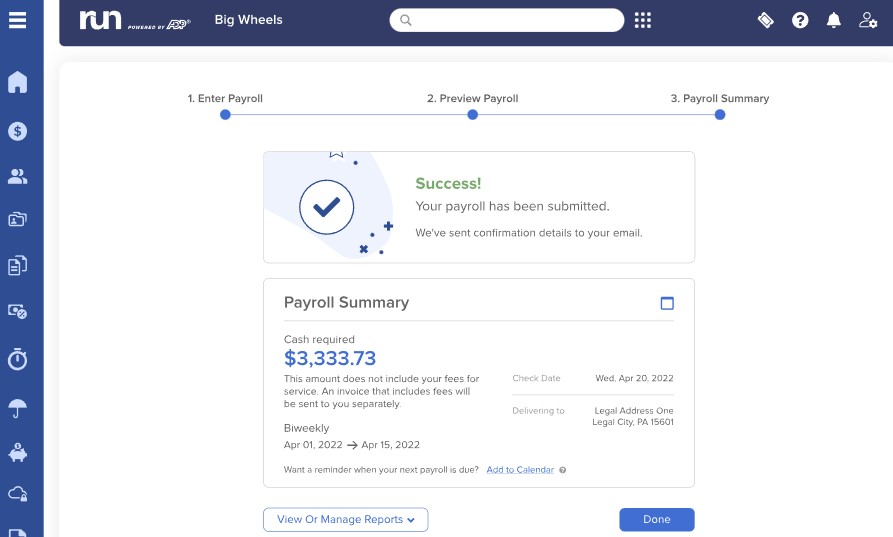
After approving payroll, you can click the “View or Manage Reports” button to access payroll reports in ADP Run. (Source: ADP)
From the final page, you can select “Done” to end the pay run. The system will close the payroll page and bring you back to the home page. Choose the “View or Manage Reports” button to view important payroll information. You can process reports on any payroll runs you’ve completed.
If you have your accounting software integrated with ADP Run, click “Download Payroll Details to General Ledger,” and the applicable payroll information will go to it. The system also has an “Add Accountant” option if you want your accountant to access ADP Run reports at any time. ADP has more than 40 reports for payroll and HR and can create custom ones if needed.
Do you want to compare ADP Run’s payroll process with that of other providers? Check out our ADP payroll competitors article and the following how-to guides:
For more help understanding the payroll process, take a look at our payroll training guide for tips on getting the best training for you.
Frequently Asked Questions (FAQs)
Is ADP easy to set up and use?
ADP is relatively simple to set up, learn, and use. Aside from how-to articles, it offers 24/7 live customer support if you need help navigating through its features. New clients even get onboarding and setup assistance.
How much does ADP Run cost?
ADP doesn’t publish its pricing on its website, but you can easily request a quote online or by calling its sales team.
How long does it take for ADP Run to process payroll?
While ADP Runs calculates payroll in a matter of minutes, the time it takes to complete the entire process, including the payroll review, depends on the number of employees you have, the time data corrections needed, and the manual data inputs for contractor payments (if any).
Bottom Line
Learning how to use ADP Run and its wide range of HR payroll features will not only simplify your processes but also automate the way you pay employees. By following the steps in this ADP Run payroll tutorial, you’ve found one of the easiest ways to run your payroll for each cycle.
If you haven’t signed up for ADP Run, call the provider to request a demo and get a quote.