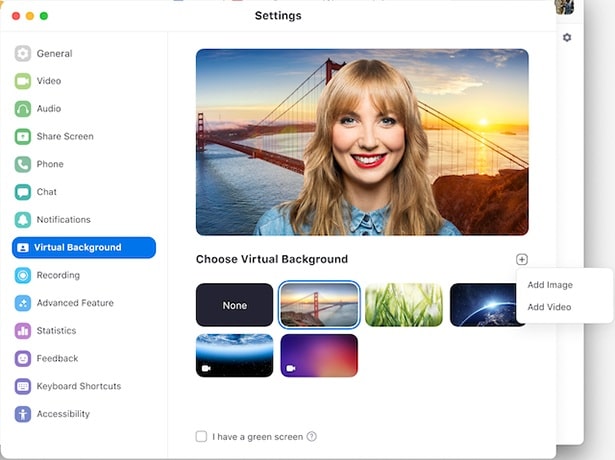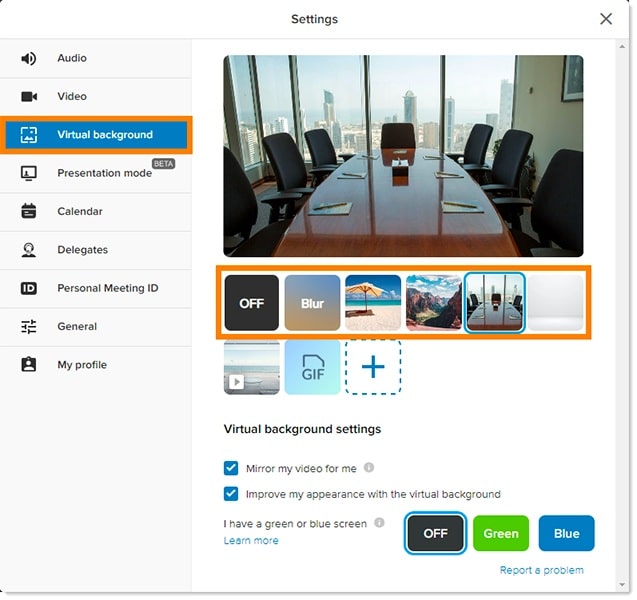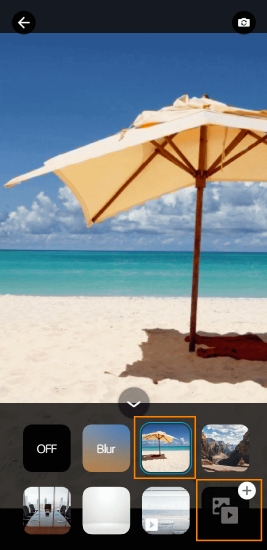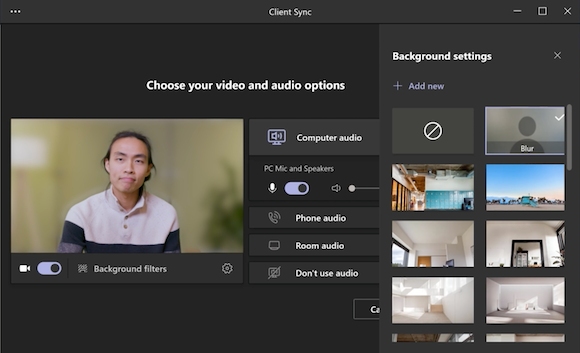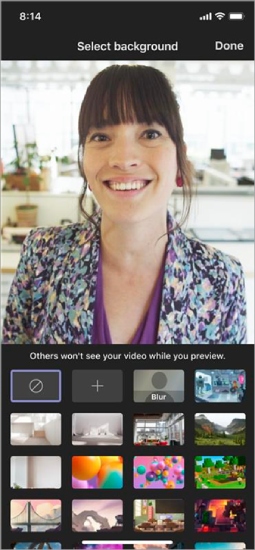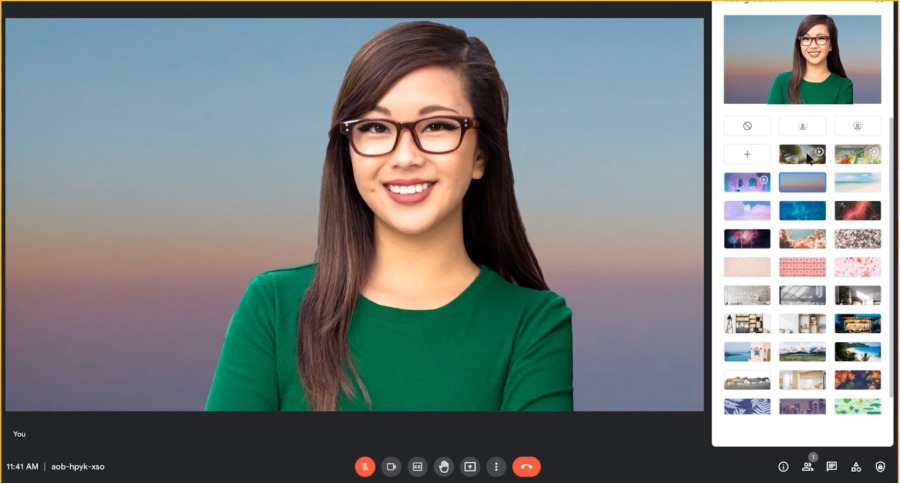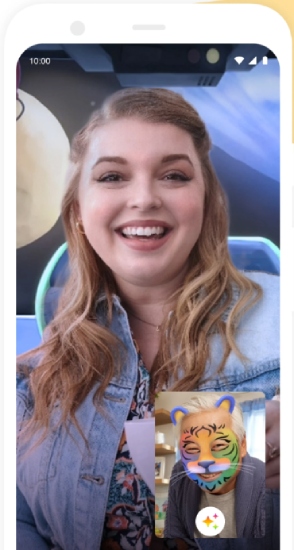Using virtual backgrounds in video meetings varies slightly across platforms, but the steps generally stay the same. First, install the video meeting app and log in. Then, open settings and navigate to virtual backgrounds to select among the preloaded images or upload your own. Before learning how to use a virtual background, it’s important to identify whether your device is compatible with the system requirements.
In this article, we’ll explain the steps to applying virtual backgrounds of popular video conferencing systems like Zoom, RingCentral Video, Microsoft Teams, and Google Meet. We’ll also discuss their advantages and system requirements across providers.
Changing Virtual Backgrounds on Zoom
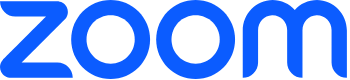
With Zoom’s unrivaled ease of use, changing your virtual background only takes a few seconds. It allows you to choose any of its pre-installed backgrounds or upload an image or video from your computer. Read below to learn how to use a virtual background in Zoom.
Besides changing your meeting background, Zoom enables users to add filters or blur their backgrounds instead. Core features like whiteboards, co-annotation, and polling further add engagement to your meetings. Check out our full Zoom review to learn more about its video conferencing capabilities.
Changing Virtual Backgrounds on RingCentral Video
RingCentral, an industry-leading unified communications provider, delivers an online meeting service with multiple customization options for virtual backgrounds. Use images, GIFs, or videos and add special effects. Follow the instructions below to learn how to add virtual backgrounds in RingCentral Video.
RingCentral brings more immersive meeting experiences with artificial intelligence (AI)-powered capabilities like meeting insights and live transcription. Learn more about this provider by checking our RingCentral review and discover everything you need to know about its business communications platform.
Changing Virtual Backgrounds on Microsoft Teams
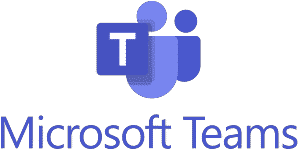
Microsoft Teams is a collaborative workspace that unifies instant messaging, video meetings, and file sharing capabilities. When it comes to virtual backgrounds, Teams takes a different approach by providing users with more creative options. Keep reading to know how to use virtual backgrounds in Teams.
Microsoft Teams has a custom backgrounds gallery with hundreds of image options that reflect your personal style and make meetings more fun. Submit a custom background to have it featured in their gallery. Learn more about Microsoft Teams’ collaboration capabilities and video conferencing features by checking our Microsoft Teams review.
Changing Virtual Backgrounds on Google Meet
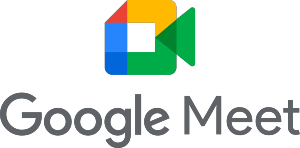
Despite its straightforward nature, Google Meet features a variety of virtual background options to add fun and personality to your meetings. As one of our top video conferencing software, Google Meet features various background styles—static, immersive, and seasonal. Users can also customize their videos with lighting adjustments and color filters. Keep reading to learn how to add virtual backgrounds while using Google Meet.
With a paid Google Workspace subscription, your business can take advantage of more specialized features like live captioning and enhanced security controls. Read our Google Meet review to see if it’s the right fit for your conferencing needs.
Reasons to Use Virtual Backgrounds
In today’s remote workplace, meetings are no longer confined to traditional office spaces. Employees spend most of their time in front of the webcam, making them more conscious of how people judge them in front of the camera. Below we listed why virtual backgrounds are a must-have for virtual meetings.
- Eliminate distractions: Messy or awkward settings (e.g., dirty dishes or kids running) are the biggest source of distractions in video calls. Virtual backgrounds offer a quick fix for hiding whatever is behind you.
- Maintain professionalism: Virtual backgrounds are a great way to improve your credibility with your audience. An image of a bookshelf or a conference room makes a great background if you want to present yourself as an expert or professional.
- Establish brand recognition: Adding your company logo or brand colors to your meeting makes a great marketing opportunity. This is useful if you have external meetings with clients or investors and want to build a stronger brand presence.
- Boost engagement: Spice up your meetings by using fun and cool backgrounds that reflect your interests and personality. A beach setting or your favorite film are great conversation starters or icebreakers.
- Protect privacy: Your webcam allows other participants to see everything behind you, giving them unrestricted access to your private life and personal space. A virtual background stops them from seeing your family members or sensitive documents.
Virtual Background System Requirements
Video conferencing providers have technical prerequisites to maximize the image quality of your virtual background. Below is the summary of the operating system and image specification requirements of Zoom, RingCentral, Microsoft Teams, and Google Meet. For more detailed information, visit the provider’s website.
Technical Specs & Compatibility | 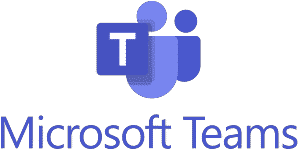 | 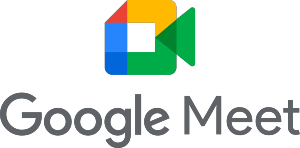 | ||
|---|---|---|---|---|
Desktop/ Personal Computer |
|
|
|
|
Mobile Devices |
|
|
|
|
Image Specs |
|
|
|
|
Frequently Asked Questions (FAQs)
Yes. Background blurring works if you don’t have an alternative to using custom images. Video conferencing providers like Zoom and Google Meet offer this feature, which focuses on the body and face of the user while blurring everything else in the background.
Virtual backgrounds for professional meetings should be simple, neutral, and tidy. Choose an open space, workplace setting, or basic wall with minimal furnishings like floating shelves. Too many bright, decorative pieces cause distractions. Another option is to use a branded virtual background with your company logo and colors to reinforce your brand.
No. A virtual background works with or without the use of a green screen. However, system requirements may be higher for virtual backgrounds without a green screen. Most video meeting providers recommend using a physical green screen to maximize the quality of a virtual background.
Bottom Line
Learning how to use a virtual background for conference calls gives you a sense of control over your environment. They’re also useful for maintaining privacy and establishing a professional reputation. Investing in a physical green screen setup can enhance the overall quality of your image or video. You may also use other visual effects to get a more consistent and professional look for your meetings.