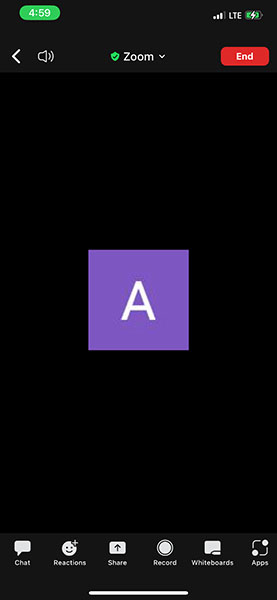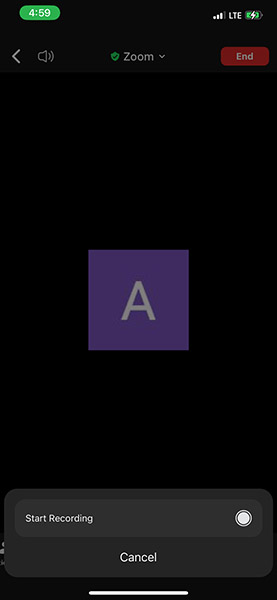Recording online meetings captures essential project and task details. It keeps team members updated even if they miss the meeting and serves as official documentation of business transactions. The steps on how to record an online meeting and share it with colleagues are simple: first, use a conferencing platform allowing recording and look for the recording on your storage device. Lastly, share the link or multimedia file.
Recording live meetings allows you to document the discussion while keeping your focus on the goals and discussions at hand. In this article, we’ll use Zoom, a popular video conferencing software, as an example and guide you through the three simple steps of recording an online meeting.
Step 1: Use a Conferencing Tool With a Recording Feature
The first step in how to record an online meeting is to choose a video conferencing platform. Most conferencing software solutions have meeting recording features, but each platform’s offering varies in ease of use, storage options, cloud storage capacity, retention period, access rights, and device requirements.
Some providers offer recording capabilities even in their free versions. For example, Zoom enables participants to record audio and video meetings and stores the file automatically on the user’s computer.
Conferencing Solutions With Recording Features
Below are some conferencing providers that record online meetings with audio and video. Most of these solutions made it to our list of best video conferencing software.
Conferencing Solutions | Monthly Starting Price (per User) | Storage for Free Plan | Cloud Storage Capacity | Learn More |
|---|---|---|---|---|
$15.99 | Local | 5GB per license for Pro and Business plans, 10GB per license for Business+ plan, and unlimited for Enterprise plan | or | |
$10 | N/A | 10 hours for the Pro plan and 100 hours for the Pro+ plan | or | |
$14.50 | Local | 5GB for the Starter plan, 10GB for Business, and unlimited for the Enterprise plan | or | |
$5.40 | 30GB cloud storage | 30GB per user for Business Starter, 2TB for Business Standard, 5TB for Business Plus, and 5TB with ability to request more for Enterprise plan | or | |
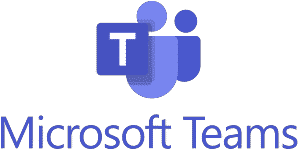 | $4 | 5GB cloud storage | 10GB for Teams Essential and 1TB per user for MS 365 Business Basic, Business Standard, Personal, and Family plans | or |
Want to use other conferencing providers at no cost? Check out our list of the best free conference call services.
Step 2: Choose Your Recording Storage
Conferencing platforms store meeting recordings locally or in the cloud, depending on the type of subscription. The benefit of choosing local storage is that it’s readily accessible and secure, having complete control over who has access. Meanwhile, cloud recordings are easily shareable with colleagues since they’re already available online.
In the case of Zoom’s free plan, users are limited to local recordings. If you’re asking “how to record a meeting on my computer,” the process is simple: Before starting the meeting, determine the storage folder for your recordings in the “Recordings” settings. After the session, the recording will be available at the location you set.
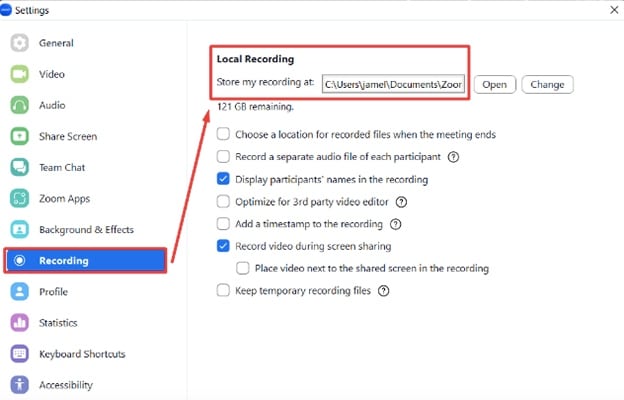
When recording Zoom meetings locally, specify where the files will be stored on your computer.
For paid subscribers, there’s the option to record locally or to the cloud. Cloud storage varies in capacity, depending on your plan. In Zoom, Enterprise subscribers have unlimited storage.
Step 3: Click the Record Button
The next step in how to record an online meeting is to start the recording by clicking the Record icon on the main toolbar. On some platforms, the button isn’t readily displayed, and you need to click the three-dotted button to find the record option.
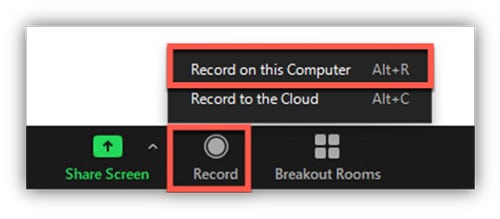
Zoom lets you choose between local and cloud storage when recording meetings. (Source: The University of Alabama at Birmingham)
For Zoom, once you hit Record, the system alerts meeting participants with a recorded audio message saying, “Recording in progress.” A pop-up will also appear, stating that the meeting is being recorded and securing consent from the participants. The conferencing platform gives attendees the option to leave the meeting or stay.
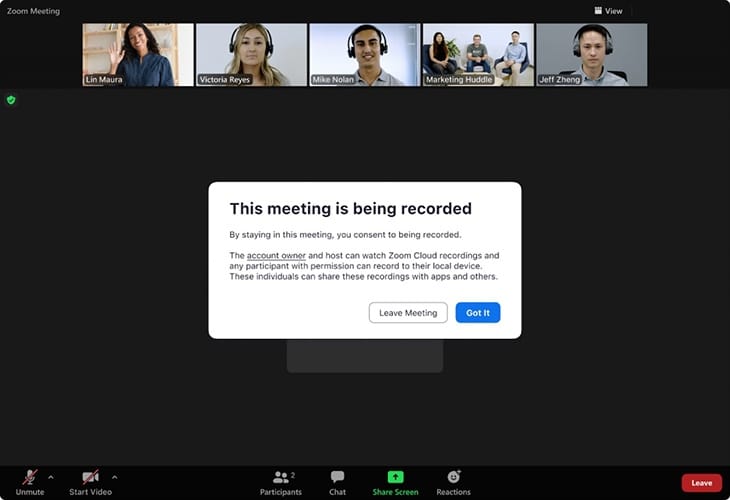
When a meeting recording starts, Zoom solicits consent from meeting participants that the session is being recorded. (Source: Zoom)
To stop the recording, click the same record button, and the system will notify participants with an audio message, “Recording stopped.” Note that recording a separate audio file of each meeting participant and the video feeds during screen sharing is possible.
The steps mentioned above are relatively the same for other conferencing platforms. Local and cloud storage options are available—you’ll choose as you hit the record option.
The recording option or icon is on the main toolbar of the platform or under the advanced settings, represented by the three-dotted icon. When you start recording, there will be an audio message or a pop-up notification informing everyone in the meeting that the session is being recorded.
Record an Online Meeting on Your Phone
Online meetings have quickly become the norm, and there are many devices you can use when joining a virtual conference, such as laptops, personal computers, tablets, and mobile phones. Fortunately, you can record a video conference straight from your mobile phone. When you record an online meeting with audio from your mobile device, it works similarly to those captured on a desktop computer.
For example, if using Zoom, use a smartphone compatible with Zoom’s application, and you must have access to Zoom’s cloud recording feature (available on paid plans). If you’re not the host, secure recording permission from the host. Once these are in order, click the round recording icon on the panel bar in the Zoom meeting room. Tap the “Start Recording” pop-up once you’re ready. You’ll hear “recording in progress,” confirming that the recording has started.
Using mobile phones for online meetings increases flexibility, improves accessibility, and offers excellent cost savings. It provides real point-to-point communication and gives your team location independence. Recording a meeting enables teams to save training sessions for future use, retain information, or capture interaction and discussion points you can return to later.
Why Should You Record Online Meetings?
Recording online meetings improves communication in the organization. It is an accessible reference that provides context and rationale for critical business decisions. It also removes confusion on specific matters. In case you forget or overlook some details during the meeting, it’s easy to go back to the recording and confirm. Here are other ways online meeting recordings help businesses:
Ensure Key Team Members Are Updated
Sometimes, colleagues are not able to attend meetings for various reasons, from needing to work on urgent tasks or having another important meeting elsewhere. In these cases, meeting recordings allow those unable to attend to remain in the loop about matters discussed in the session.
If you use a conferencing platform that generates transcripts of calls, it’s much easier for absent team members to get all the updates. Zoom has an audio transcription feature, which appears as a separate VTT file in the list of cloud recordings. The platform, however, supports English transcription only.
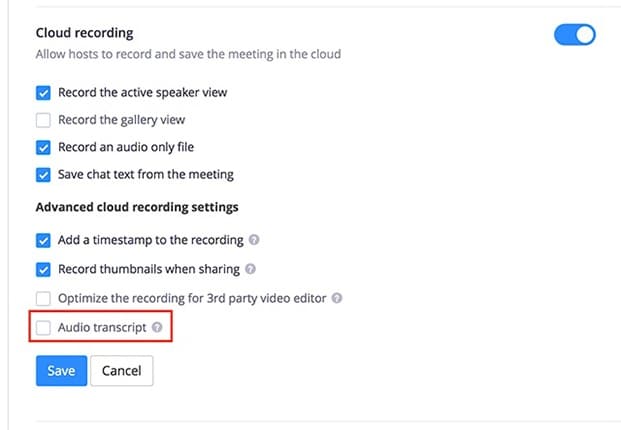
Zoom allows audio transcription on cloud recordings, making meeting minutes more accessible to users. (Source: Take Note)
Keep an Official Documentation of Agreements
For some businesses, keeping detailed documentation of what transpires in meetings is a legal requirement. There are instances where recording is essential to protect all stakeholders involved in a session, for example, when negotiating the terms of a contract or announcing a change in company policy.
Meeting recordings serve as official documentation of agreements in these situations. They also promote transparency, building trust among clients, partners, and internal stakeholders, which is another reason it’s critical to know how to record an online meeting.
Build Team Training Resources
Some online meetings are designed to equip professionals with new knowledge and skills to improve competence or increase the team’s productivity. Recording the webinar or workshop will make the training session accessible for other colleagues and future team members.
What’s more, the collection of recordings builds an excellent resource library that stakeholders in your organization could refer to in case they need guidance on certain matters. By mastering how to record an online meeting and make it available on the cloud, sharing knowledge with colleagues will be as simple as sharing a link or a multimedia file.
Improve the Efficiency of Meetings
Meeting recordings are excellent resources for improving your next sessions. By revisiting previous sessions, you’ll be able to evaluate if you met the initial goals you set at the start of the meeting or if you covered all items on your agenda.
You’ll identify distractions and time-wasters you can minimize in your next session. On top of that, video conferencing recording is a good reference for coaching speakers on how to improve presentations in the future. Make your meetings more productive and efficient by thoroughly learning how to record a virtual meeting.
How to Share Online Meeting Recordings
Now that you know how to record an online meeting, it’s time to maximize that resource. As for sharing online meeting recordings, the steps will largely depend on where you stored the files. In the case of Zoom local recordings, follow these steps:
- Sign in to Zoom on your desktop and go to the Meetings tab. Click the “Recorded” tab to find all the local recordings arranged chronologically.
- Choose the file you want to share from the list of recordings and select “Open.” You’ll see the dialog box containing the folder containing the audio and video recordings in MP4 formats.
- Upload the recording file to your chosen communication channel, like Slack, WhatsApp, Dropbox, Google Drive, or your preferred file hosting service.
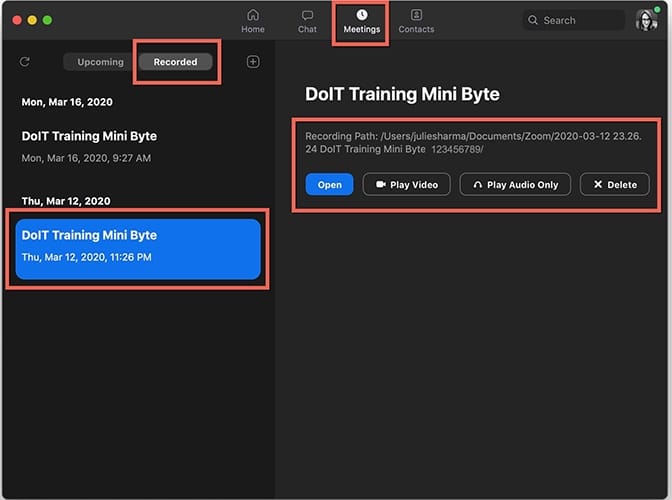
Access all of your Zoom local recordings under the Meetings – Recorded tabs.
(Source: Stony Brook University)
To share Zoom cloud recordings, follow these steps:
- Sign in to the Zoom web portal and go to the “Recordings” option under the “Personal” category. Here, you’ll see the list of all the cloud recordings.
- Locate the file you want to share and click the “Share” option.
- Copy the link and password provided and share them with colleagues. Configure the sharing settings according to your preference. The settings include who can view the recording (everyone with the link, signed-in users, specified people), when the link expires, and whether or not the recording is downloadable.
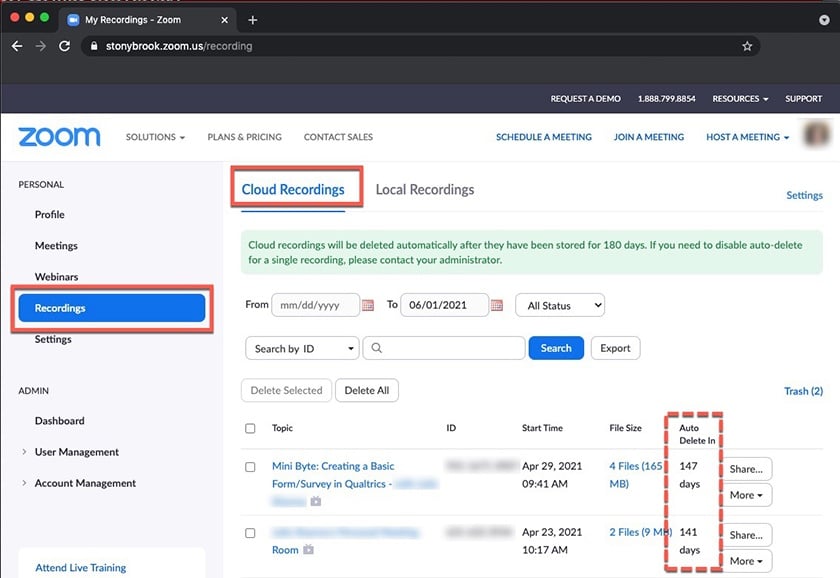
Find all your Zoom cloud recordings on your online account under the Recordings tab. (Source: Stony Brook University)
For other conferencing platforms, recording online meetings and sharing them are relatively the same as the ones mentioned above. If you want to share local recordings, find the file on your computer and upload it to a communication channel or a file storage platform.
For cloud recordings, locate it on the conferencing platform’s portal or attached storage tool (OneDrive for Microsoft Teams, Google Drive for Google Meet) and share the link with colleagues. If you’re using a unified communications tool like RingCentral, sharing is just a matter of jumping from the conference call tab to chat messaging.
Frequently Asked Questions (FAQs)
Yes, it’s legal to record online meetings as long as the parties involved give consent. Federal law requires one-party consent, which means you’re free to record as long as you are part of the conversation. Others are two-party consent states, meaning all meeting participants must express consent. Fortunately, most conferencing platforms have built-in or pop-up boxes for soliciting or advising participants that the meeting is being recorded.
Yes, but most providers like Zoom and RingCentral allow guests to video record as long as they are co-hosts or have permission from the host or account administrator. Alternatively, there are third-party screen recorders available that work on any platform. Before using these apps, it’s best to inform the host and ask for people’s permission before recording a meeting.
If you’re unable to record meetings on Zoom, it’s often one of two things: low storage or an invalid storage folder. To check storage capacity, head to your device or account cloud storage and see if space is available. If this doesn’t do the trick, there might be an error in your designated storage folder. To address this, change the recording location in your settings.
Bottom Line
Now that you know how to record a virtual meeting, you can use these recordings to improve collaboration and communication within your organization. Keep colleagues abreast of the latest developments in projects, get the training they need, and secure a reliable source of truth for business deals and decisions. Use Zoom, Google Meet, Microsoft Teams, and other conferencing platforms with recording capabilities to facilitate better business communications.