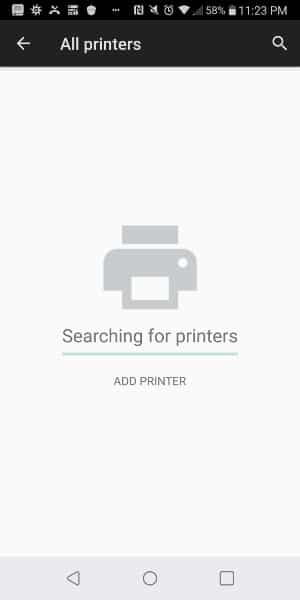Finding ways to print payroll checks online for free is a good option if you have employees who prefer checks over direct deposits. All you need is a printer, check stock, and magnetic ink, and you can usually print within minutes. However, free services are generally limited—some only allow one check per day. In addition, they do not generally allow you to pay your employees in different ways, like via direct deposit or pay cards.
Summer Savings: Get 70% off QuickBooks for 3 months. Ends July 31th. |
|
Option 1. Use Free Payroll Software
No-cost payroll software can be a great way to print payroll checks online for free. Here are two great options that you can use:
Payroll4Free
Payroll4Free is an online payroll software you can use at no cost if you’re paying the same 10 (or fewer) workers in one month. It allows you to print checks and process payroll, which includes payroll tax calculations, several tax forms, vacation tracking, and more. You can also give employees the option of receiving their paycheck through direct deposit if you use your bank to set it up.
For printing checks online using Payroll4Free, follow these steps:
The first step is to visit the website and enter your business name and email address on the “Get Started Today” box located on the right side of the page. You’ll receive an email that details the features included with the free service, available add-ons, and a link to verify your email address. If you click on the link, you’ll be taken to Payroll4Free’s sign-up page where you need to input your basic information like company address, contact details, and number of workers.
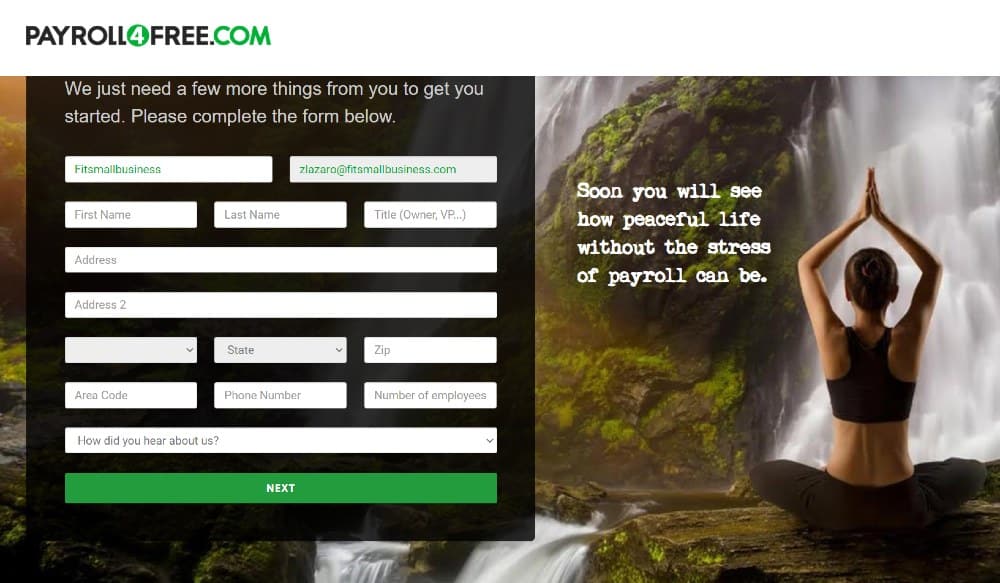
Payroll4Free signup page (Source: Payroll4Free)
The system will send you another email with a link you can use to download the app. You’ll need to respond to a couple of prompts, like giving your computer permission to run the program, so just follow the installation steps on the screen.
Once you log in to the app, you’ll enter information to finish setting up your company, payroll, employees, taxes, and accounting. The system will need information like your bank’s routing and account numbers, pay frequency (i.e., biweekly, weekly, etc.), and employee W-4 details. After entering all of the required information, you can submit and wait to be notified via email that your account setup is complete.
Once you receive the email verifying your account setup, you can process payroll. On the left-hand side of the screen, you’ll click the “Payroll” menu option. It’ll bring up a dashboard that shows processing, reports, and maintenance. Click to enter the PR Explorer process.
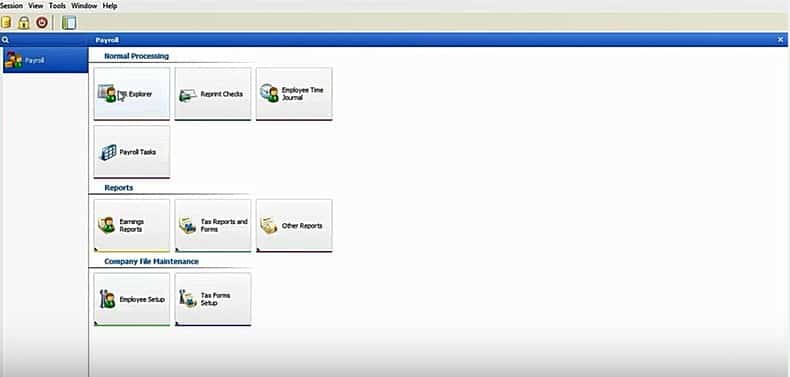
Payroll4Free’s dashboard (Source: Payroll4Free)
Before you can print payroll checks online, you’ll need to start a new batch and input your employees’ hours or salary. You’ll also need to enter and verify the check date, payroll period, and payment types (checks and/or direct deposits). The system will automatically calculate deductions, employer taxes, wages, and salaries payable based on information entered during setup and the hours you submit.
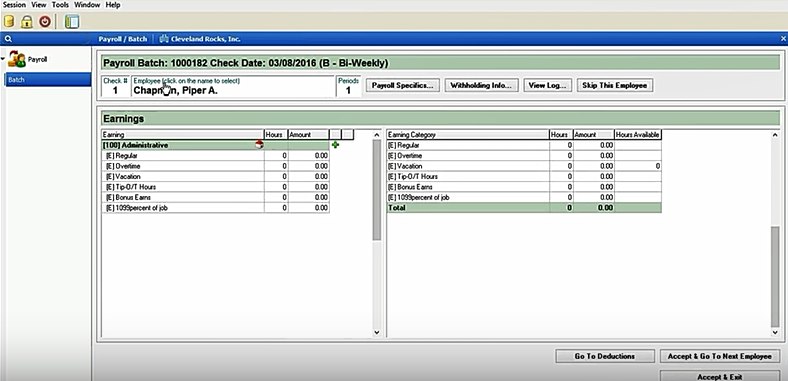
With Payroll4Free, you have to input employee work hours and other payout details every pay run. (Source: Payroll4Free)
Once all of your employees’ information is entered, you can view your pre posting reports before printing the paychecks. This will help ensure your checks are accurate, so you won’t have to void in the system and reprint later.
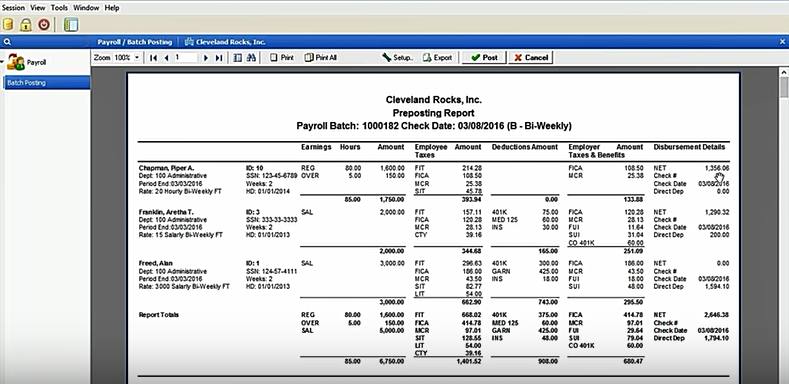
Payroll reports from Payroll4Free (Source: Payroll4Free)
Preposting reports contain all of the information about your current payroll. You’ll see earnings, taxes, general ledger accounts, etc. The first official report that will show is the earnings report. After you review the earnings report, you will see a detailed tax report, summary tax report, journal entries, and check register. To toggle through these, click the left or right ticker (arrow) at the top, under your company name.
The check register is the last report you will see. There won’t be a check number because you will not have printed the checks yet. As you move your mouse over the employees’ records, you will see a blue bar. This means you can drill down. Hover your mouse over the check you’d like to preview and double-click.
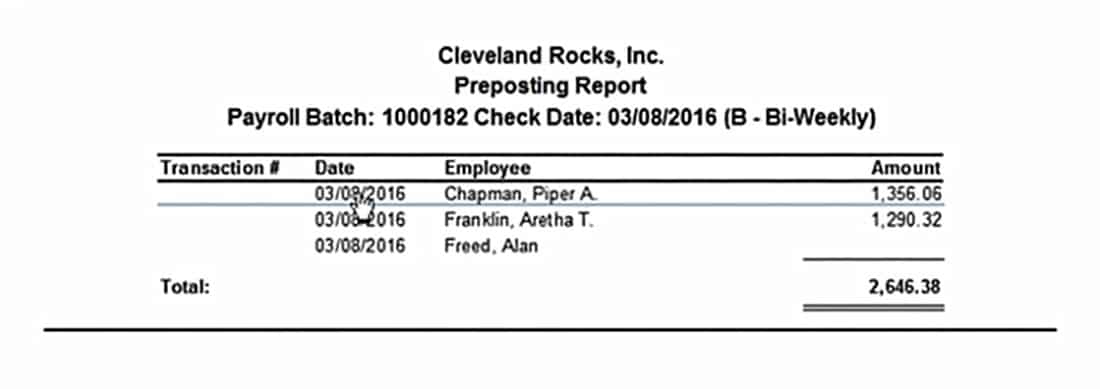
This Payroll4Free report lets you review paycheck transactions before the amounts are posted to your account. (Source: Payroll4Free)
To exit the drill-down, click on the white X in the upper right-hand corner. The system will take you back to the check register. Once you have reviewed and approved the applicable reports, click “Post” (with a green checkmark in front) on the upper right-hand side. The post function will update the payroll and send you to the check printing screen.
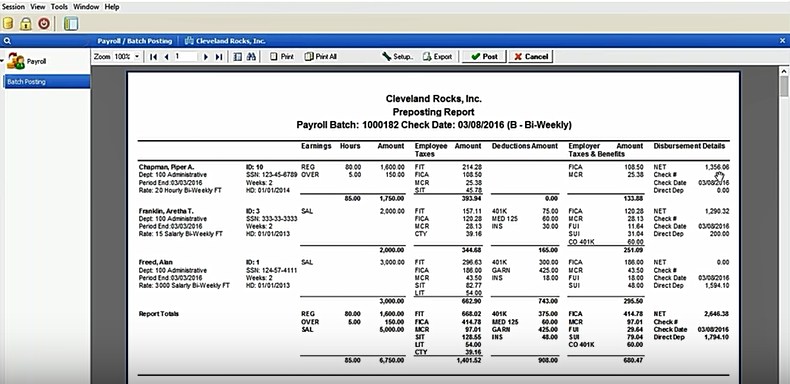
Payroll4Free allows you to print the preposting report by selecting the Print button at the top center of the page.
(Source: Payroll4Free)
You will see a note at the top that reminds you to load payroll check stock into the printer. Once you’ve loaded the printer, verify that the printer listed is where your checks should be printed. If not, open the drop-down box and select the correct printer. Also, confirm that the checks listed below are the payments you’re expecting.
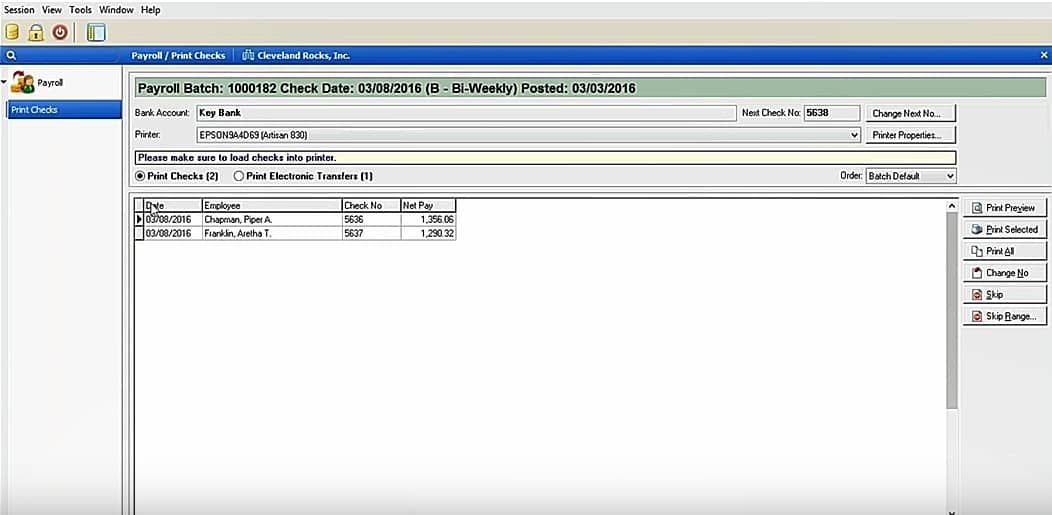
With Payroll4Free, you can track the payroll batch information for payments you’re about to process. (Source: Payroll4Free)
When you’re ready, click “Print All” on the right (third from the top). Your checks will print, and the system will ask you to confirm that the checks were printed correctly. There will be a prompt asking if you want to see the posting reports. Click “Yes,” and you will see reports that look similar to the preposting reports but with check numbers. You can export the file as a pdf, CSV, or txt file. To exit, click the white X in the upper right-hand corner.
The system will take you to a list of posted batches. If your batch has a black font, it means checks were printed. If it’s in red, you’ve updated but haven’t physically printed the checks. If the batch is shaded in gray, there’s a void check in the batch. To close out of the PR Explorer, click the “Close” button on the far right-hand side (last button in the list).
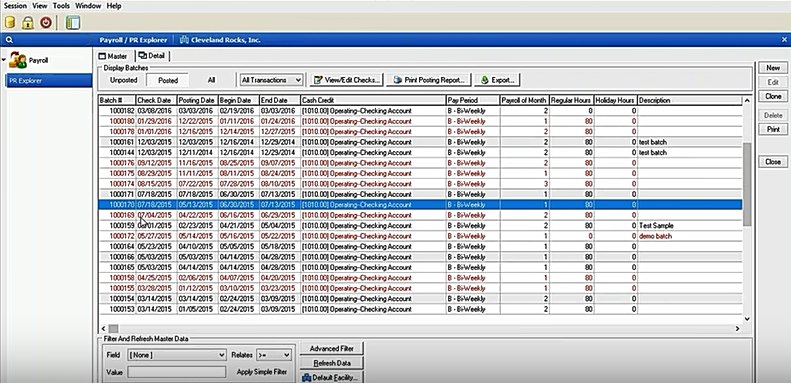
A snapshot of Payroll4Free’s posted payment batches (Source: Payroll4Free)
If you ever need to reprint checks, just click “Other Reports” under Reports to see a drop-down list. You will need to select “Payroll Check Register Report.” Enter a time frame, i.e., 06/07/2023 to 06/21/2023, and then “Generate.” The system will then show you a check register report (similar to the one that displays when you print an original batch).
Follow the same process as described above by hovering over the transaction you want to see, double-click, and the check will display. Since it’s already been posted, simply select “Print” so you can print payroll checks online free of charge again.
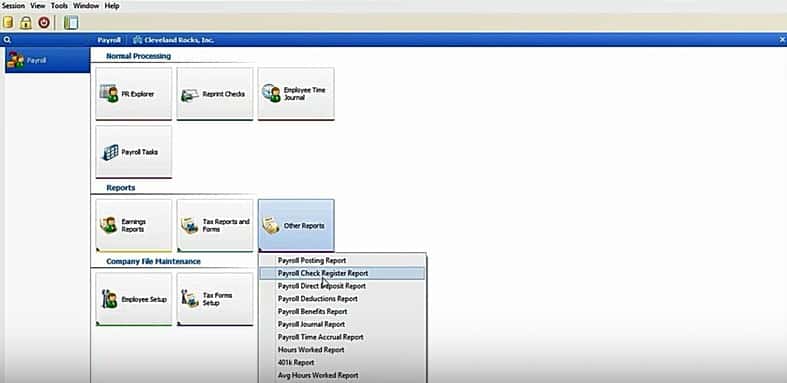
Access Payroll4Free’s check register report to see check copies (Source: Payroll4Free)
eSmart Paycheck
eSmart Paycheck is an online payroll software that can handle very basic payroll needs, like calculating payroll and taxes, printing tax forms, and printing paychecks. In addition to the free plan (which is free only for the first three months), it offers annual packages (yearly fees start at $75) that allow customizations and save payroll data.
Follow these simple steps to print checks online using eSmart Paycheck:
This step is actually optional. If you only have a single check you need to print in a pinch, you can go to the free paycheck calculator and put in the information. However, if you want to save paychecks, compute taxes, and manage payroll, then register first.
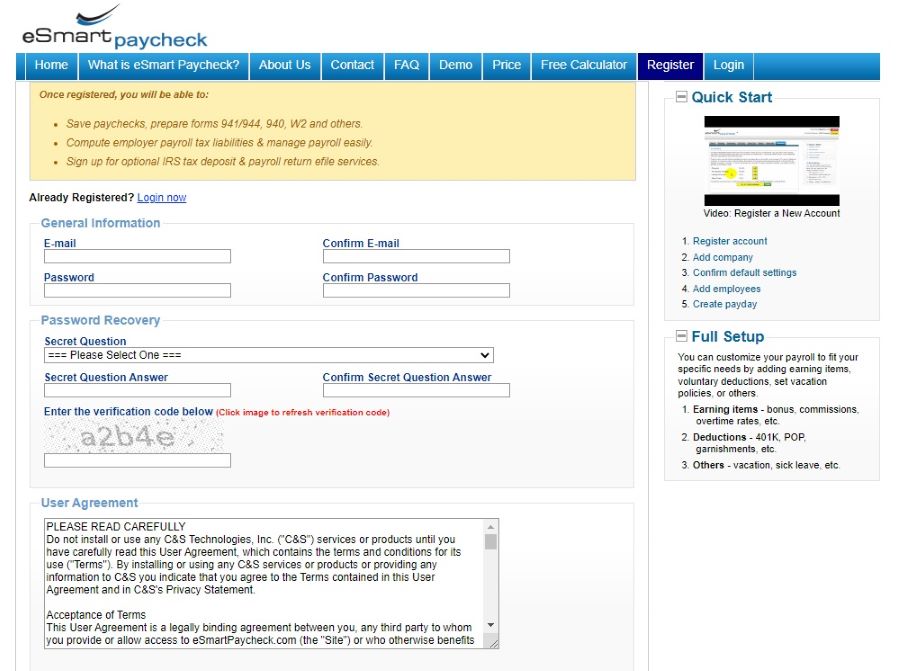
eSmart registration is simple and free. (Source: eSmart)
eSmart will mail you a verification code, and once you enter it, you can set up your company, payroll, employees, taxes, and accounting. The system will need information like your bank’s routing and account numbers, and pay periods (i.e., biweekly, weekly, etc.). You are also invited to add company-specific policies like vacation and sick pay.
You’ll want to check the Earnings tab, where it lists the most common earning types, from commissions to overtime. You can make changes or add new types of earnings to be used in payroll calculations. You can do the same for deductions.
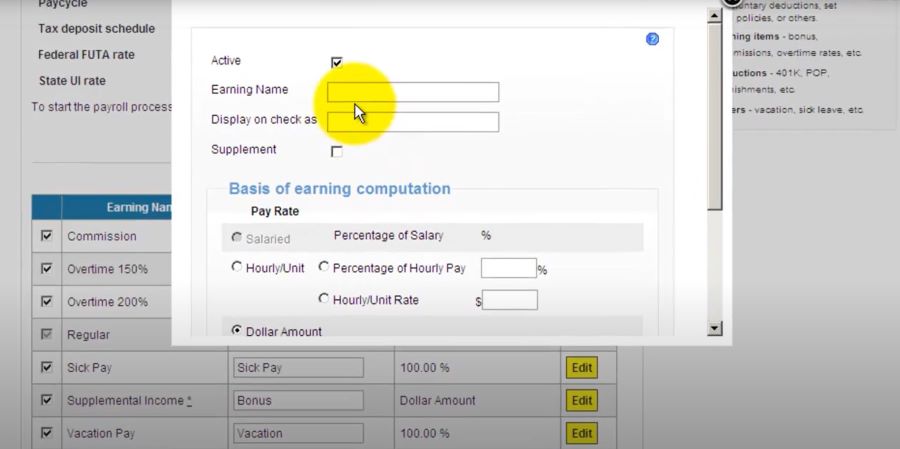
You can click eSmart’s “Add New Earning” option to create a custom wage type. (Source: eSmart)
Adding employee information is optional in the registration process, but you will need it for running payroll. This is also true for adding paydays. After entering all of the required information, you can submit and wait to be notified via email that your account setup is complete.
When you are ready to run payroll, click on “Create Payday” in the top left-hand menu. Then you will then enter basic information, like paycheck date, check starting period, pay period, and pay cycle (monthly, weekly, etc.)
After that, you have two choices: You can create paychecks one at a time or run the entire payroll for the pay period by clicking “Payday Wizard,” which is the blue button at the bottom of the list of employees.
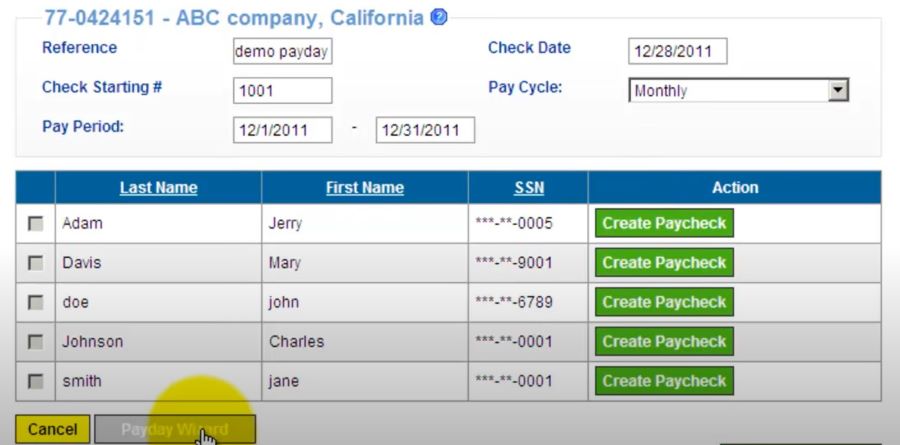
Clicking eSmart’s “Payday Wizard” button lets you create multiple checks at once. (Source: eSmart)
From “Payday Wizard,” you can also select employees you don’t want to create a check for, add other payments like commissions or sick pay, and adjust hours if needed. Then you click “Calculate” to see how much the checks will be and “Create Paycheck” to create the checks.
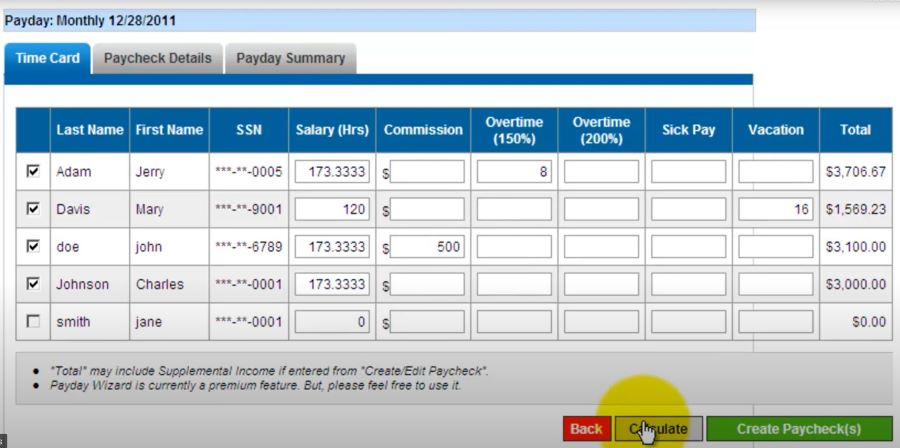
Employee work hours and payroll details are entered via eSmart’s time card tab. (Source: eSmart)
Before creating the checks, it will show you the details so that you can make any corrections as needed. After that, click on “Submit Payday” to get a summary report with wages and taxes. Select “Save” to save the payroll.
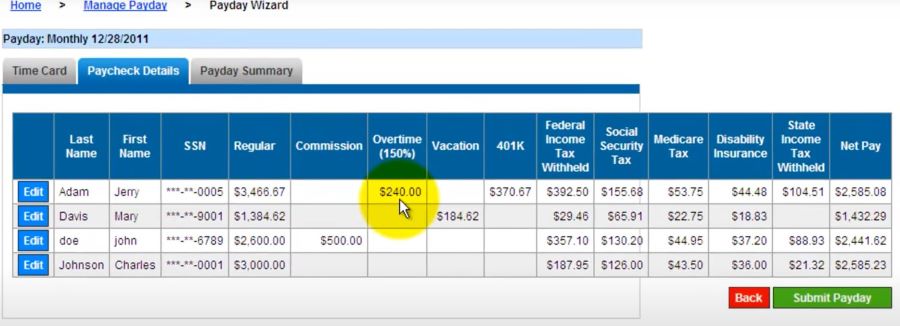
eSmart Paycheck lets you verify details before printing checks. (Source: eSmart)
Once you save payday, you can either view the summary report or select “Print All Paychecks.” This will download the paychecks as a PDF. Then, you can print payroll checks free of charge—provided you use standard 3-part blank check stock. This stock is available commercially or from eSmart for a service fee.
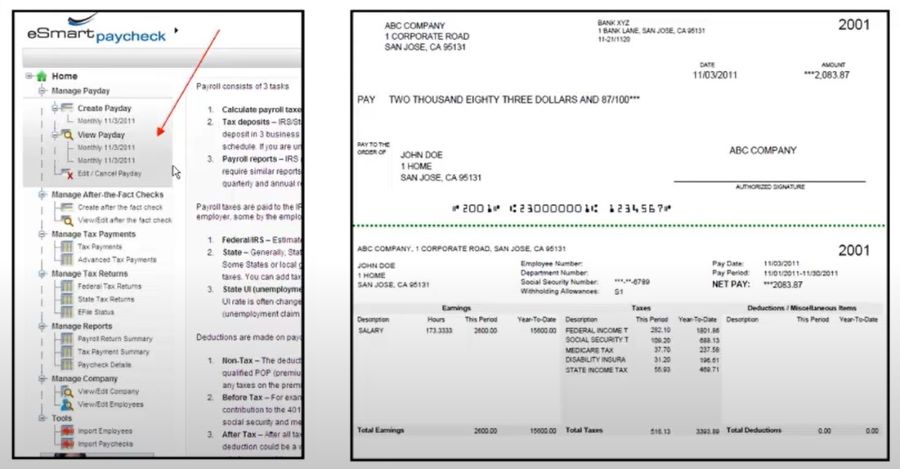
With eSmart, paychecks are saved as PDF and work on standard three-part check blank stock. (Source: eSmart)
Option 2. Use a Mobile App
If you don’t have a computer or laptop, printing from a mobile app is a good option. This allows you to use smartphones or tablets to create employee paychecks from anywhere, provided there’s an available internet connection for Wi-Fi printing and that you have the required materials (such as check paper, printer, and magnetic ink It is recommended to use magnetic ink when printing checks since most still go through magnetic readers. Regular ink-printed checks won't pass the magnetic reader scan and will be processed manually, which can incur additional fees or result in slower processing time. ).
Check Writer
For iOS and Android users who want to write and print checks at home, consider Check Writer. All you need is a US bank account, a phone or tablet, a printer, magnetic ink, and blank check stock (personal or business size). After printing the check, you can sign it and give it to your employees to endorse and cash. You can also keep a digital copy on your smartphone or tablet.
One concern you might have is security since printing from the app requires entering your bank account numbers. The application states that your bank information will never be uploaded to the cloud or stored in a server or any other place.
Follow these simple steps to print payroll checks online for free via the Check Writer mobile app:
Search for and install the app. After you open the app, you’ll be prompted to agree or disagree with the privacy policy and terms of use.
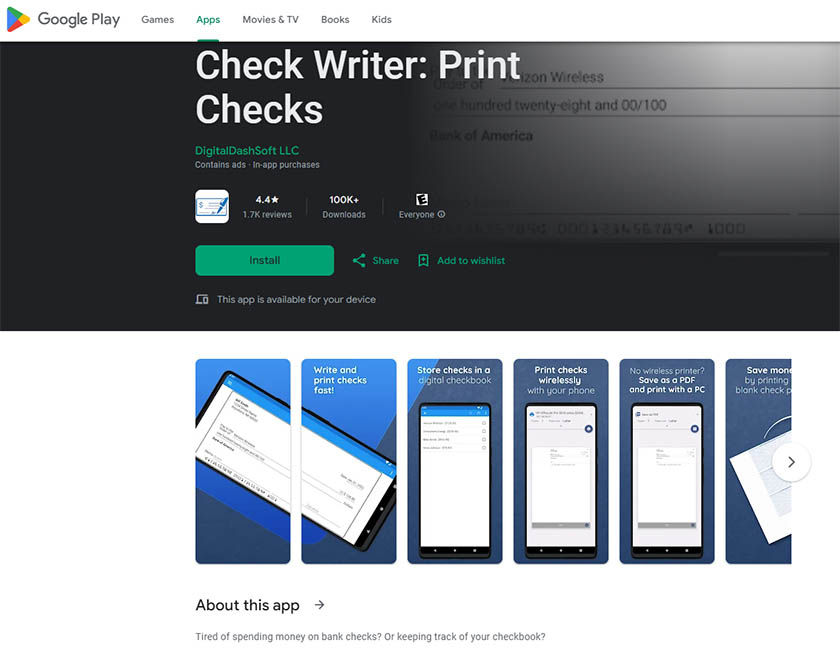
A snapshot of the Check Writer app on Google Play (Source: Google Play)
Fill the check out by entering your name and address at the top, the payee’s name beside “Pay to the order of,” and the amount in numeric form. Write out a memo and include your signature (which is just your name in print).
When you’re ready to add your routing and account numbers at the bottom, click in the area they should be entered and a prompt to add a bank account will display. You’ll see the image of a check at the top of the page with arrows showing you where to find your routing and bank account numbers on checks issued to you by your bank. Scroll down and enter the following:
- Your full name
- Address
- Bank name
- Routing number
- Account number
- Starting check number
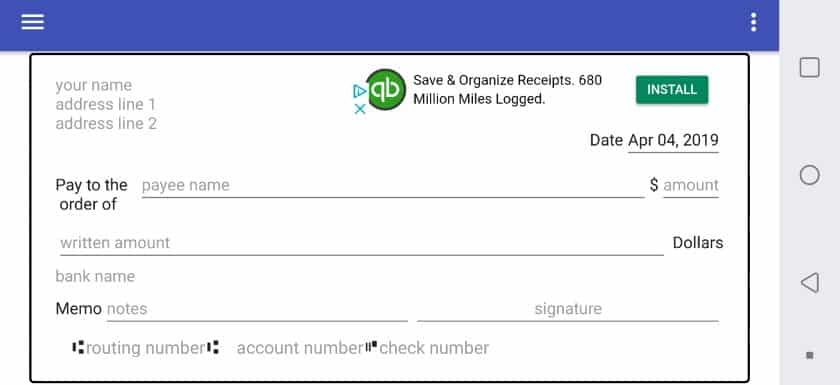
The details you enter on Check Writer will populate on this electronic copy of the check. (Source: Check Writer)
After you enter all of the information, click “Save Bank Account.” The app will display a message reminding you to verify that the data you entered is correct and it’s not responsible for any errors. Click “OK,” and you’ll be sent back to the page displaying your check.
Now, you can add the bank account you just created in the system. Click in the bottom area where your routing and accounting number will show, and a prompt will display with the accounts you entered. Select the bank account from which you want to pay, and the routing account and check numbers will automatically populate on the check.
In the top right-hand corner, you’ll see a series of white dots aligned vertically. Click on them, and a drop-down will appear. Select the last option, “Print or Save PDF.” A box with information about print settings will appear. Be sure to read that, because you may need to change your check alignment, border, or size when you’re finished reviewing the check preview.
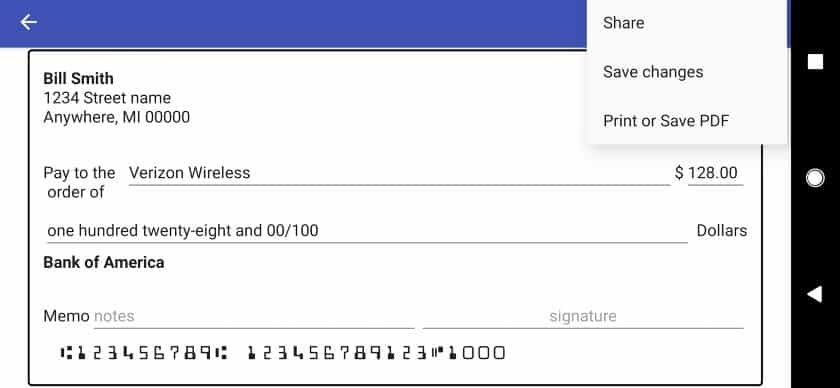
A preview of the Check Writer’s paychecks (Source: Check Writer)
Now, you’re ready to select a printer. Select “All Printers” in the top left-hand corner (you’ll see the alternative option to save as a PDF), and your device will begin searching for printers. You can add a wireless printer from your phone settings; the exact steps can vary depending on the type of phone you have.
You’ll see this message Check Writer connects to your local printer. (Source: Check Writer)
Be sure your printer and your phone are connected to the same Wi-Fi network. This will make it easy for your phone to find and connect to the printer. If you don’t find the option to add a printer in your phone settings, check your manual or Google.
Add check stock to your printer. Check Writer can only print using personal- or business-sized check stock. It also only supports printing on blank check paper that doesn’t have pre-printed symbols or symbol placeholders in the magnetic ink character recognition (MICR) line at the bottom of the check. You can order any blank check paper from shops and online vendors (like Amazon) or check out this list of blank check paper products that have passed Check Writer’s testing.
Check Writer doesn’t have specific printer settings to follow, but if you find that fields are overlapping on the check when you print, go to “Settings” -> “Customize checks.” Then, try to decrease the font size or change its type. If you have alignment issues, go to “Settings” -> “Print Settings” and adjust until you find a fit.
If your printer doesn’t support wireless printing, just save the check as a PDF file. Send it to yourself via an online email account, and print it from a computer or laptop. Also note, if you’d prefer to print blank checks and hand-write them later, the app supports that. Disable the “Today’s date” option in the app settings. Then, follow all the steps above but leave the check information blank.
Looking for a more robust payroll service that works great on mobile? Check out our top recommended payroll apps.
Option 3. Use Free Online Check Printing Services
A free online check printing service is useful if you need to print a small number of checks without having to download or install payroll software. Here are two different providers that you can utilize for free check printing:
Print Check Online
Print Check Online will allow you to create checks instantly for free with no download or installation. Limitations are that you’re only allowed to print one check per day and have one payer profile, bank account, and mailing address on the account. However, you can increase the number of checks for printing and add more payer profiles, mailing addresses, and bank accounts by upgrading to its paid plans (monthly fees start at $35).
Follow these simple steps to use Print Check Online’s free online check printing service:
First, you’ll need to create an account. Click “Create Free Account” at the top middle of the page, following “Home.” It will take you to a page that requires you to enter a login ID, password, and email address to finalize your account setup. Be mindful of the password rules when setting (no asterisk, hyphen, percentage mark, or space allowed). Once you’re done, you should receive a confirmation email sent to the address you entered within 15 minutes. Follow the link in the email to verify your email address.
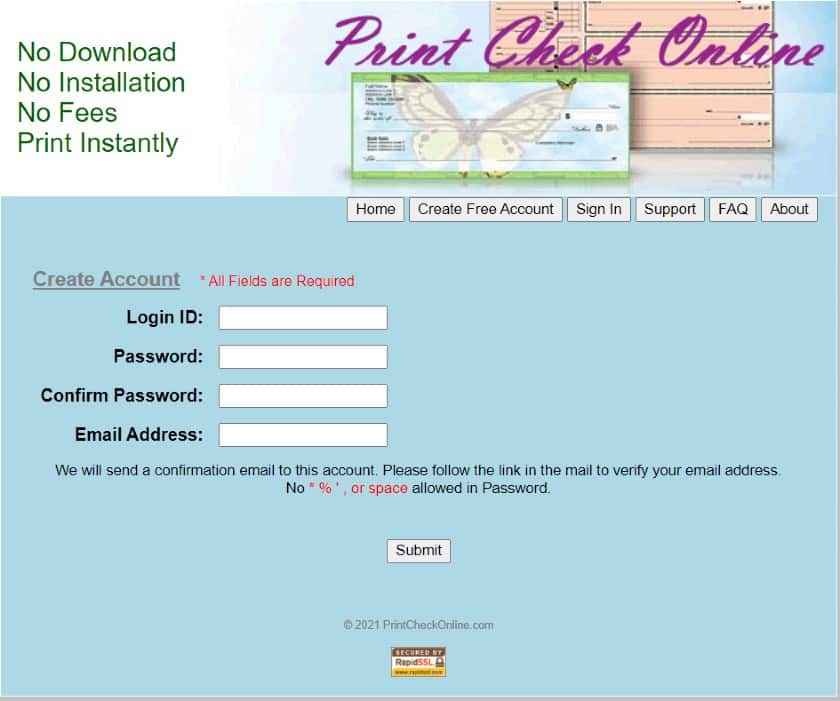
Print Check Online login page (Source: Print Check Online)
Once your email is verified successfully, you will have the option to sign in. Once you’re signed in to your account, click “Check Printing” at the top of the page (after “Home”). Then, you’ll see all of the information you need to enter:
- Your name and physical address
- Your bank name and address
- Your mailing address
- Check number, amount and date
- Payee’s name
- Memo
- Routing and account numbers
- Layout order: Defaults to Check number -> Routing number -> Account Number (with a free account)
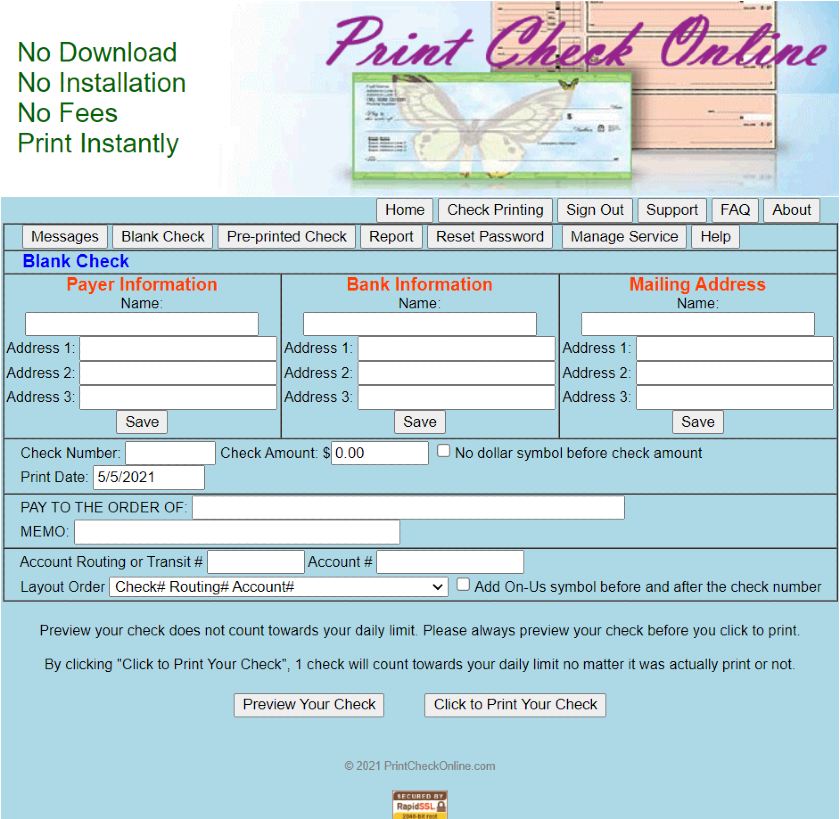
Print Check Online’s check printing dashboard (Source: Print Check Online)
Before you can print payroll checks online, its system requires your resolution settings to be at 96 DPI. To change on Windows 10, you will need to close all the programs currently running on your computer (if you’re using a different operating system, like Mac, you should consult your manual or look up how to change DPI and page set up on Google). Windows 10 users should do the following:
Right click the desktop -> Click on “Properties” -> Click on “Advanced” -> Change DPI setting by selecting “Normal size (96 DPI)”-> Click on “Apply” -> Click “OK”
Once your DPI is where it needs to be, adjust your page setup and do the following:
Click “File”-> Click “Page Setup” -> Change the page size to “Letter” -> Change all margins to 0 (they automatically set to the minimum inches)–>Change all headers and footers to “Empty” -> Click “OK”
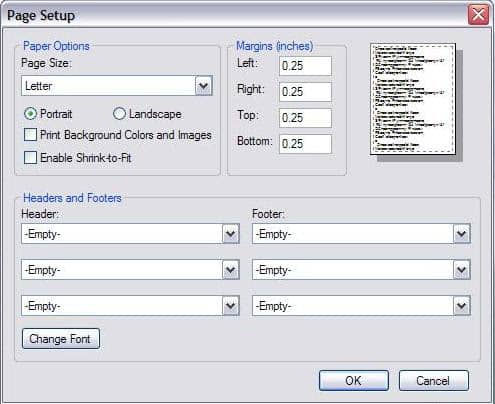
Print Check Online requires you to adjust your printer setup.
(Source: Print Check Online)
Once your settings are updated, you can load the printer with check stock. Print Check Online recommends you use Versacheck Form 1000 Prestige Checks.
After you enter your check information, adjust the print settings, and load your check stock, you can opt to preview your check. Click “Preview Your Check,” located at the bottom of the page, and you will see your check with a watermark indicating it’s for preview only. When you’re ready to print the check, select “Click to Print Your Check” at the bottom of the page, and the same check will populate without the watermark. Then, print to the printer you want to use.
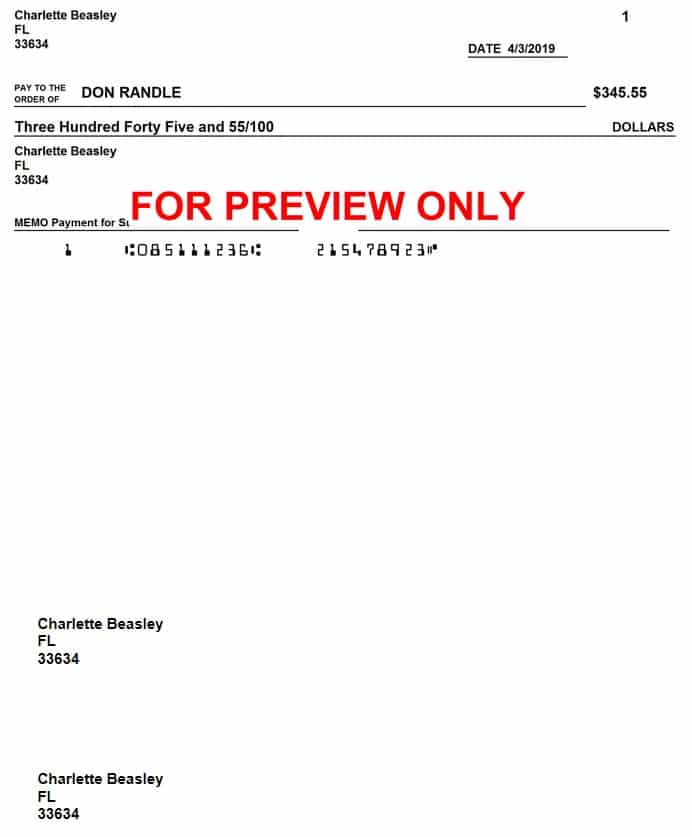
Check Print Online’s check preview (Souce: Check Print Online)
CheckRobot
CheckRobot is another free check printing service that you can use from anywhere. All you need is blank check stock and a home printer. If your bank supports optical check scanning, which requires a special MICR, print a sample check first and let your bank confirm they will not have problems recognizing it. Similar to Print Check Online, it has a free plan that lets you print up to three checks monthly, while its paid Pro Monthly plan (costs $6.50 per month) comes with unlimited check printing.
Follow these simple steps to print payroll checks using CheckRobot:
The first step is to visit the website and enter your name and email address. You’ll immediately be directed to CheckRobot’s dashboard once you log in.
Click the “Add Bank Account” button in the upper left corner of the dashboard and provide your bank account details, including your bank’s name, address, nickname, routing number, account number, and starting check number. Then, click the “Create a New Account” button at the bottom of the page.
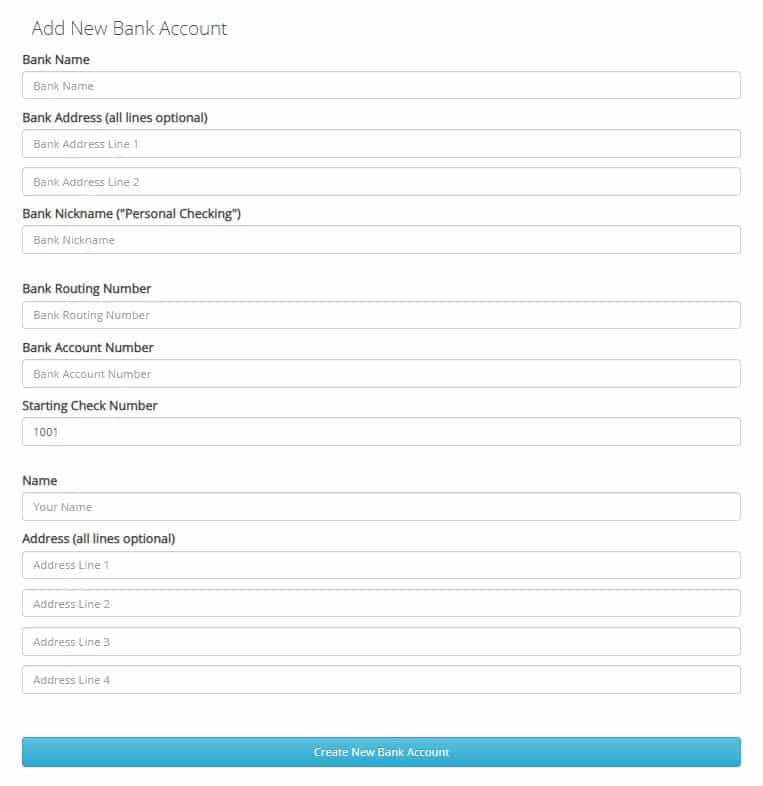
CheckRobot’s bank account creation dashboard (Source: CheckRobot)
After creating your bank account, you can proceed in adding your payee’s name, address, and bank account, and click the “Create New Payee” button. After creating a new payee, you will be directed to another page that will allow you to create a check. You can also add another payee, delete, or add another bank using the buttons at the upper left of the page.
When you click the button to create a check, you will be directed once more to a page that will need the amount you will provide the payee. The date, check number, and memo (payee’s account number) are automatically filled out but you can still edit the information. Once you click “Create a Check,” you will then see a listing below the page of all the checks that you will issue. It also has a feature to convert it to PDF format or delete the check entry.
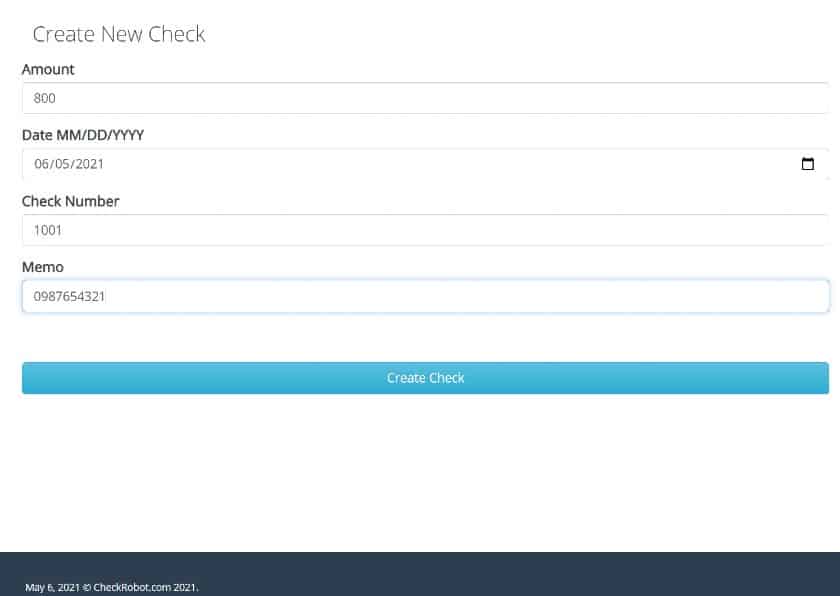
CheckRobot’s page for creating a new check for your payee (Source: CheckRobot)
Be sure you have your magnetic ink cartridge or toner in the printer. After you load your check stock, click “Get PDF” to view the PDF with the check information. Double-check your entries, and then save the PDF. Adjust your printer settings and print your personal check.
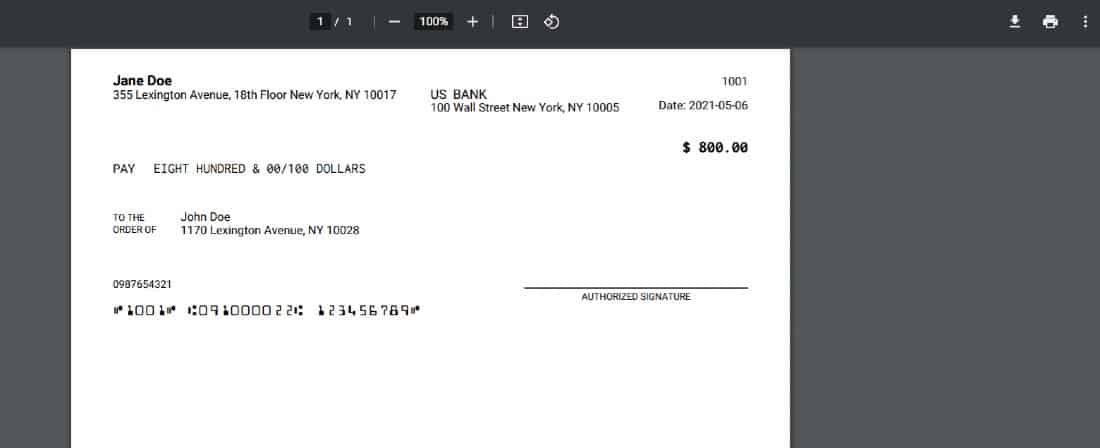
PDF version of CheckRobot’s personal check (Source: CheckRobot)
Option 4: Use a Free Trial With Online Payroll Provider
You can find plenty of payroll providers that will offer a limited free trial, so you can print payroll checks online free of charge—but to continue doing so, you’ll have to sign up and pay after your trial is over. Some will require you to enter payment information, such as a debit card, before activating your trial, but others will allow you to start using the system without it.
Gusto
Gusto offers one month free when you run your first payroll. To learn more about its features and services, check out our full Gusto review.
Follow these simple steps to print checks online Gusto:
First, you’ll enter information about yourself and your company—name, address, number of employees, etc. You’ll set your password and declare whether or not you’ve run payroll in the current year. You’ll also tell the system if you offer health benefits and how you heard about Gusto. Then, you’ll create your account. Gusto will send you an email to confirm your email address. Once you click on the link, you can complete the setup and run your first payroll.
After you sign in, you will have to enter a bit of information to get started. Remember, with payroll software, you have to process payroll before printing checks. You’ll enter information regarding the following:
- Accounting software integrations
- Company addresses
- Employees
- Federal tax information
- State taxes
- Bank account information
- Pay schedule
- Previous payrolls, if applicable
- Unpaid tax liabilities
To pay your employees with payroll checks, you will need to specify this within the employee setup menu. Click on “People” on the left-hand side of the dashboard to enter information about each of your employees. This is where you will specify the preferred payment method is check.
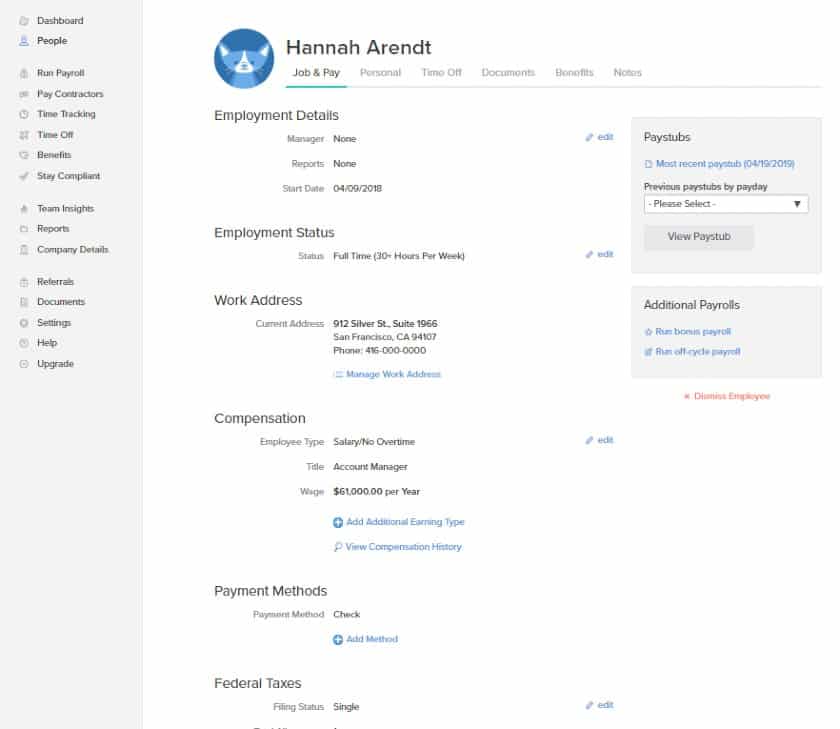
Gusto’s employee setup page (Souce: Gusto)
After you enter the employees’ basic information into the system, workers will receive their own login and can enter their work hours each pay period. However, Gusto also has a time tracking tool you can use—provided you upgrade to its higher tiers—which lets you capture, monitor, and approve employees’ work hours. This helps prevent errors from manual data entries and ensures accurate payments of actual attendance data for each payroll period.
Once you approve time for all employees, Gusto will calculate gross pay and deductions. You’ll need to verify that everything looks correct before proceeding to print your payroll checks.
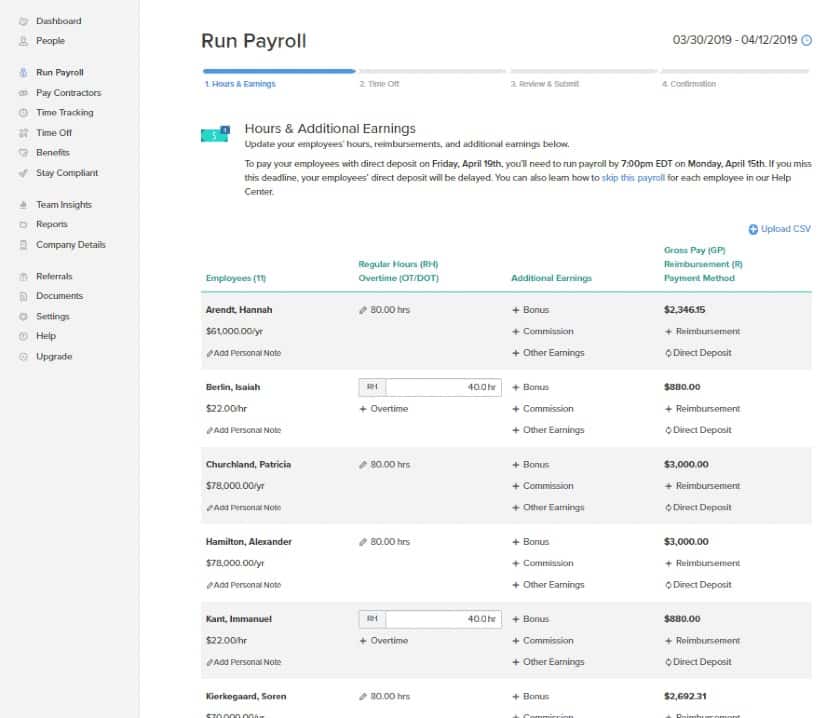
Gusto’s payroll processing page (Souce: Gusto)
After running payroll, click “Print Checks” on the Write Checks screen. You’ll need to choose your check type. You can print personalized checks on top paper or blank checks on bottom paper. Gusto recommends specific personalized check stock and blank check stock to ensure compatibility with the system.
If you choose the personalized top check option, you will need to select “Layout t10196,” and when you’re choosing the check style, toggle the tab from “by Software” to “by Layout.”
If you have blank check stock and need Gusto to populate your company and bank information, choose the blank bottom check option.
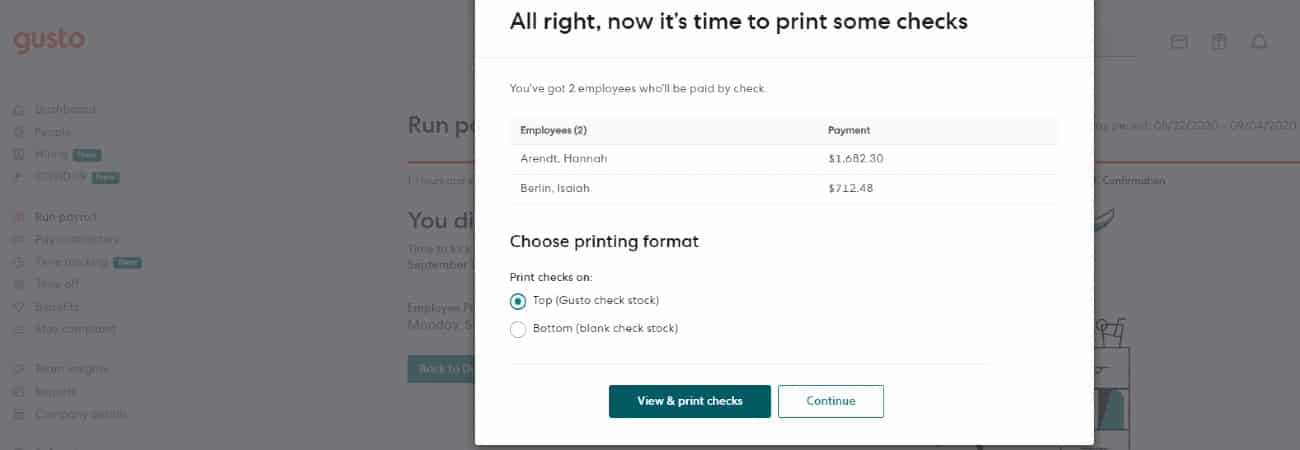
Gusto offers two check printing options. (Source: Gusto)
Be sure you have your magnetic ink cartridge or toner in the printer. After you load your check stock, click “Prepare Checks” to view the PDF with the check information and earnings statement. Save the PDF if you’re using the “Blank with Check on Bottom” option, because check numbers will change if you have to regenerate the batch at a later time for reprinting. To avoid printing issues, deselect the option for Fit to Page or Scale to Page.
Then, all you have to do is print, sign, and deliver the checks to your employees. Pay stubs are included, so you don’t have to manually prepare.
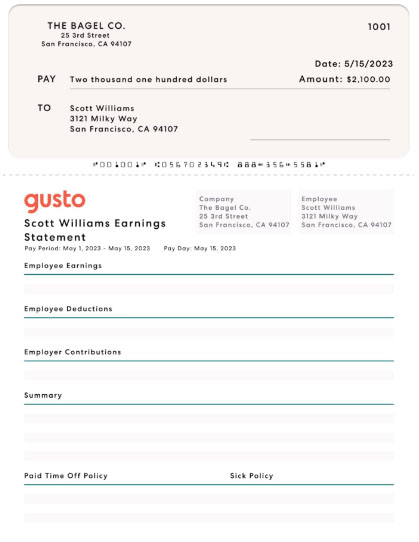
Example of checks printed with Gusto (Source: Gusto)
Other Considerations When Printing Payroll Checks for Free
As we’ve covered, to print payroll checks online free you can try a check printing website or payroll software depending on whether you also need help processing payroll. If you choose payroll software, your check printing process will be longer because you must run payroll first.
To learn more about what it takes to do payroll from start to finish, check out our guides on how to do payroll and the various methods of paying workers. Generally, it’s best to have multiple ways to pay your employees to help limit the number of checks you need to print. However, when you are preparing to print payroll checks, you must keep the following in mind:
Once you understand what you’ll need, you can use free online check printing solutions or a payroll software like Gusto to prepare paychecks. You can also use our free pay stub generator that addresses state-by-state requirements.
Frequently Asked Questions (FAQs)
You can follow the directions we outlined in this guide. Essentially, you need a printer that supports blank check stock and magnetic ink (or MICR ink). For easy check preparation, we recommend using an online check printing software or a payroll system that has check printing capabilities.
Almost all printers can handle payroll check printing. However, you need to check if it can use magnetic ink (or MICR ink) and if the settings can be adjusted to support printing on blank check stock.
It is highly recommended to use MICR ink, as it comes with security features. A payroll check printed with MICR ink will easily pass the bank’s magnetic reader and won’t require additional manual steps to process it. On the other hand, a check printed with regular ink is generally accepted but the bank may charge a fee and/or take longer to process it.
Bottom Line
Printing checks online for free is convenient but limited. Most services allow you to print a certain number of checks daily or free for a limited period. Some allow you to print free indefinitely but for a limited number of employees. And if you’re not using payroll software, you’ll have to create your own pay stub.