QuickBooks Online is accounting software designed to help small businesses manage assets, liabilities, equity, income, and expenses, while Excel is a spreadsheet program for data organization, analysis, and visualization. You can use QuickBooks Online for accounting right out of the box, but with Excel, you have to have the expertise and time to set up the spreadsheet to mimic accounting software capabilities.
In my expert opinion, QuickBooks Online is a useful tool for daily accounting without the hassles of spreadsheet formulas and syntax. However, Excel is more valuable if you want to dive deeper into data analysis, use advanced formulas and statistical methods, and create charts and graphs for data visualization.
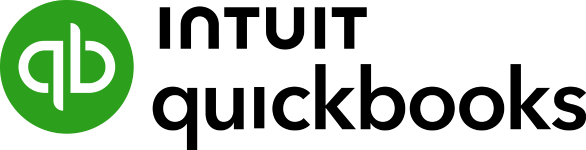 | 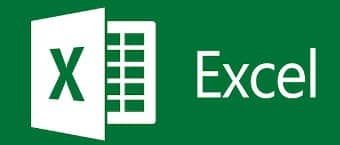 | |
|---|---|---|
Main Purpose | General accounting and financial reporting | Data organization, analysis, and visualization |
Best For | Invoicing, reconciling bank accounts, tracking unpaid bills, and financial reporting | Creating graphs and charts, generating amortization schedules, and budgeting |
Accessibility | Cloud | Cloud or Desktop |
Cloud Version Monthly Pricing | $35 to $235 | $7.20 to $26.40 per user |
Desktop Program Pricing | N/A | $159.99 for one PC or Mac |
Maximum Users | 1 to 25 | 1 to 6 |
When to Use QuickBooks Online vs Excel vs Alternatives
QuickBooks Online vs Excel: Pricing
QuickBooks Online vs Excel: Accounting Functions
Accounting Function | Which Is Better | Why It’s Better |
|---|---|---|
Reconciling Bank Accounts | QuickBooks Online | You can import bank statements, match transactions, and spot missing items in the reconciliation easily. |
Issuing Invoices | QuickBooks Online | It offers great customization options that are easy to use. Users can send invoices directly from the platform and track outstanding invoices with a few clicks. |
Tracking Unpaid Bills | QuickBooks Online | Since billing shares the same concept as invoicing, it’s better for bill tracking. Users can create purchase orders and service items for recording purchases of goods and services. |
Tracking COGS | Depends | Excel offers more flexibility in computing COGS, ending inventory, and cost per unit of inventory in exchange for more manual work. In QuickBooks Online, COGS tracking is automatic, but you can’t generate inventory schedules using various inventory costing methods. |
Creating Amortization Schedules | Excel | It can compute loan amortizations easily. QuickBooks Online doesn’t have this feature. |
Managing Projects | Depends | Both can be used for project management. They have features that enable you to manage project tasks, income, expenses, and billings. |
Computing Taxes | Excel | It can compute taxes as long as you know how taxes are computed. However, you still have to assemble the computations from scratch since Excel has no built-in tax functions. QuickBooks Online will track income and expenses for your tax return but doesn’t compute taxes. |
Generating Financial Reports | Depends | QuickBooks Online offers an easier solution since you can generate reports from its predefined report titles. With Excel, you can customize reports further by using its formatting features. You can also export a QuickBooks report to Excel for further customization. |
Creating Charts & Graphs | Excel | It’s known for its charts and graphs. You can create graphs and export source data from QuickBooks Online. |
Creating Budgets & Forecasts | Depends | If you’re using QuickBooks Online Advanced, you can use Spreadsheet Sync to connect QuickBooks and Excel. However, if you want to use advanced forecasting models in budgeting, Excel is the better pick. |
It may seem odd to compare QuickBooks vs Excel features given that QuickBooks Online is designed for small business bookkeeping, whereas Excel is a programmable spreadsheet program. While QuickBooks Online’s A/R and A/P capabilities are outstanding, Excel’s customizability and capacity for forecasting make it ideal for creating different business scenarios.
Performing bank reconciliations in QuickBooks Online is easier than in Excel. In QuickBooks Online, you can easily import bank statements, match reconciling items, and generate bank reconciliation reports with a few clicks.
It will also show you if bank and book balances still don’t agree after all adjustments. If that’s the case, you can save reconciliation for now and go to other modules in QuickBooks Online to record missing transactions that affect the reconciliation.
In Excel, it’s possible to perform bank reconciliation, but everything will be manual (though, a simple bank reconciliation Excel template can help you get started). You’ll first need to input bank statement data manually or copy and paste it from a CSV file. Afterward, you’ll have to create a worksheet where you’ll reconcile transactions.
Note that it’s important that you have a solid grasp of bank reconciliation procedures and concepts if you’re using Excel. However, if you’re planning to perform a four-column bank reconciliation or proof of cash, Excel is the only choice because QuickBooks Online can’t perform that kind of bank reconciliation.
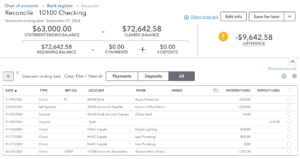
Reconciling bank accounts on QuickBooks Online can easily show you the difference between beginning and ending balances.
Invoice tracking in QuickBooks Online is as convenient and simple as filling out a form. You just need to supply some information and you’re good to go. QuickBooks Online will record this information in all accounts and records affected by this invoice entry.
In Excel, it’s possible to collect and track invoice information, but it will be hard. First, Excel will be your invoice database to house all invoice information. Second, you’ll need to code a special form that will collect invoice information. Part of coding is designing the form. And lastly, you’ll need to create pivot tables to get meaningful information from invoice data.
However, I have designed an Excel invoice tracking template for unpaid invoices. This template has no special code or forms but has pivot tables that you can use to filter invoice data.
Tracking Invoices in QuickBooks Online
Just like invoicing, recording and tracking unpaid bills is also a breeze in QuickBooks Online, especially when compared to Excel. Recording bills in QuickBooks Online shares a similar concept with invoicing, so I’m not going to be digging into details here. Overall, you just need to fill out the bill form and QuickBooks Online will do the rest once you click “Save.”
In Excel, more work and a little bit of coding are needed to create a data collection form and database. But if you want to skip that part, my Excel bill-tracking template can help you track unpaid bills using pivot tables.
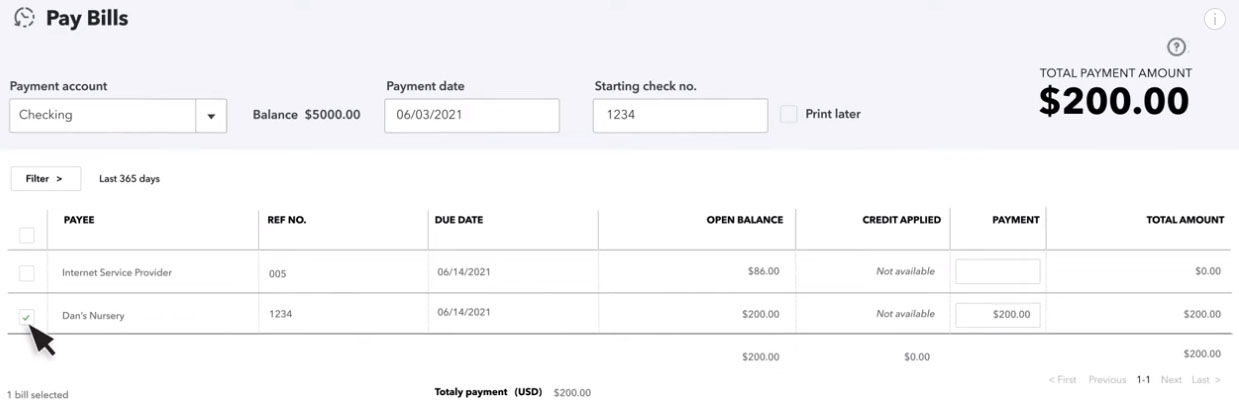
Paying Bills in QuickBooks Online
QuickBooks Online doesn’t have a comprehensive inventory management module that gives you full control over inventory and COGS data. But it can compute COGS for every sale and track inventory units for purchases and sales. QuickBooks Online’s Plus plan uses the FIFO inventory method for costing, but you must upgrade to QuickBooks Online Advanced if you want to use the average cost method (AVCO).
Tracking COGS in Excel requires many manual entries, but it can provide more tracking options than QuickBooks Online. With Excel, you’ll need to create a separate sheet per inventory item that will track purchases, COGS, and ending inventory balance. My Excel COGS template does this using the AVCO.
However, if you prefer to use other methods like FIFO or LIFO in Excel, significant modifications in cell formulas are needed. A person with intermediate to advanced Excel skills—along with an understanding of the various cost-flow assumptions—should handle this task.
An inventory and COGS tracker in Excel can compare totals for each at a glance.
QuickBooks Online can’t do loan amortization. Excel is your only option here in computing amortization because it has functions for ordinary annuity or annuity due for present value computation. My Excel loan amortization template computes your monthly payments, principal amortization, and interest payments throughout your loan.
QuickBooks Online has built-in project accounting features that let users create project estimates, track income and expenses per project, and manage project labor costs. By turning on projects on QuickBooks Online, you can create projects, add customers to projects, and enter project-specific transactions. With timesheets, you may also track time spent on project tasks and report accurate labor hours.
Excel has a different take on project accounting. It may not be similar to how QuickBooks Online handles project accounting, but Excel is a good option for creating detailed spreadsheets that track project tasks, budgets, and costs.
Some teams use Excel as a project management tool, though it can be tedious to maintain and inefficient for larger teams. The best project management software for small businesses offers the same benefits without all the manual data entry.
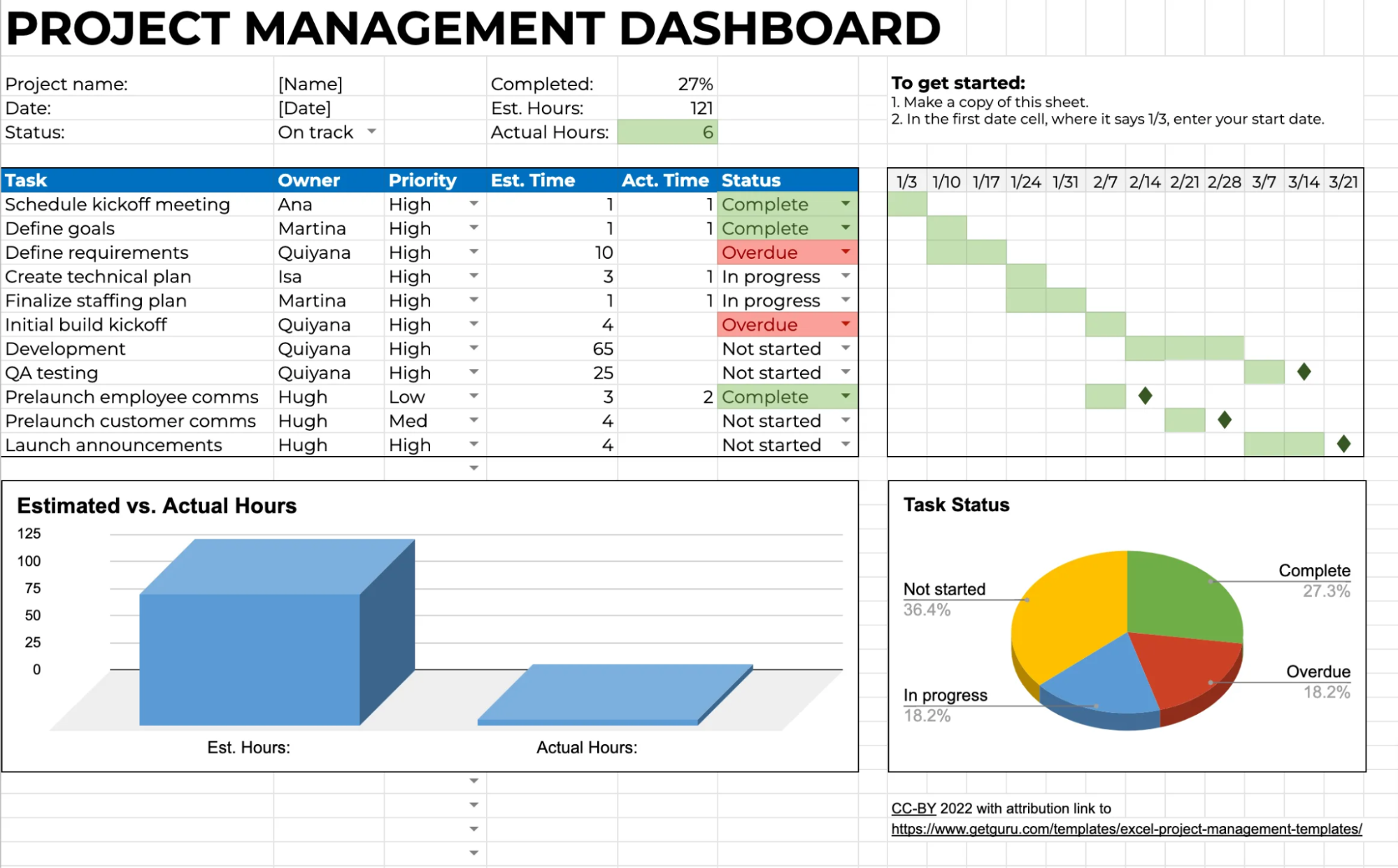
A project management dashboard in Excel can show charts for estimated vs actual hours, milestones, and task statuses. (Source: GetGuru)
In terms of taxation, QuickBooks Online has no built-in feature that will help you compute federal and state taxes, except for entering sales taxes on invoices. The least QuickBooks Online can do is give you reports that’ll help you fill out tax returns. Excel can handle tax computations given that you know how taxes are calculated in the first place because it doesn’t have built-in tax functions.
QuickBooks Online has a built-in reporting module that allows you to create reports from predefined report titles. QuickBooks Online lets you modify report titles, subtitles, periods covered by the report, and number formatting, but you can’t change the design, formatting, and overall presentation of financial reports.
Excel being a spreadsheet program is very flexible in creating reports—it’s one of Excel’s bread-and-butter functionalities. You can manipulate report designs, presentations, and formatting easily. However, the main hurdle with Excel is getting the data for the reports. You can either export CSV files from accounting software or copy-paste data into your Excel spreadsheet.
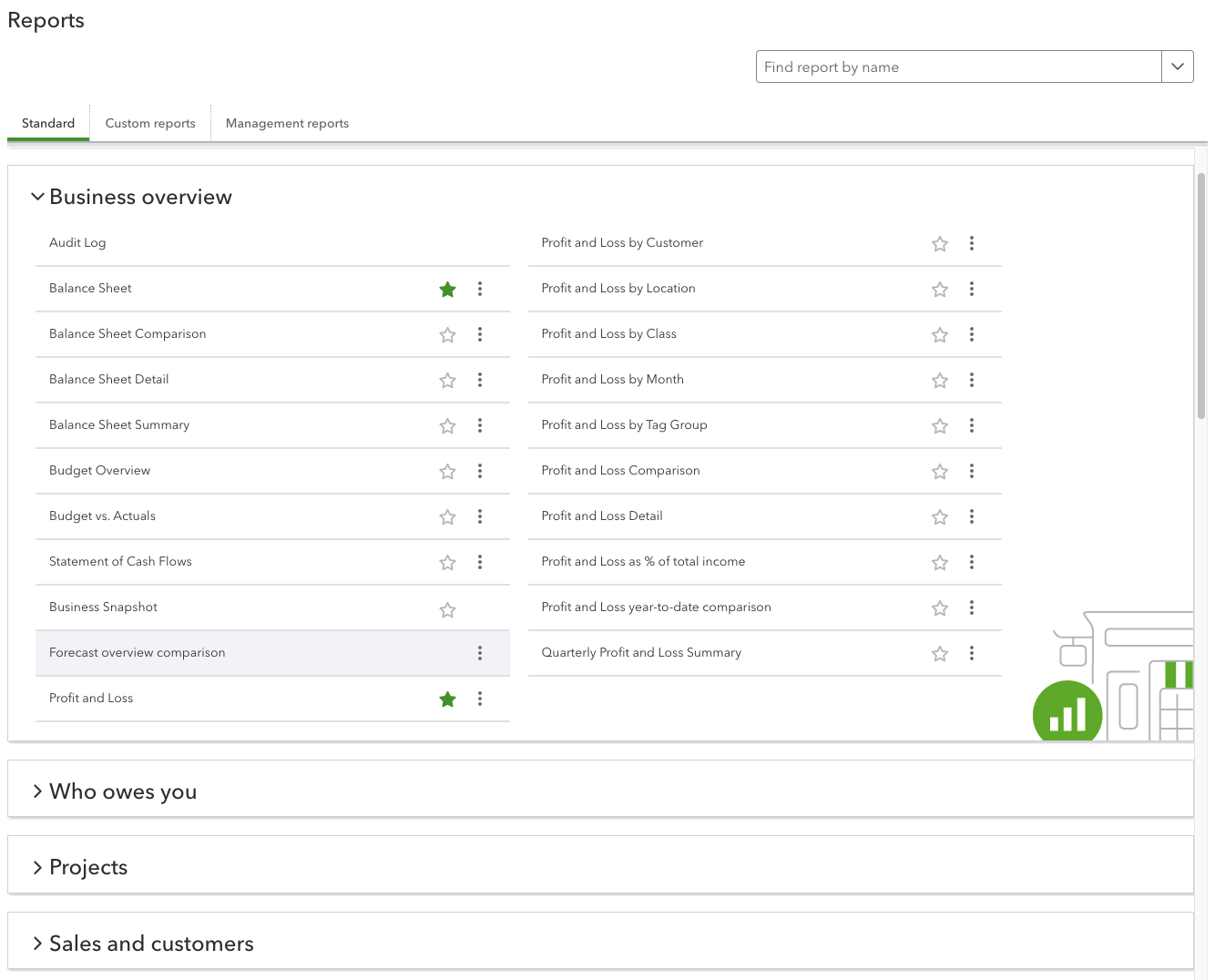
QuickBooks Online has standard business reports (balance sheets, profit and loss, cash flow, etc.) plus who owes you, projects, sales, and customers.
Charts are something that’s outside the scope of QuickBooks Online. It does have graphs, but they’re part of the software itself and users can’t change it. Excel is still the best choice for creating custom charts and graphs, depending on how you would like to visualize data.
QuickBooks Online’s budgeting features are simple. It doesn’t have incremental functions or trend analysis to help you create budgets based on multiple variables that may indicate future performance. With Excel, it’s possible to create complex budgets, but it would require expertise and a lot of manual work.
QuickBooks Online vs Excel: Ease of Use & Customer Support
QuickBooks Online | Excel via Microsoft 365 | |
|---|---|---|
Difficulty | Medium | Medium to High |
Accounting Skills Needed | Basic to Intermediate | Expert |
Unlimited Support | ✓ | |
Community Support | ✓ | |
Email Support | ✓ | |
Live Chat Support | ✓ | ✕ |
Phone Support | ✓ | |
Searchable Knowledge Base | ✓ | ✓ |
Online Help Resources | ✓ | ✓ |
There’s no comparison when it comes to customer support options, as QuickBooks Online is far superior. You can speak with someone over the phone, connect via live chat, or get answers from a chatbot. There’s also a vast database of resources for further reading, such as accounting blogs, setup guides, community forums, and troubleshooting tips. If you have critical bookkeeping needs, you might consider finding a QuickBooks ProAdvisor.
Getting support for Excel depends on whether you’re subscribed to Microsoft 365 for Business—support may be limited for personal or family plans. However, there are tons of Excel tutorials available on YouTube and Microsoft 365’s support page for quick help.
Frequently Asked Questions (FAQs)
For bookkeeping, yes, QuickBooks Online is much easier to set up and use than Excel. Excel requires thorough knowledge of bookkeeping and formulas to create the necessary journals, ledgers, trial balances, and financial statements that are key to a bookkeeping system.
Yes, you can export reports from QuickBooks Online as an Excel spreadsheet or a PDF.
You can purchase one Excel license for a PC or Mac for $159.99 or sign up for Microsoft 365, which includes Excel, for a starting price of $7.20 per user, per month (billed monthly) or $6 per user, per month (billed annually).
Bottom Line
QuickBooks Online and Excel are vastly different, but with a little customization, maintenance, and time, Excel can be an adequate accounting system. However, I recommend you use QuickBooks for your core bookkeeping processes and Excel for creating supplemental schedules, reports, and graphs.


