When you receive cash and check payments from customers, you first place them into the Undeposited Funds account instead of directly depositing them in your actual bank account. When all checks and cash payments are entered and you’re ready to deposit them, you can take them out of the Undeposited Funds account and make a single deposit in your bank account. You can then review your deposit to see if the amount recorded matches the total fund deposited.
In this article, we’ll show you the step-by-step process of using the Undeposited Funds account in QuickBooks Online. We’ll also show you how to add and remove a payment from a deposit and how to delete an entire deposit.
Step 1: Put Checks and Cash Received Into the Undeposited Funds Account
Record the payment received from your customer and place it into the Undeposited Funds account. Use the Receive payment form when your customer pays you for an invoice and the Sales receipt form when you receive immediate payments.
You must use the Undeposited Funds account only for payments that are physically collected, including cash and paper checks. If you receive electronic payments, such as credit card and debit card payments and bank transfers, deposit them directly to your checking account since that is how they will appear separately on your bank statement.
When you receive a paper check or cash for payment of an invoice, click on the + New button at the upper left portion of your QuickBooks Online dashboard and then select Receive payment, as shown below.
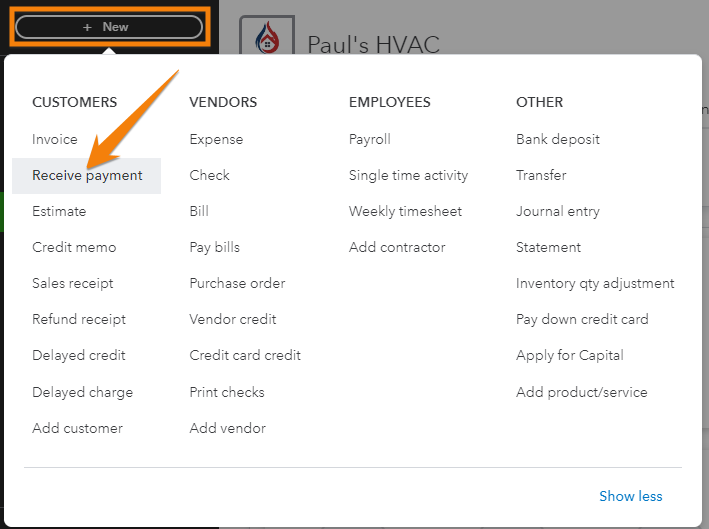
Navigate to the Receive payment form in QuickBooks
Next, fill in the required information in the Receive payment form. To help you better understand how to complete the form, let’s use an example. Say we received a $1,700 check payment from Aaron Berhanu for a heating, ventilation, and air conditioning (HVAC) installation invoice.
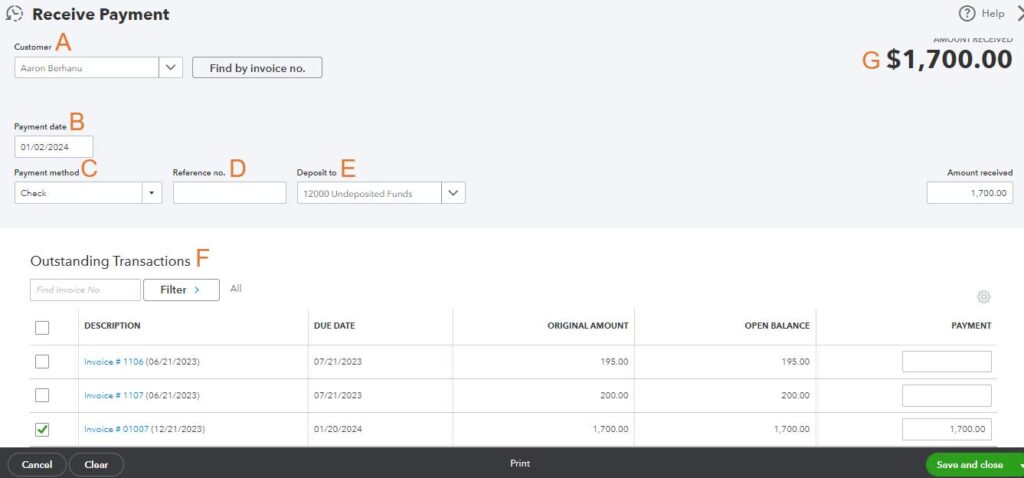
Receive payment screen in QuickBooks
- Customer: Select the customer who made the payment. You can choose from your list of customers (in our case, we selected Aaron Berhanu). If needed, you can add a new customer on the fly. You can check out our tutorial on how to set up customers in QuickBooks Online for detailed instructions.
- Payment date: Enter the date the payment was received.
- Payment method: Specify the method the customer used to make the payment, such as cash, check, or credit card. In our case, we selected “check.”
- Reference no. (optional): Enter a unique identifier to track and reference the payment. It might be a check number or a transaction ID associated with the payment.
- Deposit to: This field allows you to specify the account where the payment will be deposited. If the payment will be grouped with other payments and deposited in a single transaction, then select Undeposited Funds.
- Outstanding transactions: This section displays any outstanding invoices associated with the customer, allowing you to apply the received payment to specific invoices. Mark the checkbox before the invoice that is being paid with the transaction. You can see in the image below that we marked the $1,700 invoice.
- Amount: This reflects the total amount of the invoice payment.
Once done, click Save and close, and your received payment will automatically be reflected in the Undeposited Funds account.
For more detailed instructions, head to our tutorial on how to receive payments in QuickBooks Online.
When you immediately receive a cash or a check for a sales transaction without having created an invoice, then you must use the Sales receipt form to record the check and revenue. Select + New and then click Sales receipt.
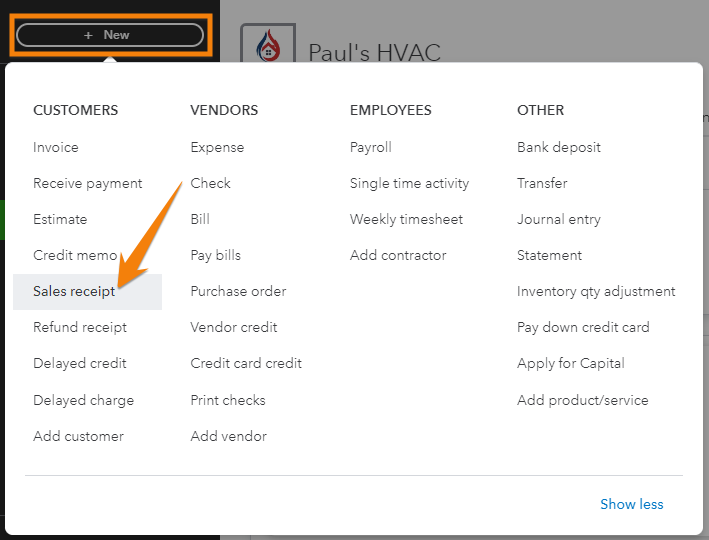
Navigate to the Sales receipt screen in QuickBooks
From the Sales receipt form, you’ll need to provide the requested details. For guidance, let’s use another example. Suppose we recently received an upfront payment of $150 in cash from Robert Allard for an A/C repair service.
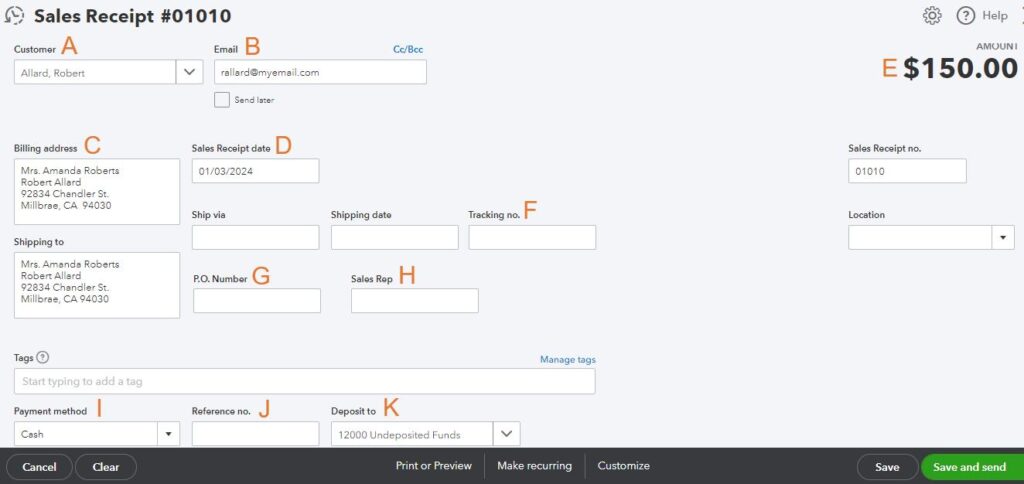
Sales receipt form in QuickBooks (1 of 2)
- Customer: Select the customer for whom the sale is being recorded. You can add a new customer if needed. In this case, we selected Robert Allard.
- Email: This field populates automatically based on the email address you entered when setting up the customer profile.
- Billing Address: As with the email address, this field also populates automatically based on your customer profile setup.
- Sales receipt date: Enter the date the sales receipt is made.
- Amount: This section displays the total amount of the sales receipt, summarizing the combined total of all line items, taxes, and additional charges
- Tracking no (optional): You can add a unique tracking number that can be used to monitor the progress of the shipment.
- P.O. Number (optional): Enter the purchase order number for the transaction, if any.
- Sales rep (optional): If applicable, you can associate a sales representative with the transaction by selecting their name in this field.
- Payment method: Specify how the payment was made, such as check, cash, or credit card. In our example, we selected “cash.”
- Reference no (optional): This is often used for additional tracking information associated with the sales receipt, such as a customer’s order number or a project code.
- Deposit to: Similar to the Receive Payment screen, this field allows you to specify the account where the payment will be deposited. If the payment will be grouped with other payments and deposited in a single transaction, then select Undeposited Funds.
When you scroll down the Sales receipt form, you’ll see additional sections, including information about the product purchased by the customer or service rendered. Here, you can select the product or service from your list or create a new one if needed. For this, we have a detailed guide on how to set up the products and service list in QuickBooks Online.
Additionally, you can add a description of the product or service, enter the quantity and rate, and add taxes if applicable. In the screenshot below, we have indicated the details of the A/C repair service rendered, including the rate which is $150.
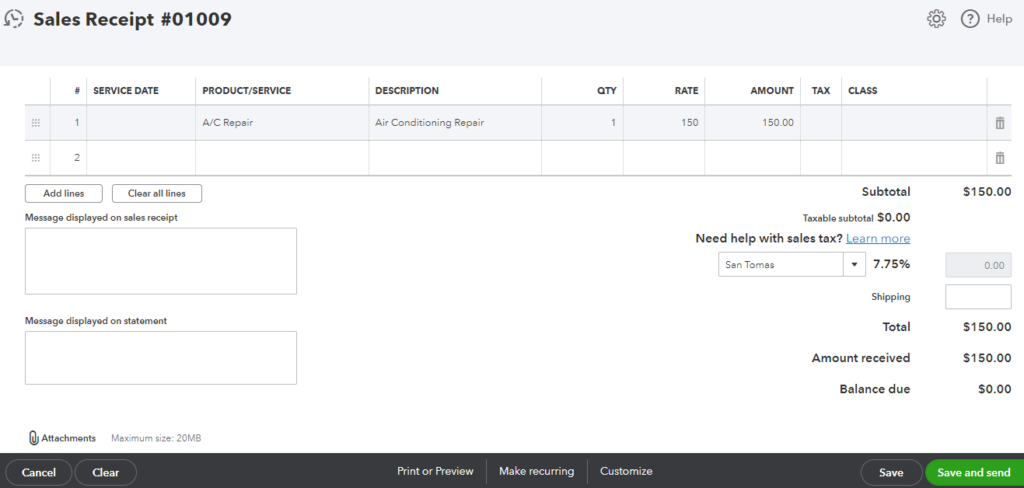
Sales receipt form in QuickBooks (2 of 2)
Once you provide all the required details, click Save or Save and send on the lower part of the screen. Your payment will be recorded automatically in the Undeposited funds account.
Step 2: Combine Checks and Cash With a Bank Deposit
Using your deposit slip as a reference, combine the check and cash payments with a bank deposit. Select + New and then select Bank deposit.
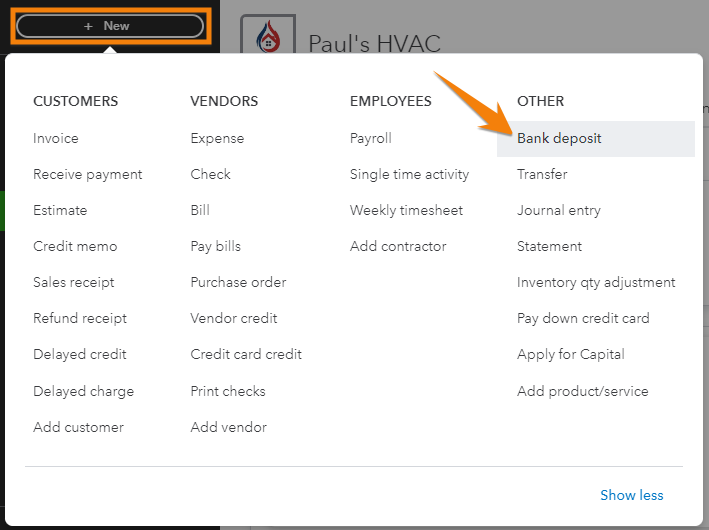
Navigate to the Bank deposit screen in QuickBooks
From the Bank deposit form, you’ll see the following fields and sections:
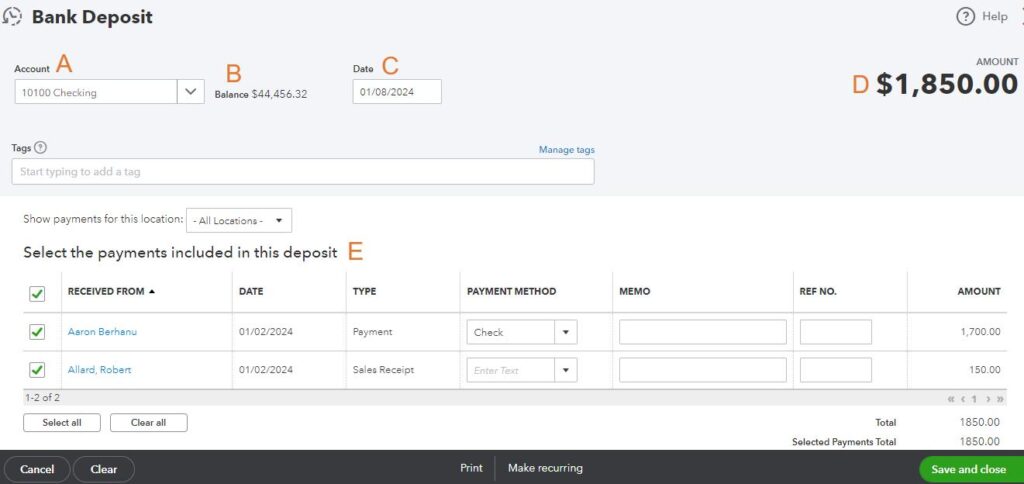
Bank deposit screen in QuickBooks (1 of 2)
- Account: Specify the bank account into which you are depositing the funds. In the screenshot below, we used our checking account.
- Balance: This section displays the current balance of the selected bank account.
- Date: Specify the date on which the deposit is being made.
- Amount: Enter the total amount of the deposit.
- Select the payments included in this deposit: Here, you can choose the specific customer payments that are included in the deposit. Click the box before the payment item. In the image below, we are combining the payments we received from Aaron Berhanu and Robert Allard.
Your Undeposited Funds account should only contain items that are currently pending deposit. If you see old items, you need to investigate why they are still there. Perhaps you forgot to record a prior deposit or the check was lost and never deposited.
If you have checks to deposit that didn’t come through the normal invoicing and sales receipt process, you can add those checks in the Add funds to deposit section. For instance, if you receive a $500 paper check from a partner as a capital contribution, you’ll use this section to record the details of that check, including the account (e.g., “Partner Contribution”, an equity account) and any other relevant information.
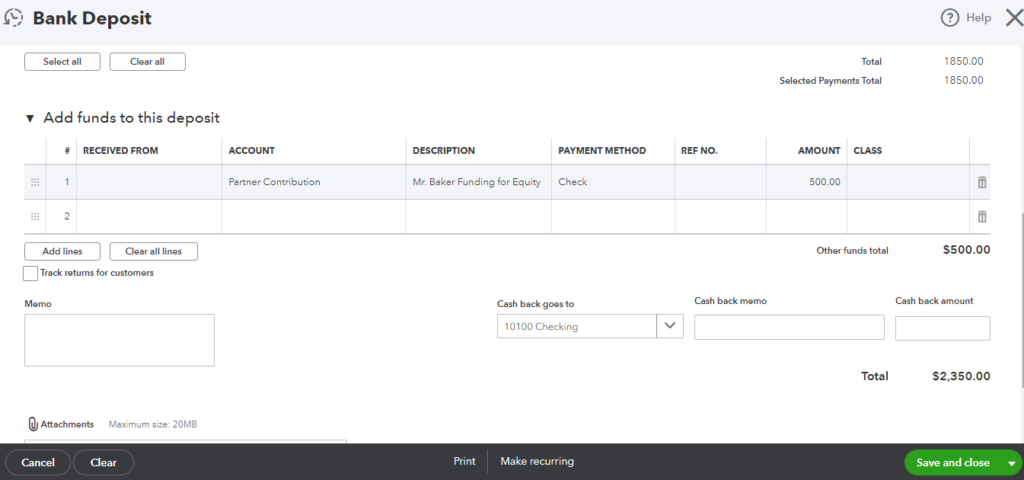
Bank deposit screen in QuickBooks (2 of 2)
Verify that the total on your bank deposit screen matches the total deposit on your physical deposit slip. Once done, click Save and close or Save and new to complete the deposit.
Step 3: Review and Manage Deposits
Review your deposits to verify that the amounts recorded accurately reflect the total funds you deposited into your bank account. This will help catch errors and discrepancies and ensure a more efficient bank reconciliation. To do this, click Reports in the left menu bar and then select Deposit detail under the Sales and customers section, as shown below.
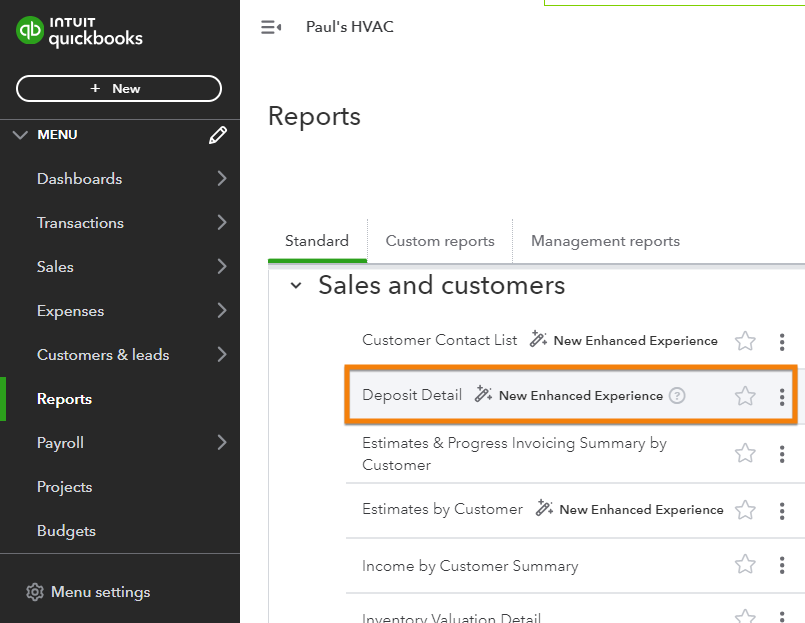
Preparing to run a Deposit Detail report in QuickBooks
The report shows a list of all your completed bank deposits. You can select individual deposits to open more details.
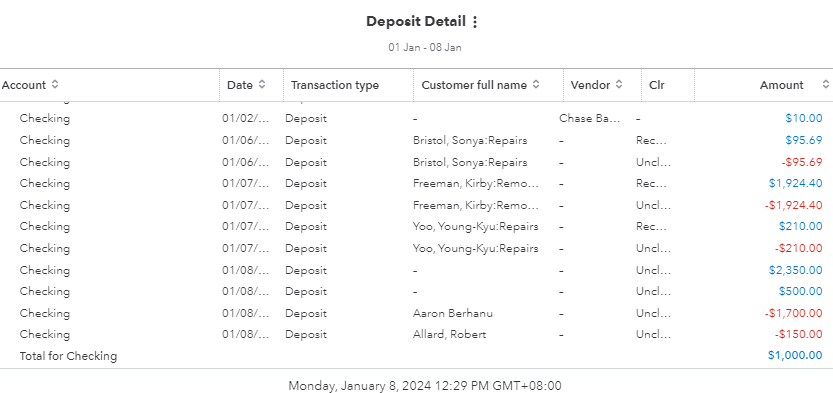
Sample Deposit Detail report in QuickBooks Online
Ensure that the deposits shown in your Deposit Detail report match your bank activity exactly. If you see any discrepancies, then you will need to add or delete items, as shown in the next steps.
If you added a payment to a deposit by mistake, you can remove that payment easily by clicking on the deposit or amount field in the deposit entry line in the Deposit Detail report. It will take you to the bank deposit screen where you can uncheck the checkbox for the payment you wish to remove, and then click Save and close. The payment will automatically go back to the Undeposited Funds account.
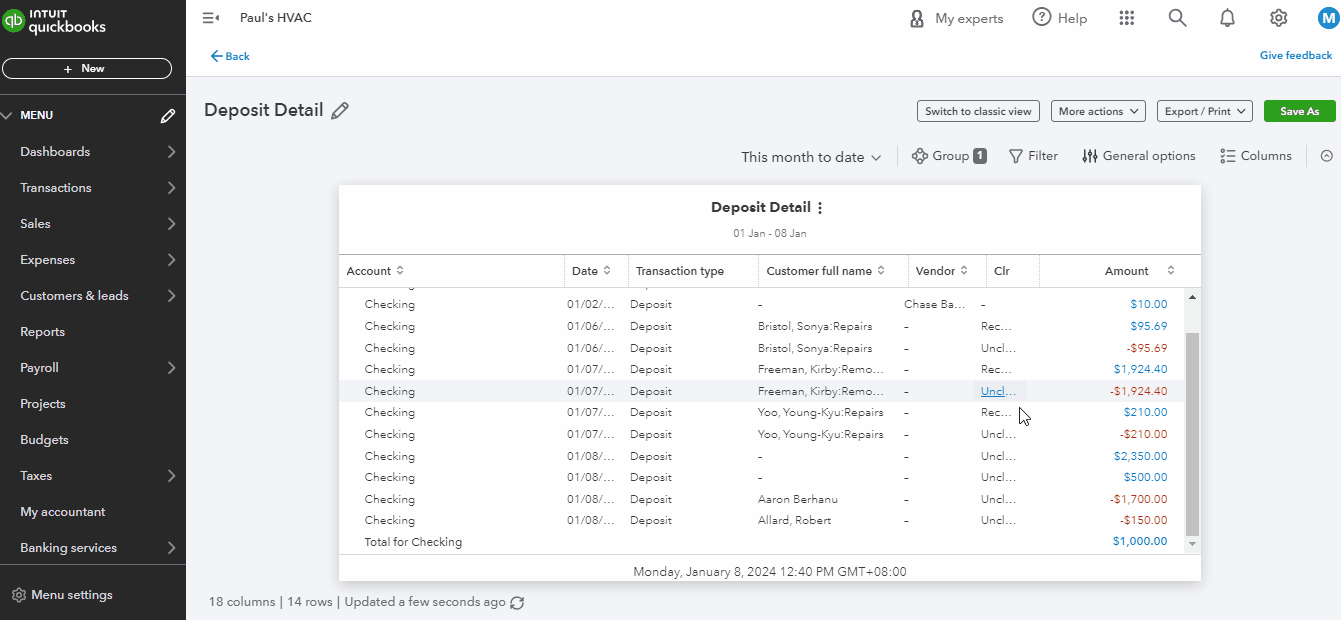
Removing a payment from a bank deposit in QuickBooks
You can add payments to your deposit slip in a similar fashion. Any undeposited payments sitting in the Undeposited Funds account will appear in the list of payments without a checkmark. Tick the checkbox to add the payment.
If you need to delete a bank deposit, click the deposit or amount field in the Deposit Detail report and then click More at the lower part of the screen and then select Delete as shown below.
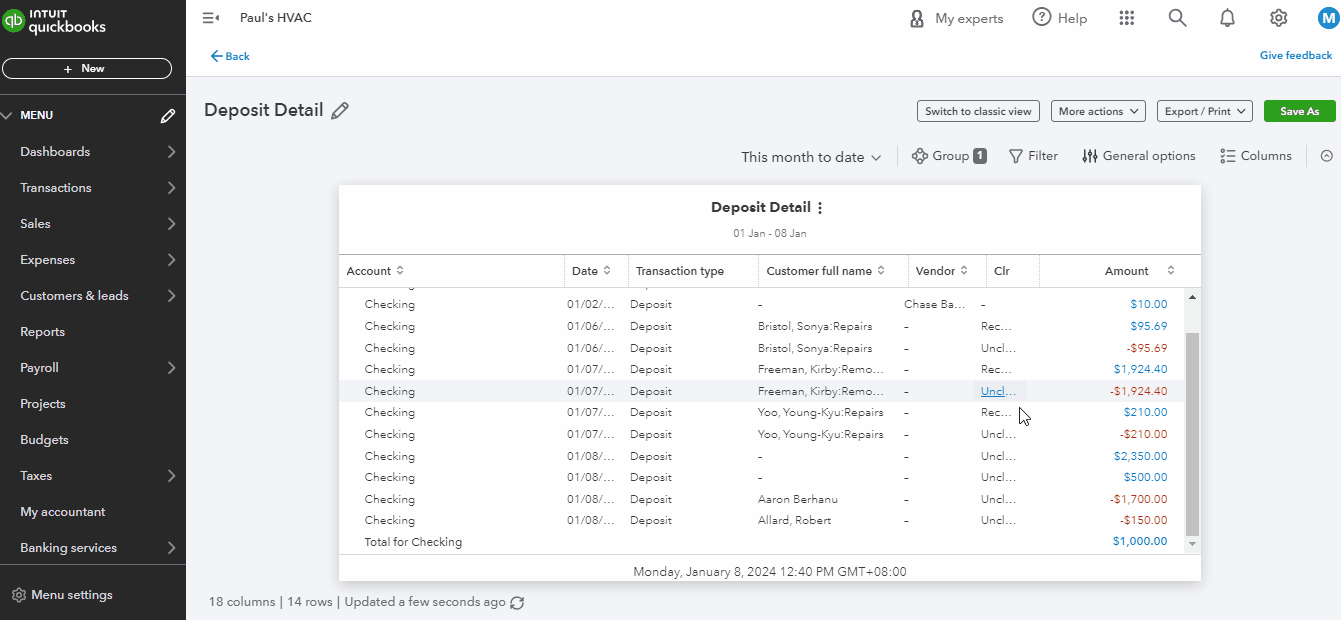
Removing a payment from a bank deposit in QuickBooks
Importance of the Undeposited Funds Account in QuickBooks
The main purpose of the Undeposited Funds account is to make bank reconciliations easier. It does this by allowing you to group cash and paper checks into a single deposit, mirroring how banks process and deposit your payments. When reviewing your transactions, it’s easier to spot discrepancies and missing deposits since your QuickBooks records align with the combined deposits on your bank statement.
When To Use the Undeposited Funds Account in QuickBooks
You will need to use the Undeposited Funds account in QuickBooks Online when depositing more than one check or a combination of cash and checks on a single deposit slip.
For instance, you run a small retail business and in a single day, you receive payments from customers in checks and cash:
- Customer A pays with a $100 check
- Customer B pays with $50 in cash
- Customer C pays with a $75 check
Instead of directly recording these transactions as separate deposits into your bank account, you can use the Undeposited Funds account to record a lump sum deposit that will match your bank statement.
Frequently Asked Questions (FAQs)
The Undeposited Funds account in QuickBooks Online is a holding account where you temporarily record customer payments before grouping and depositing them as a lump sum into your bank account.
No, as it is set up in QuickBooks Online automatically. However, if needed, you may rename it in your chart of accounts (COA).
No, the Undeposited Funds account itself doesn’t need to be reconciled. Reconciliation is done when you move undeposited funds in QuickBooks to your actual bank account.
Bottom Line
You just learned how to use the Undeposited Funds account in QuickBooks Online, its importance, and when to use it. If you want other free resources to learn how to better use QuickBooks for your business, check out our free QuickBooks Online tutorials.