This guide in our series of free Xero courses is going to cover how to connect your bank account and reconcile your account both with and without a bank feed. It’ll also show you how to view your bank reconciliation summary report and delete a bank feed that’s no longer needed.
Our tutorials for Xero, which is named one of our best bank reconciliation software and leading small business accounting software, were created to help you get the most out of the platform. You’ll receive the most benefit by following along in your own account, so if you don’t have one, you may want to sign up for the platform’s free 30-day trial—no credit card required.
Xero allows you to set up a bank feed, which will import transactions automatically from your bank or financial institution directly into the software and eliminate the need to enter transactions manually. To connect your bank feed:
- Step 1: In the top menu bar, click Accounting, then select Bank Accounts.
- Step 2: Click Add Bank Account.
- Step 3: Start typing your bank’s name or search the list to see if it’s listed. If you don’t see it, you’ll need to import statements into the account manually because there are no feeds available for this bank.
- Step 4: You’ll be taken to a login page for your bank. Enter your online banking credentials and any multifactor authentication (MFA) required.
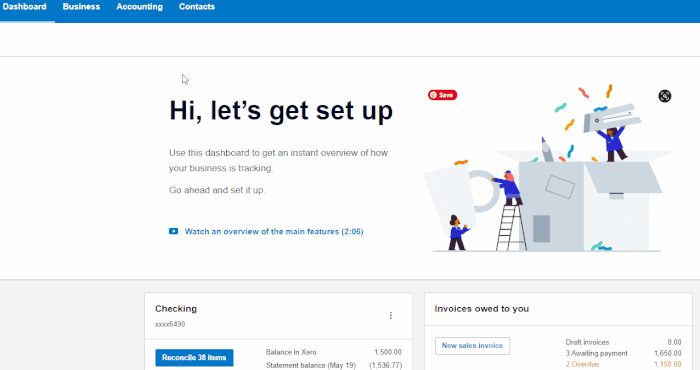
Adding a bank feed in Xero
- Step 5: Select the accounts you want to share with Xero and complete the sharing steps before you’re redirected back to Xero.
- Step 6: Check that the right bank accounts have been selected. Choose a different bank account, if necessary, or add a new account.
- Step 7: Confirm the date that you’d like your transactions to start from. You can import up to 12 months of transactions. For bank accounts already in Xero, this will default to the last transactions imported into the account and there’s no need to change it.
- Step 8: Click Finish.
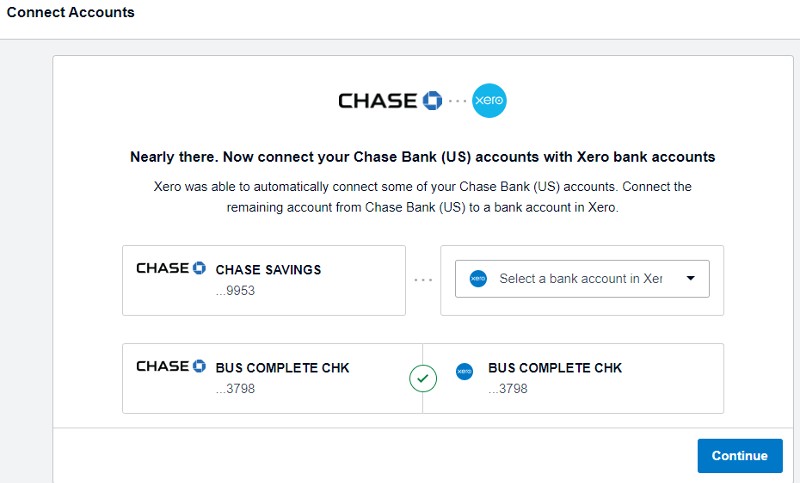
Connecting a bank account to Xero
Add a Bank Feed to a Credit Card
The process of adding a bank feed to a credit card is much the same as adding a bank account. Follow the steps above, making sure to indicate Credit Card under Account Type, and enter the last four digits of your credit card under account number.
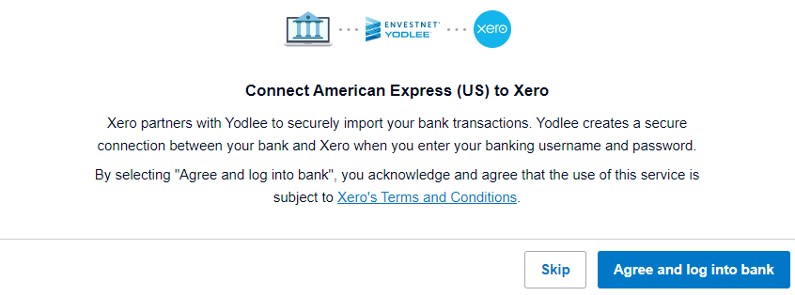
Connecting an American Express credit card feed in Xero
Xero simplifies the reconciliation process by letting you know when bank statement lines are ready to reconcile. The bank account panel on your dashboard shows how many bank statement lines have been imported and need to be reconciled. For each individual statement line on the Reconcile tab, you can either:
- Match it with an existing transaction in Xero, such as a bill or invoice.
- Create a new account transaction, such as receiving payment or a transfer of funds to another bank account.
- Accept a transaction suggested by Xero, based on a previously reconciled transaction.
It’s important to note that how you reconcile each statement line depends on whether a transaction has already been created in Xero.
To navigate to the bank reconciliation screen:
- Step 1: Select Accounting, and then Bank Accounts.
- Step 2: Click on the Manage Account button and select Reconcile Account.
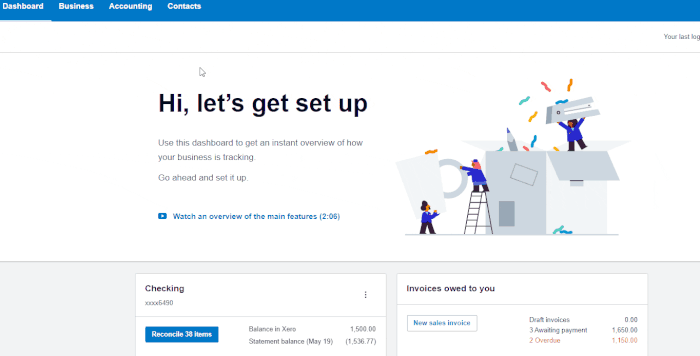
Navigating to bank reconciliation in Xero
Reconciling With a Bank Feed
When a bank statement is imported, the bank account panel on the Dashboard shows the number of bank statement lines that are ready to be reconciled. For the bank account that you want to reconcile, click Reconcile [X] items. If you don’t see this, that means there aren’t any statement lines to reconcile.
The bank statement lines are displayed on the left side of the Reconcile tab. For each individual bank statement line, work through the steps below to reconcile it against an account transaction. You should aim to match each statement line in the bank account to an existing transaction in Xero or create a transaction during the reconciliation process.
Match to an Existing Transaction in Xero
If an existing transaction that relates to the statement line has already been created in Xero, then you just need to match the two. Existing transactions include invoices, bills, and payment transactions.
Xero will generate a list of possible account transactions to match against the statement line. These matches are made by comparing all the information in the statement line against all the information in the account transaction. The account transaction that has the most similarities to the bank statement line is offered as the suggested match.
You have two options:
- If the correct transaction is suggested, click OK to accept the match and reconcile.
- If you don’t want to accept the match, click [X] Other Possible Matches Found to see other options.
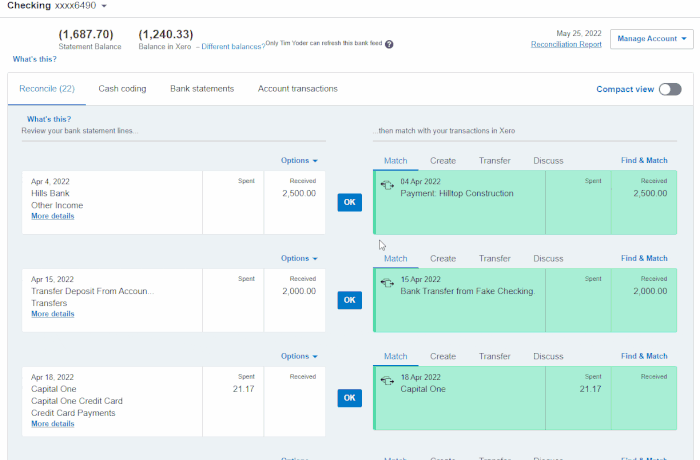
Matching transactions in Xero
Once all of your bank transactions have been matched to Xero transactions, your bank account should be reconciled.
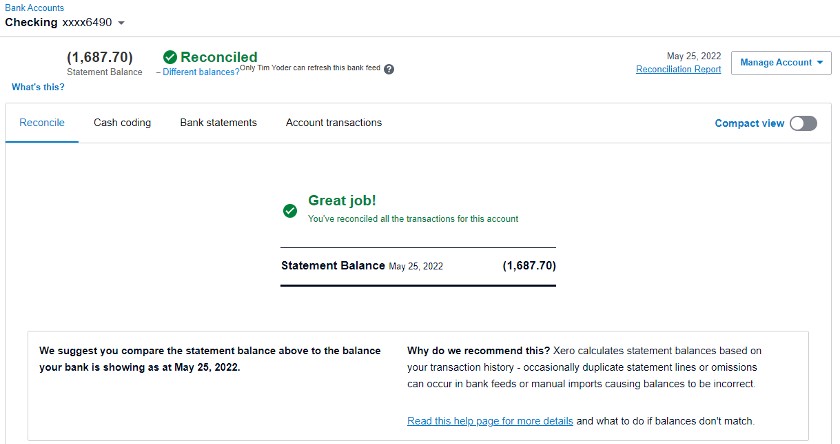
Reconciled bank account in Xero
Create a New Account Transaction
When a transaction that relates to the statement line doesn’t already exist in Xero, you can create the transaction during the reconciliation process. Transactions can be created by accepting suggestions or by using the Create or Transfer tabs.
To create a new transaction, you can do one of the following:
- Accept a suggested transaction: To help you reconcile, Xero suggests account transactions to match with the bank statement lines. The suggestions are based on bank rules you’ve set up, similar transactions you’ve previously reconciled, or details in the statement line.
- Create a cash transaction: You can create a spend or receive money transaction to match the statement line. Spend money transactions record money you’ve spent that doesn’t relate to a bill or expense claim. Receive money transactions record money you’ve received that doesn’t relate to a sales invoice or refund, such as interest you’ve received.
- Create a transfer transaction: Create a transfer transaction to record the movement of funds between bank accounts in Xero. You only need to create a transfer transaction in one bank account—Xero will create the transaction in the corresponding account.

Accepting a suggested transaction in Xero
Importing Transactions Without a Bank Feed
If you’re unable to set up a bank feed to import bank statements automatically, you can enter the bank transactions into Xero yourself. The easiest way to do this is to manually import your bank statements, which can be exported from your online bank account. These statements must be in CSV, OFX, QBO, QFX, or QIF format, and then imported as statement lines into Xero.
Unfortunately, PDF bank statements can’t be imported. If you have access to online banking, then look for the option to export the transactions, which is usually available when you view them as a list.
To access the Bank Statement Import screen:
- Step 1: On the Bank Accounts page, find the account that you want to import the statement for.
- Step 2: Click the Manage Account button and select Import a Statement.
- Step 3: Click the Browse button to upload your statement in one of the file formats described above.
- Step 4: Click the Import button
Once your statement has been imported, you can follow the above steps for reconciling a bank feed to proceed with the account reconciliation.
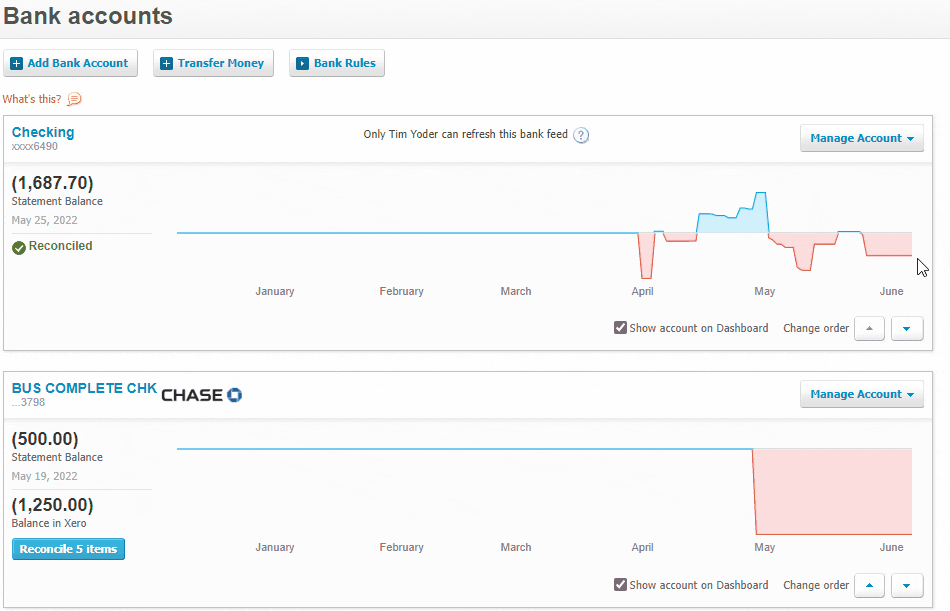
Importing a bank statement into Xero
To determine that your actual bank balance and the balance of the bank account in Xero match, you can run a Bank Reconciliation Summary report. This is useful if your balances don’t match because it allows you to check for missing, duplicated, or deleted transactions.
- Step 1: In the top menu bar, click Accounting.
- Step 2: Click Reports, then open the Bank Reconciliation Summary.
- Step 3: Select the Bank Account and Date, then click Update.
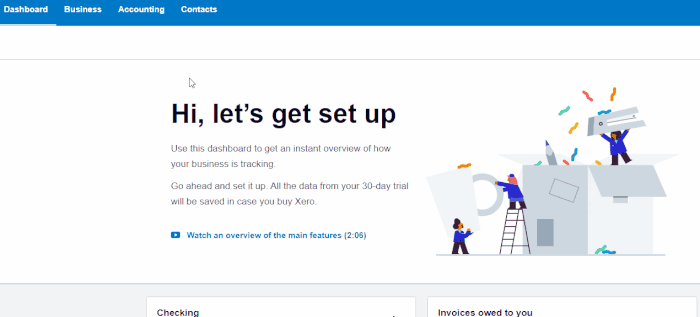
Accessing the Bank Reconciliation Summary report in Xero
The report consists of three tabs:
- Bank Reconciliation Summary: The summary breaks up into sections to show your actual bank balance based on the data you entered into Xero on any given date. It isn’t taken from your online bank balance but rather calculated using the data in Xero.
- Bank Statement: This shows you a list of all statement lines downloaded for the current month by default, the date the item was imported from the statement into Xero, whether the item was reconciled, and where each statement line came from.
- Statement Exceptions: This shows any items that are exceptions to the regular reconciliation process in Xero. It displays items that are in Xero and are manually reconciled, imported statement items that are deleted in Xero, and duplicates. This is a good place to check if your online bank account balance doesn’t match the balance shown in Xero.
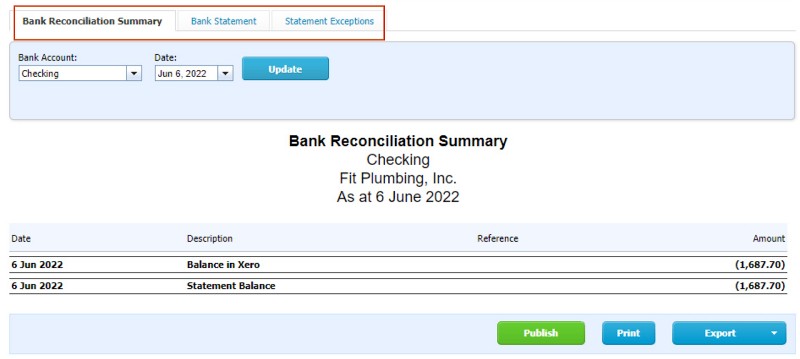
Bank Reconciliation tabs in Xero
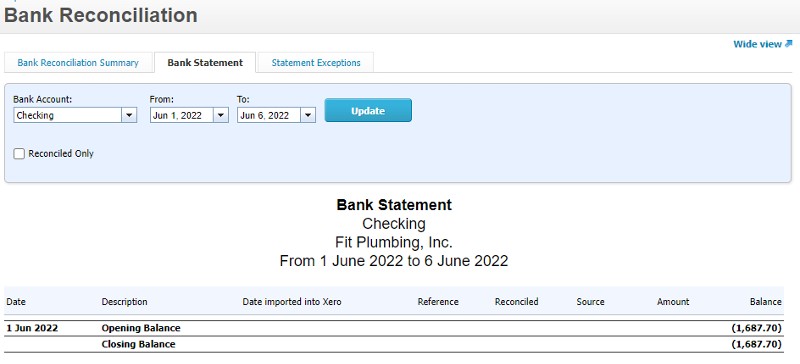
Bank Statement tab in Xero
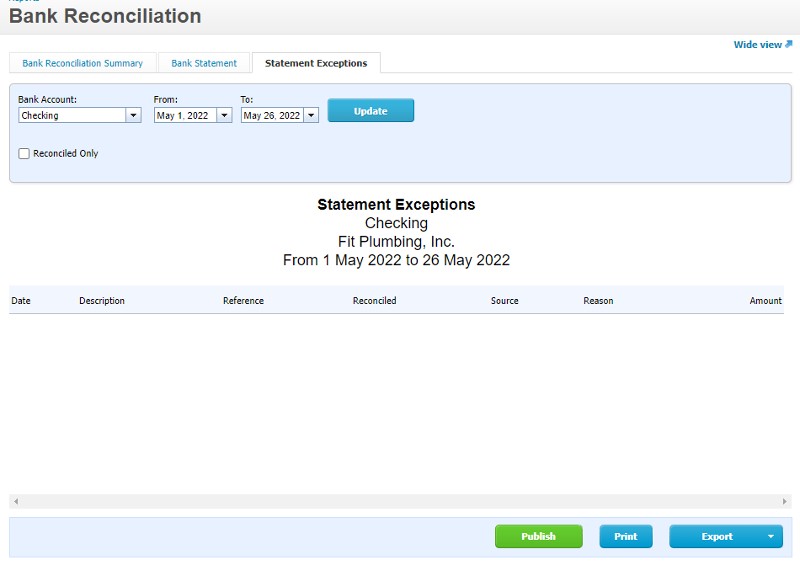
Statement Exceptions tab in Xero
If you haven’t imported a statement or added transactions to a bank account, you can delete it—but keep in mind that action is permanent and can’t be undone. If you have transactions in an account that you no longer use, you’ll need to archive the account rather than delete it.
Transactions from archived accounts still appear in reports, but the account is no longer available. You can restore an archived account later if necessary. To perform either action, the process is almost the same:
- Step 1: In the top menu bar, click Accounting.
- Step 2: Click Chart of Accounts.
- Step 3: Select the checkbox next to the account that you want to delete or archive.
- Step 4: Click Delete or Archive.
- Step 5: Click OK.
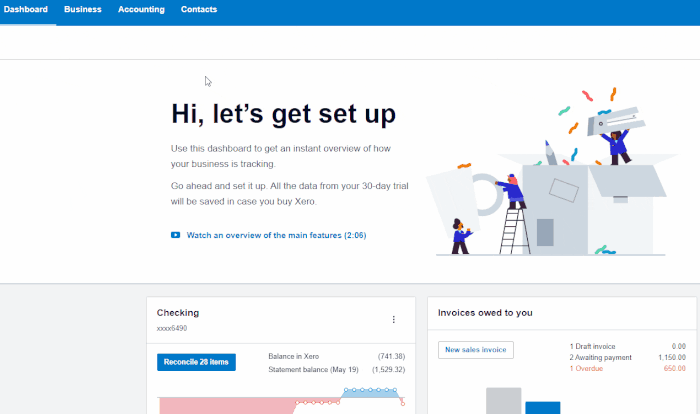
Deleting a bank account in Xero
Deactivate Bank Feed
- Step 1: From the Bank Accounts screen, find the account that you want to deactivate.
- Step 2: Click the Manage Account button.
- Step 3: Select Deactivate Feed.
- Step 4: Click Deactivate to confirm.

Deactivating a feed in Xero
Bottom Line
You have now learned how to manage and reconcile bank accounts in Xero. The next and final tutorial in our series of Xero courses is How to Create and Print Custom Reports, which will cover how to navigate to reports, what reports are available, and how to set basic options. Read our Xero Review to learn more about pricing and features.