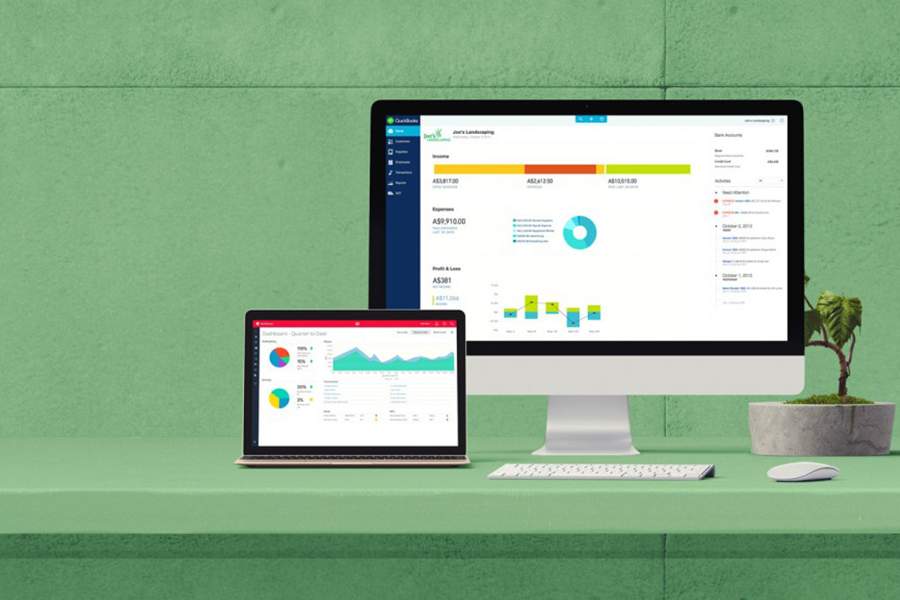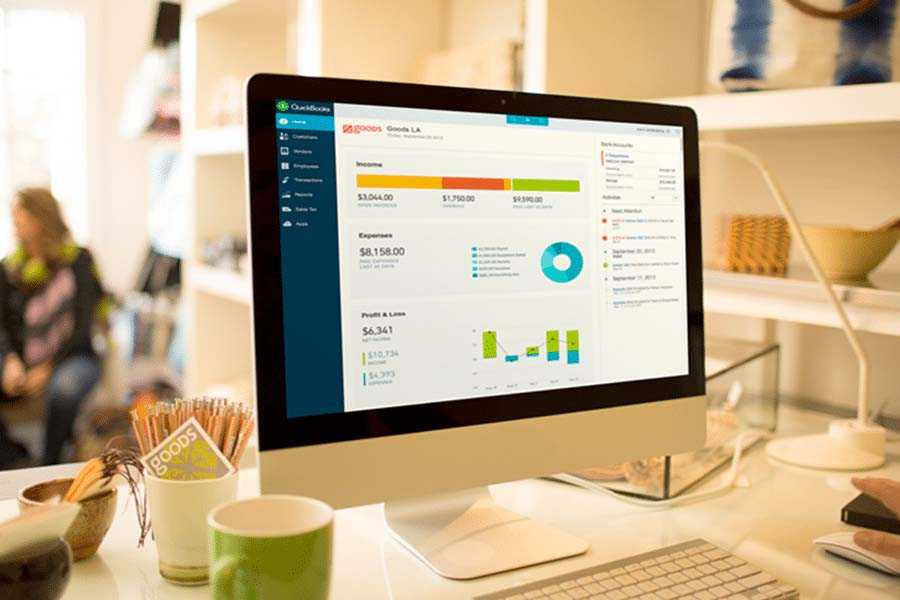I’ll show you how to convert QuickBooks Desktop to Online, which allows you to access files remotely. I’ll guide you on what to do before conversion, including updating QuickBooks Desktop to the latest version, preparing the desktop file, and selecting what data to export into QuickBooks Online. Once everything is ready, I’ll go over how to export the data to QuickBooks Online, either to an existing company file or a new one.
If you don’t have a QuickBooks Online account, you can choose between 50% off for three months or a 30-day free trial when you sign up.
You have 60 days from the beginning of your QuickBooks Online subscription to make a conversion from QuickBooks Desktop. If 60 days have passed, you can cancel your current subscription and set up a new QuickBooks Online company. Multiple companies can be set up under the same email address.
Step 1: Prepare the Desktop File for Export
Before switching from QuickBooks Desktop to Online, ensure that your desktop file is ready to export by following these steps:
Step 1.1: Clean Up and Update Files
Clean up your QuickBooks files so that your bookkeeping is not behind while you’re learning the new processes in QuickBooks Online. Ensure to review all account balances, reconcile all bank accounts, process payroll, and adjust inventory before getting started.
Step 1.2: Update QuickBooks Desktop
To avoid compatibility issues, update your QuickBooks Desktop to the latest version. To do this, click Help at the top menu bar, select Update QuickBooks Desktop, and then click the Update Now button to initiate the update process.
Step 1.3: Check File Size Requirements
QuickBooks allows you to import data that is no more than 750,000 targets. I determined my QuickBooks Desktop file’s size by pressing F2 and then checking Total Targets on the product information screen.
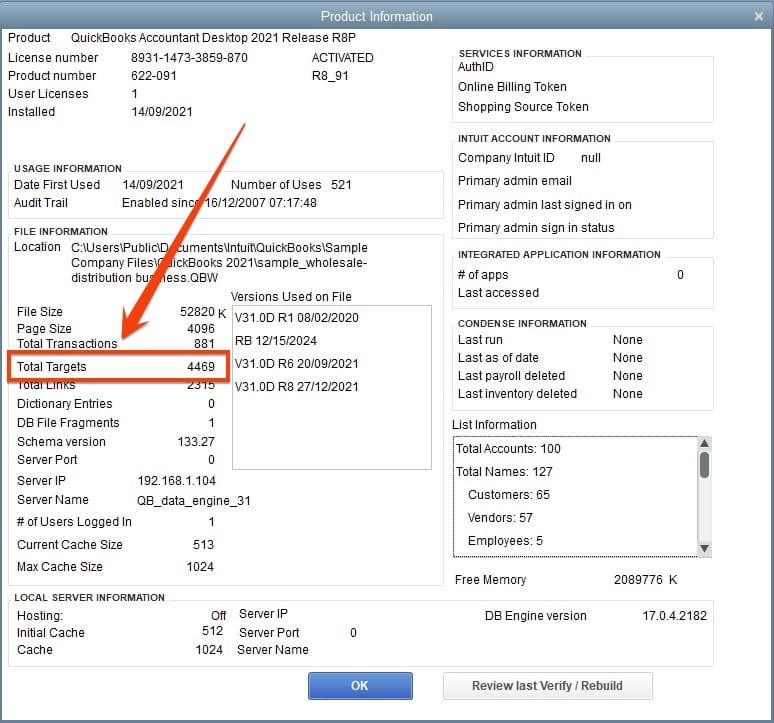
Product information screen in QuickBooks Desktop
If your file is too large, reduce the targets by condensing your QuickBooks file. To do so, click File, select Utilities, and then Condense Data. You can condense data while keeping all transactions or removing selected items. If condensing doesn’t work, then you’ll have to export specific data, such as lists and account balances.
Step 1.4: Back Up the File
It’s a good idea to create a local backup of your company file in case anything goes wrong. While you can always refer back to your QuickBooks Desktop files after the migration, having a backup provides peace of mind in case any errors or issues arise during the conversion. To do this, click on File, then Back Up Company, and then select Create Local Backup.
Step 2: Initiate the Migration Process
Now that your QuickBooks Desktop file is ready to export, click on Company at the top menu bar and select Export Company File to QuickBooks Online, as shown below.
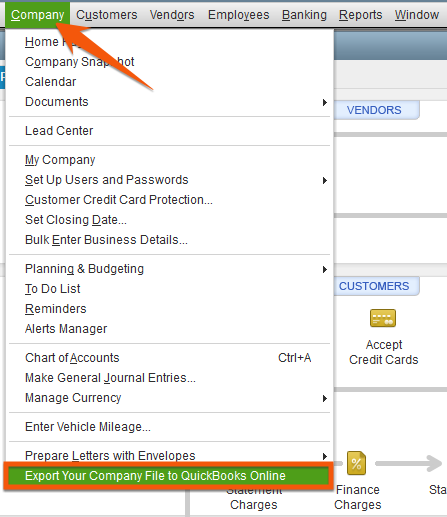
Export your QuickBooks Desktop file to QuickBooks Online
QuickBooks Desktop will then display a new window where you can get started with the migration process. From this window, I clicked on Get Started to continue.
Step 3: Specify What Data to Move to QuickBooks Online
QuickBooks will then ask what data you want to bring over to QuickBooks Online. There are two options:
- Bring all your company data: This brings all company data—including customers, vendors, settings, and transactions—to QuickBooks Online.
- Choose what to bring over: If you have a large file and don’t need to migrate all company data, then select specific items you want to move, such as lists and balances.

Export all company files or only specific data
Additionally, indicate whether you want to import inventory into QuickBooks Online.
If you say yes to this, inventory will be recalculated in QuickBooks Online using the first-in, first-out (FIFO) inventory method from the start date provided. If you switch from the average cost method to FIFO, it must be reported to the IRS on Form 3115. For that reason, I recommend consulting a tax professional before bringing inventory over to QuickBooks Online.
Step 4: Sign In to QuickBooks Online Account or Create a New One
After selecting which data to move, you can now sign in to the QuickBooks Online account where you want to migrate your files. Since I already have a QuickBooks Online account, I clicked Yes, sign me in, and then selected Continue to proceed.
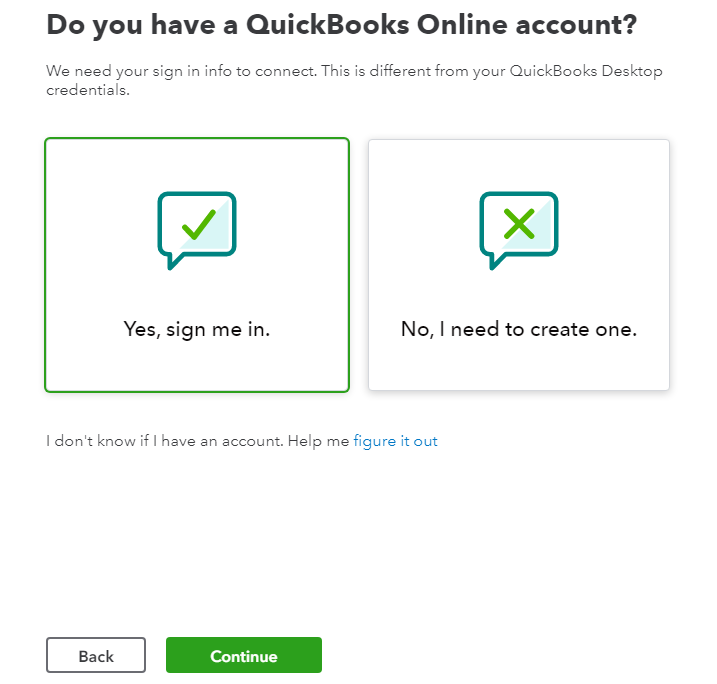
Sign in to your QuickBooks Online account or create a new one
Step 5: Select the Company to Move the File To
Once logged in, QuickBooks will show a list of my QuickBooks Online companies; and from here, select the specific QuickBooks Online company to which you intend to move your desktop file. Then, click Continue.
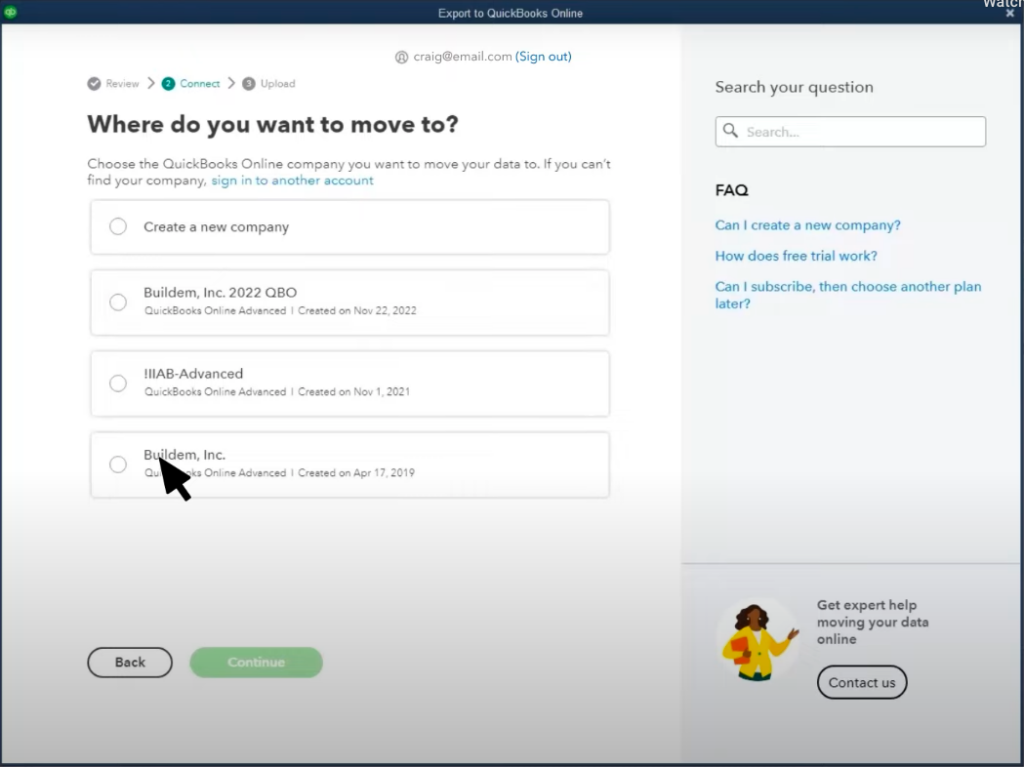
Select which company to move your QuickBooks file to (Source: QuickBooks)
Step 6: Export Your Data to QuickBooks Online
After clicking Continue, confirm that you want to proceed with the migration by clicking Upload. It will take a few minutes for data to fully migrate into QuickBooks Online.
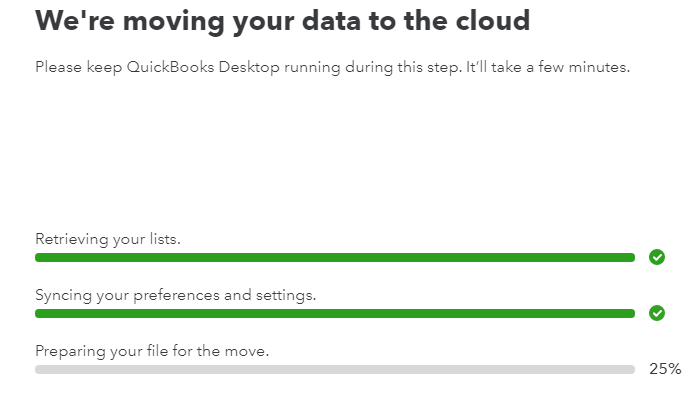
QuickBooks data file transfer confirmation
Step 7: Check Email for Confirmation
QuickBooks emails you when your QuickBooks Online company is ready, but this could take several hours for a large file. Once I received the email indicating that my migration was successful, I clicked on the Complete your setup button to log in to QuickBooks Online and review my data.
What’s Not Imported When You Move From QuickBooks Desktop to QuickBooks Online?
While most of your data will import when switching from QuickBooks Desktop to Online, there are a few items that won’t convert, including:
- Bank and credit card account reconciliation reports: Once you convert to QuickBooks Online, you’ll need to start your reconciliations from where you last ended them. If you need access to prior reconciliation reports, you can still get them from your desktop version as long as you don’t delete the files.
- Recurring credit card charges: You’ll need to cancel your existing recurring credit card transactions in the Merchant Center. Once that’s done, rebuild them in QuickBooks Online by creating recurring sales receipts.
- Audit trail: There’s nothing you can do about your past audit trail other than retain a copy of your desktop version and the information contained in it. You will, however, get an improved audit trail with QuickBooks Online going forward.
- Inventory from QuickBooks for Mac: While you can’t transfer your inventory from a Mac computer, if you have access to a computer running Windows, you can make the transfer there.
- Reports: QuickBooks Online contains a variety of reports that can replace many of those you’ve been using in the desktop version. The best solution is to find a new QuickBooks Online report and begin using it.
When to Move From QuickBooks Desktop to QuickBooks Online
If you’re an existing QuickBooks Desktop user, you might want to switch to QuickBooks Online, our overall best small business accounting software, when you:
- Manage your own books or work with remote accountants: QuickBooks Online is more convenient and easier to use than QuickBooks Desktop, making it ideal for DIY accounting. Also, since it’s cloud-based, you can easily share files with your accountants—in contrast, with Desktop, you have to create and send an Accountant’s Copy to your bookkeeper, which is also acceptable but not as straightforward as file sharing in QuickBooks Online.
- Need to track expenses and send invoices on the go: QuickBooks Online has a mobile app that allows you to perform various accounting tasks from your mobile devices, including tracking income and expenses and sending invoices. This makes it suitable for business owners who frequently work out of their offices. QuickBooks Desktop also has a mobile app, but it’s only for capturing receipts and tracking mileage.
- Require ample integration with third-party business apps: QuickBooks Online integrates with over 750 apps, while QuickBooks Desktop has only around 200. This means QuickBooks Online is better for those who tend to use various third-party tools to handle various aspects of their business, like CRM, ecommerce, and industry-specific applications.
- Anticipate business growth and need a scalable solution: QuickBooks Online provides four scalable subscription options. You can select a plan based on the features and number of users you need—meaning as your business grows and needs additional features, you can easily upgrade to a more suitable plan.
Plus, the most popular plan, supports up to five seats, while the highest plan, Advanced, allows up to 25. Meanwhile, Enterprise supports up to 40 users, but each seat requires an additional fee, so it’s considerably more expensive than QuickBooks Online.
Frequently Asked Questions (FAQs)
You cannot use QuickBooks Desktop and QuickBooks Online for the same company. QuickBooks Desktop and QuickBooks Online are two separate platforms that are incompatible with each other.
Companies transfer from Desktop to Online primarily because Online’s more affordable when there are multiple users. Also, they want the ability to access their company files remotely, collaborate with their team members easily, and integrate with other third-party applications. To learn more about the differences between the two, see our QuickBooks Online vs QuickBooks Desktop comparison.
Yes, especially when compared with QuickBooks Desktop. Also, there are plenty of learning resources you can use, such as our free QuickBooks Online courses.
Wrap Up
There you go—we were able to successfully convert QuickBooks Desktop to Online. Be sure to check out our free QuickBooks tutorials to learn the basics of using QuickBooks Online.