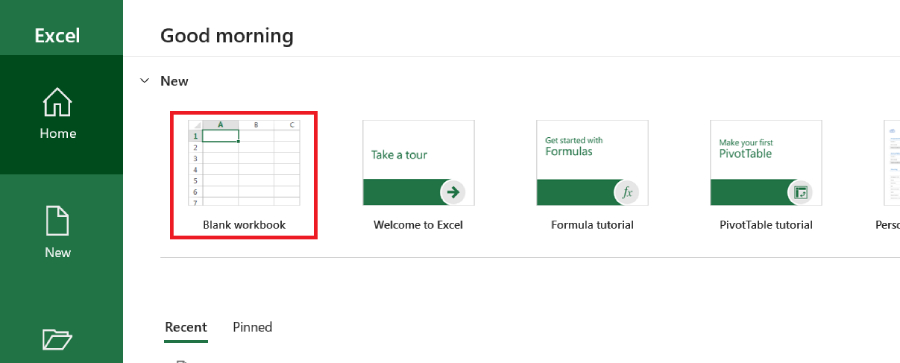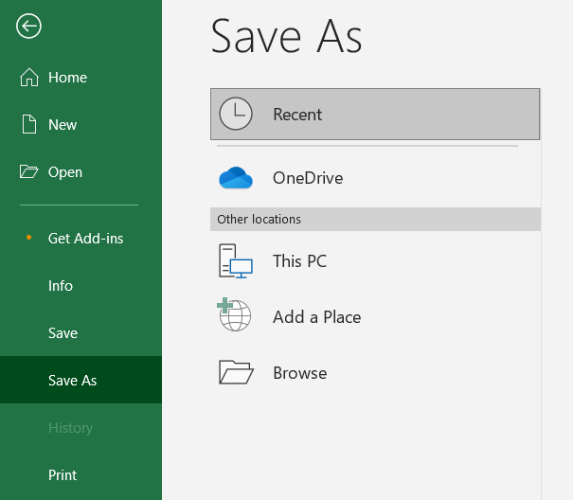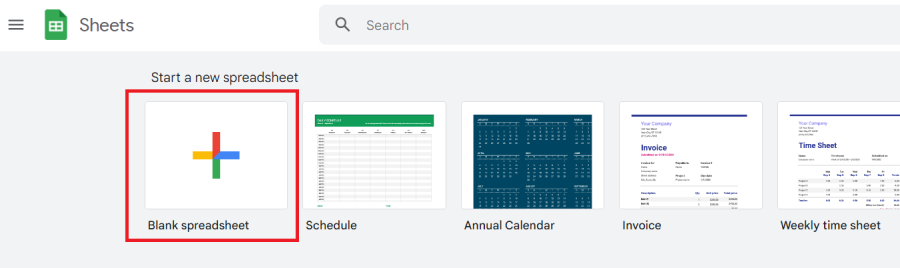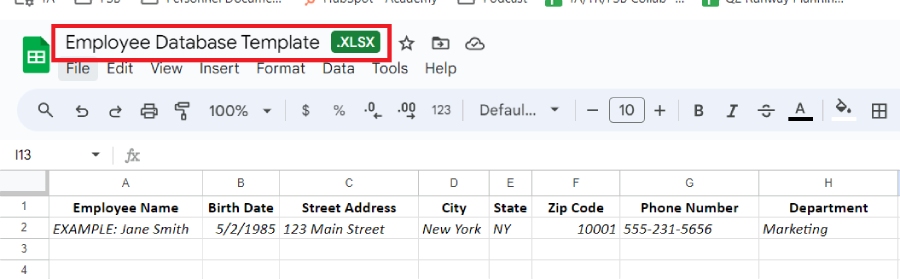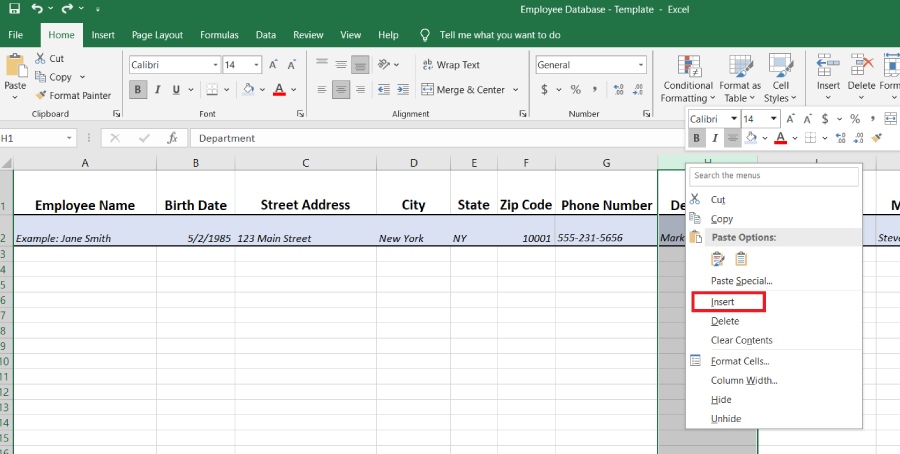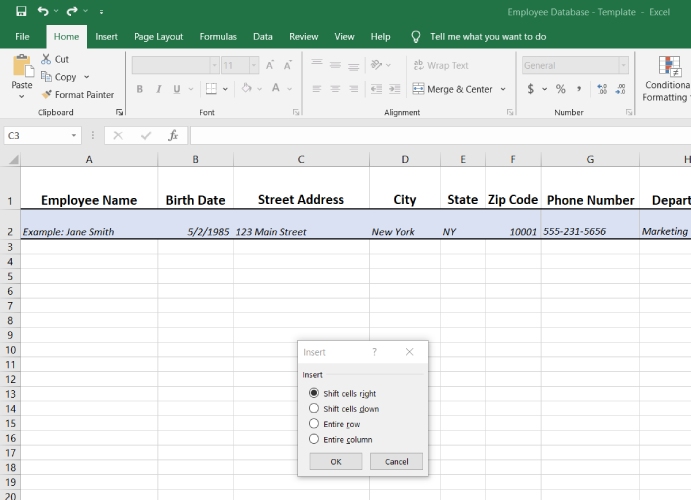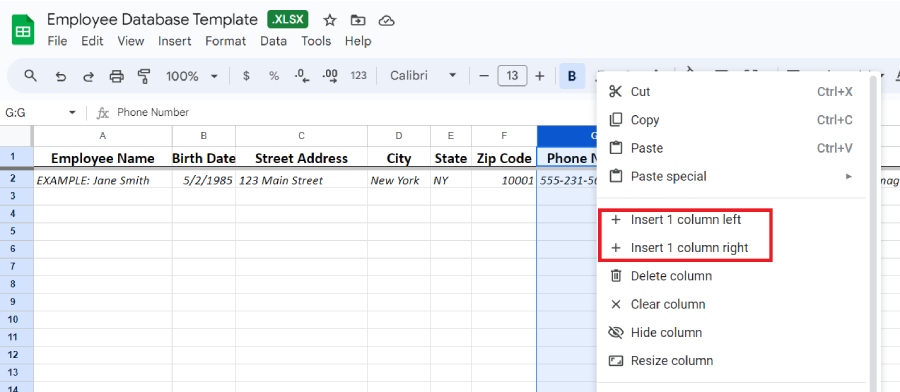An employee database is a template that contains essential information about each employee. Creating an employee database in an Excel template can help centralize that data, track employee performance, run payroll reports, and more.
Follow the steps below to turn your Excel spreadsheet into a powerful employee database. Plus, download our free template to help you get started.
Step 1: Create a New Spreadsheet
Your first step is to create the employee database spreadsheet.
- Open Excel and click on the Blank workbook box. This opens a new blank spreadsheet. Or, make a copy of our employee database template. It is already created for you and ready for your data.
- Create a title for your employee database, such as “Employee Database – Template.” In Excel, click File and then Save As. Name your spreadsheet and select where on your computer you wish to save it. At the top center, you’ll now see your file has a name.
How you create your spreadsheet will vary depending on which platform you use—Excel or Google Sheets. While both are a version of Excel, how you navigate them is a bit different. Scroll through the images below for a visual of how to create each.
Step 2: Add Columns
The columns you add to your employee database will depend on the information you want to track for each employee. To enter these fields, type each one in the top row (this may be row 1 or row 2, depending on if you include a header at the top). We recommend bolding, increasing the font size, centering them, and freezing the row for easy viewing.
Our Excel employee database spreadsheet has templated columns, but you can customize them to fit your company’s needs. For example, you may want to include columns for job costing to help with reporting and budget analysis per employee.
You can add a column by right-clicking at the top of the column to the right of where you want to add a new column, then click Insert. This will add a new column to the left of the column you have highlighted. You can also right-click anywhere in the spreadsheet and select Insert. You then have the option to add a single cell (shifted right or down), add an entire row, or add an entire column.
How you add columns also varies depending on the spreadsheet you use—Excel or Google Sheets. Scroll through the images below to learn how to add columns with each.
Step 3: Collect and Enter Employee Information
To create a staff database in Excel, you’ll need to collect and collate the information you’ll track. The basic employee information you need to keep track of in your database includes:
- Employee Name
- Birth Date
- Address
- Contact Details
- Job Role
- Supervisor/ Department Details
- Pay Rate (optional)
- Start Date
- End Date (for terminated employees)
Aside from the above, the sky’s the limit on the information you can collect. Consider keeping data that can be used in the future, such as clothing size (for team T-shirts or company apparel gifts) and food allergies (for conference meal planning).
Once you’ve collected all pertinent employee information, it is time to enter that data into your spreadsheet. Simply fill in each column with the employee’s information. Each row should be a new employee so the data is easily sortable.
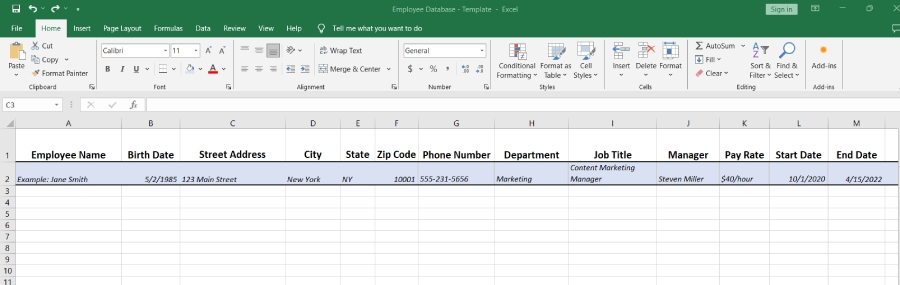
Above is an example (listed in blue) of data to add to your employee database.
Enter the same information every time you hire a new employee. This ensures the spreadsheet is accurate and a complete source of employee information. Additionally, we recommend auditing your file annually (at a minimum) to ensure all data remains the same.
Sorting Your Data
Once you’ve entered your employee data, you may need to sort it so you can easily find the information you are seeking. To do this in Excel, simply click the drop-down arrow on the column you wish to sort. You can then sort alphabetically or by numerical data. If you want to sort the entire spreadsheet, highlight the entire sheet by clicking the small box to the left of Column A. Then from the Home screen, click Sort & Filter. A drop-down box will appear where you can sort alphabetically; or create a custom sort.
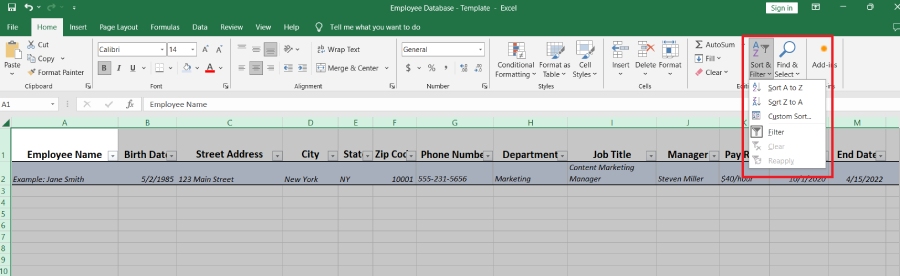
You can easily sort and filter your data in an Excel employee database.
Step 4: Set Permissions & Access
Although we recommend against entering confidential information in your Excel spreadsheet, it will contain personal information about your employees. You’ll want to restrict access to this sheet, giving permission only to specific employees who need to reference this information.
Make sure you share the sheet only with authorized users. Click File then Share. From there, you can share with people by uploading your document to the cloud, or share it via email.
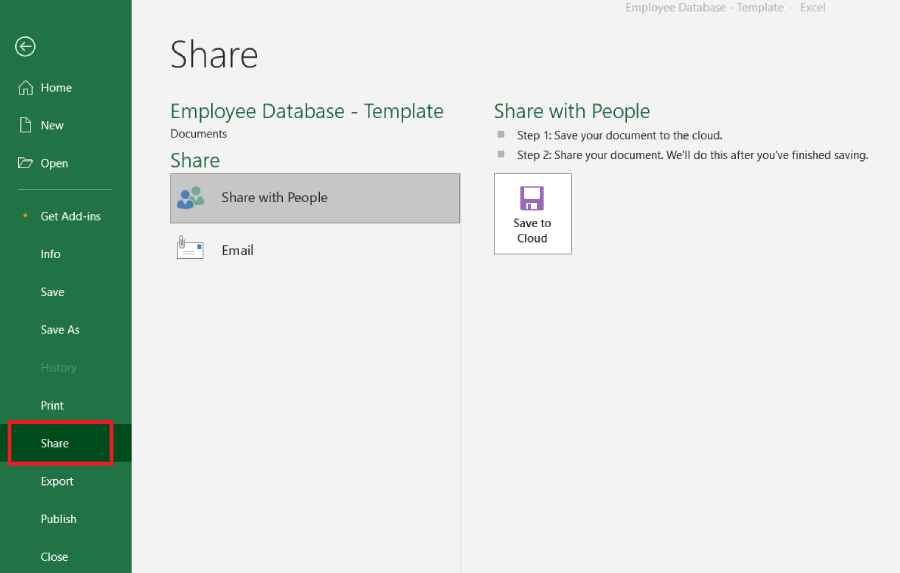
Easily share your documents with other team members for collaboration.
Then, you can protect the sheet further by restricting what data users can edit by clicking Review and Protect Sheet or Protect Workbook. This will set a password that protects the data in your spreadsheet from being changed. Additionally, you can click Allow Edit Ranges which will allow users to edit specific cells, columns, and rows.
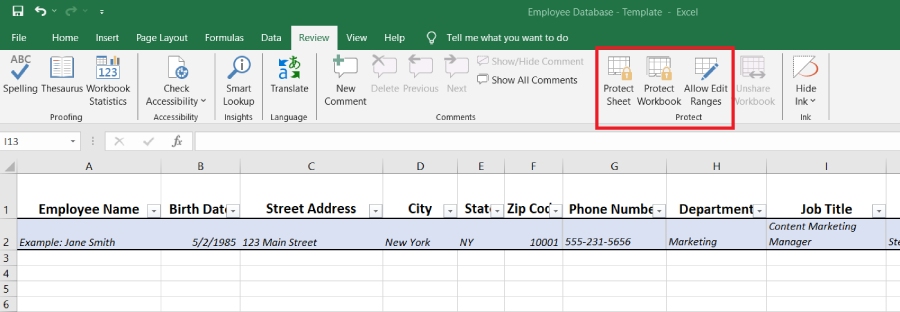
Protecting your workbook will prevent anyone without a password from changing the data.
Step 5: Keep Your Employee Database Updated
Make sure you update this file regularly—we recommend doing so at least annually. As you grow, consider creating a fillable data entry form to have your new employees enter their information so that it auto-populates in your spreadsheet. This would also be useful to have your existing employees update annually or as their personal situation changes.
When you keep your employee database in Excel updated, it makes it easy for you to keep track of your current employee headcount, employee tenure, and payroll details (to help determine how much of your annual revenue goes toward your payroll costs). Without an updated employee database, you’ll need to go digging in files and systems every time you need to find employee information.
Why It’s Important to Have an Employee Database
As part of an overall employee management strategy, having a centralized employee database puts all necessary information at your fingertips. You can use this information in a number of ways, depending on the fields you include in the spreadsheet.
- Quick reference for employee contact information
- Salary budgeting and reporting
- Career growth decisions
- Policy creation and updates
- Onboarding new employees
- Recruitment analysis
- Generation of HR reports
The reporting possibilities are endless with a well-structured employee database. The more information you include, the more you will get out of your database. You can customize the free employee database provided above in either Excel or Google Sheets.
Tips for Creating an Employee Database
Creating an employee database in Excel is relatively straightforward—but to ensure that the file you keep is accurate, up-to-date, and relevant, here are some tips to follow.
- Involve managers: If your managers will need this information for staff metrics or to develop their people management skills, have them be involved with the creation of the database and what fields they would like to see on the spreadsheet.
- Backup your data: You may already be backing up the information you keep on your computers. If not, you definitely should start—especially when it comes to important employee information.
- Update often: We’ve already covered that you should update your spreadsheet regularly. Failure to do this could result in misinformation and incorrect financial or payroll reports.
- Include demographic information: Having demographic information in one employee database can help you make informed diversity and inclusion decisions.
- Stay compliant: Be sure to stay compliant with document and confidential information collection and storage. Every employer must adhere to EOOC privacy laws.
Alternatives to an Excel Employee Database
If you’re a very small business or just starting out, an employee database format in Excel may be perfect for your team. However, creating this spreadsheet in Excel or Google Sheets means you have to update the information every time something changes. This can become time-consuming and may lead to errors in your data. Although not always free, an easier solution is to use HR software or employee management software designed to collect and manage this data for you.
Below are a few options to consider:
Monthly Starting Price | Standout Features* | Our Review | |
|---|---|---|---|
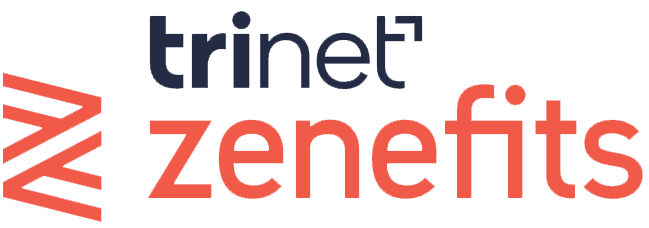 | $10/month per employee (Has a 14-day free trial) |
| |
Free (up to 10 users) |
| ||
 | Free (1 location; up to 20 employees) |
| |
* Not all features are included at the lowest price point. | |||
Frequently Asked Questions (FAQs)
A staffing database is similar to an employee database, except that it saves information on candidates instead of employees. You can record the same type of information, plus include links to resumes and interview notes.
Your HR department should have full access to the information contained in your employee database, including being able to edit and update that information. Should you decide to share the information with others in your company, we recommend concealing sensitive or confidential information (such as salary) by hiding and protecting columns.
An Excel employee directory template is a listing of employee names, addresses, and phone numbers. While you can certainly add columns, the template is not as advanced as the free version offered here.
Bottom Line
An employee database in Excel can be a valuable tool for any small business. It can help you keep track of employee information and make it easier to access employee data. However, the larger your company, the more likely you are to need employee software instead of a spreadsheet. Creating an employee information spreadsheet in Excel is a simple and free process requiring only a few steps. Get started today with our free template.