QuickBooks Online can help individuals organize and track their personal finances, just like it helps small businesses manage their accounting tasks. We’ll show you how to use QuickBooks for personal use by walking you through setting up your expense and income accounts, adding vendors and customers, recording income and expenses, creating a budget, and more.
You can follow along in your account if you have a QuickBooks Online subscription. If you don’t, request a 30-day free trial or get a 50% discount for three months when you sign up right away.
Step 1: Create Income & Expense Accounts (Chart of Accounts)
The chart of accounts in QuickBooks is a list of all the accounts you will use to manage your personal finances. By default, QuickBooks Online has no special chart of accounts for personal use, but you can add accounts to fit your needs.
Expenses in QuickBooks Online are the things you spend money on. Later, you will also need to record your “vendors” or those people whom you pay for the services or expenses you enter in QuickBooks. Expenses will be recorded in the chart of accounts, while vendors will go to your vendor list.
Below are examples of personal expenses and “vendors.”
EXPENSES | VENDORS |
|---|---|
Veterinary Bills | Dr. Lapuz |
Electricity | Florida Power & Light |
Telephone Expense | Verizon |
Mortgage Principal | Chase Bank |
Laundry | Tim’s Wash & Go |
Bank Fees | Chase Bank |
Grocery | Publix |
To add a new expense account, click on the cog wheel in the top right corner of your dashboard and then select Chart of accounts under the YOUR COMPANY column, as shown below. Remember this step, as this is also where you’ll add your other accounts, including assets and loans.
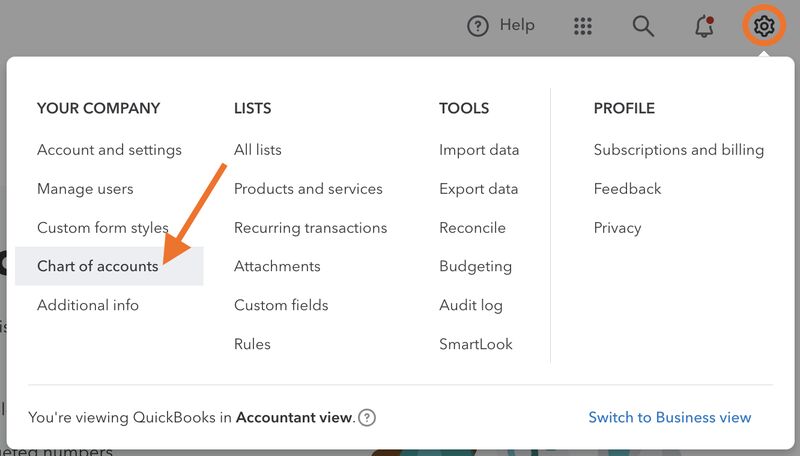
Navigate to Chart of Accounts in QuickBooks Online.
From the Chart of accounts window, click the green New button on the top right, and complete the form in the new account panel. Name your new account, choose Expenses as the account type, and select the appropriate detail type that best describes the account. You may also add a description if needed. When you’re done, click Save and Close.
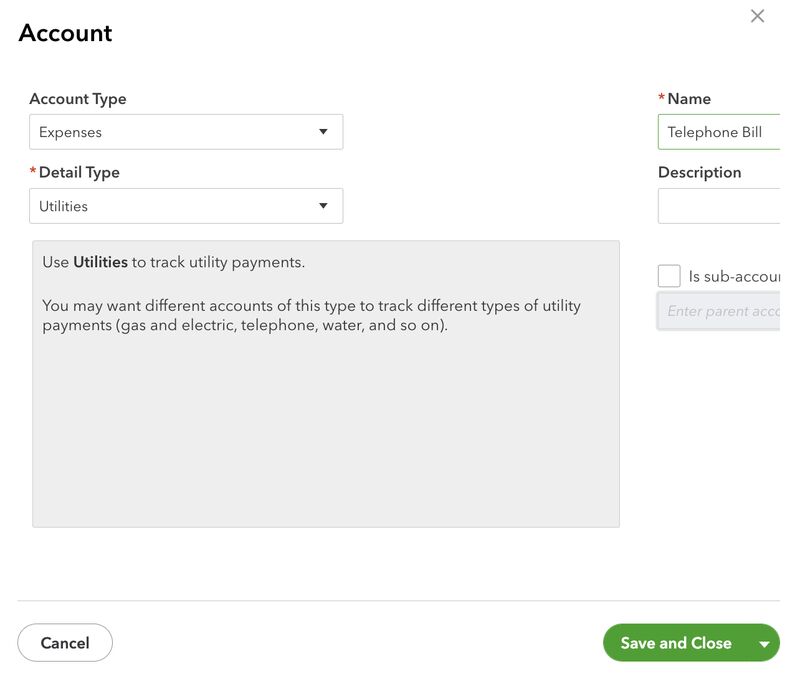
Creating a new expense account in QuickBooks Online
Income accounts are your income sources. While the income accounts show you where the money came from, you will also need a separate list of people whom you received the money from, which QuickBooks refers to as “customers.”
Below is a list of sample income sources and “customers” that you may add to QuickBooks Online.
INCOME SOURCES | CUSTOMERS |
|---|---|
Bartending | Eric’s Bar |
Event Planning | Rob’s Supreme Setups |
Landscaping | Ben’s Green Lawns |
Delivery Driving | Mark’s Trucking |
Bank Account Interest | Chase Bank |
Using the same form we used in expense account creation, we must create an income account with appropriate details. Name your new income account, select Income as the account type, and pick the appropriate detail type. Click the green Save and Close button to finish.
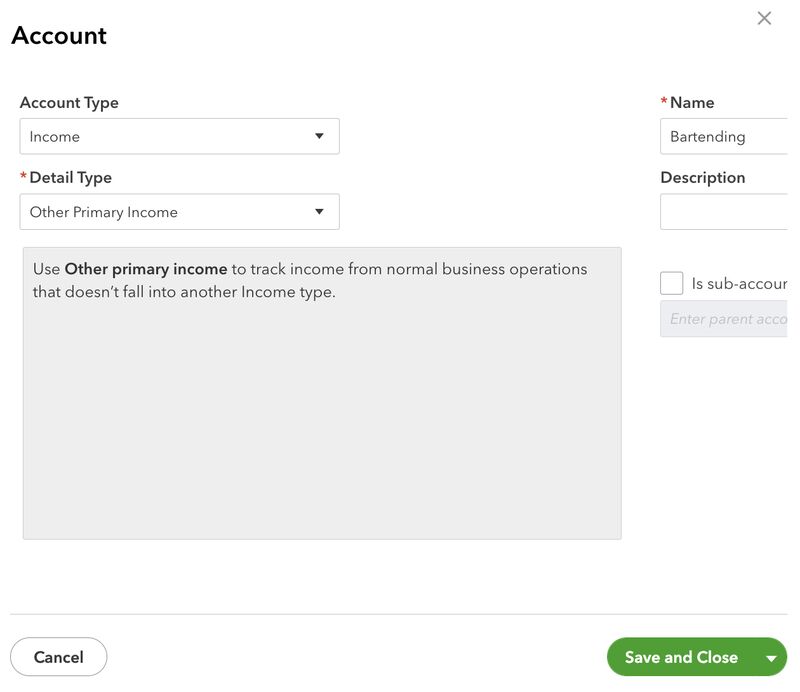
Adding a new income account in QuickBooks Online
Step 2: Add Vendors & Customers
After recording all your income and expense accounts, you must record your “vendors” and “customers.” As specified earlier, vendors are those to whom you pay your bills or expenses, while “customers” are the people or entities from whom you get your income. Vendors are recorded in the vendor list, and customers will go to the customer list.
To add a new vendor or supplier, click Expenses in the left menu bar, and select Suppliers.
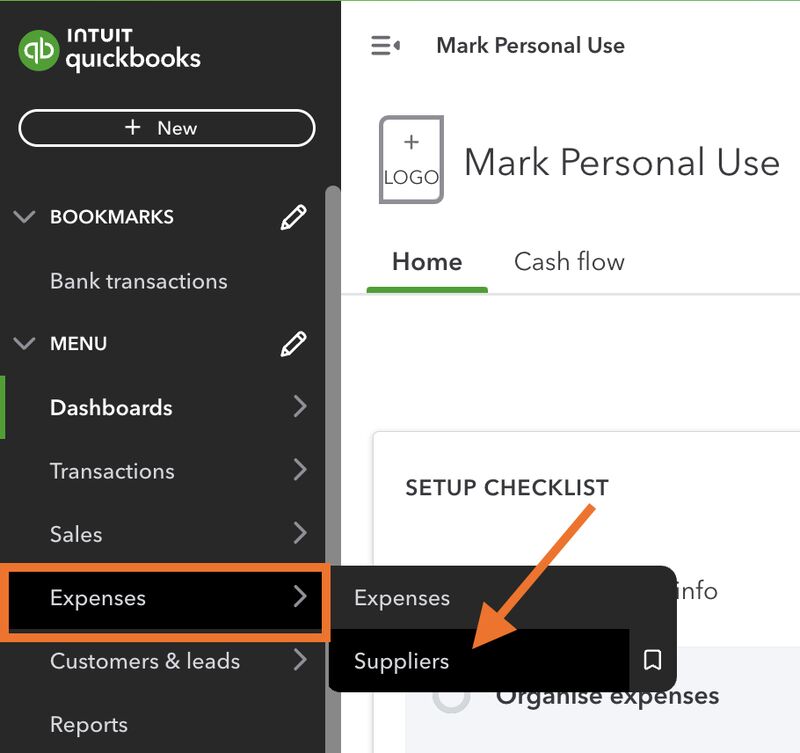
Navigate to “Suppliers” in QuickBooks Online
From the new form, provide the required information, such as the name of the vendor, company if applicable, address, and contact details. At the very least, you must provide the name and the display name.
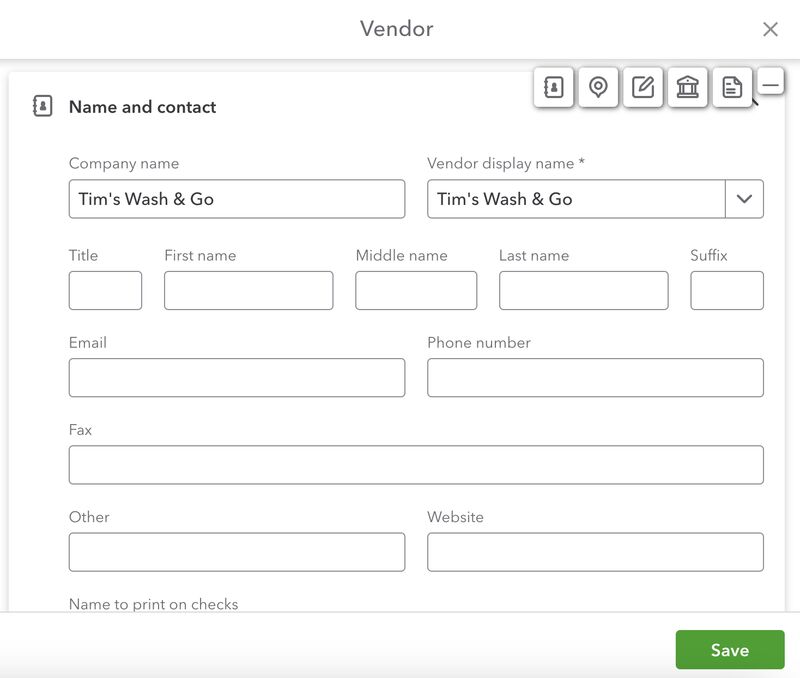
Adding a new vendor or supplier in QuickBooks Online
To record a new customer, click on the Customers & leads menu and then choose Customers.
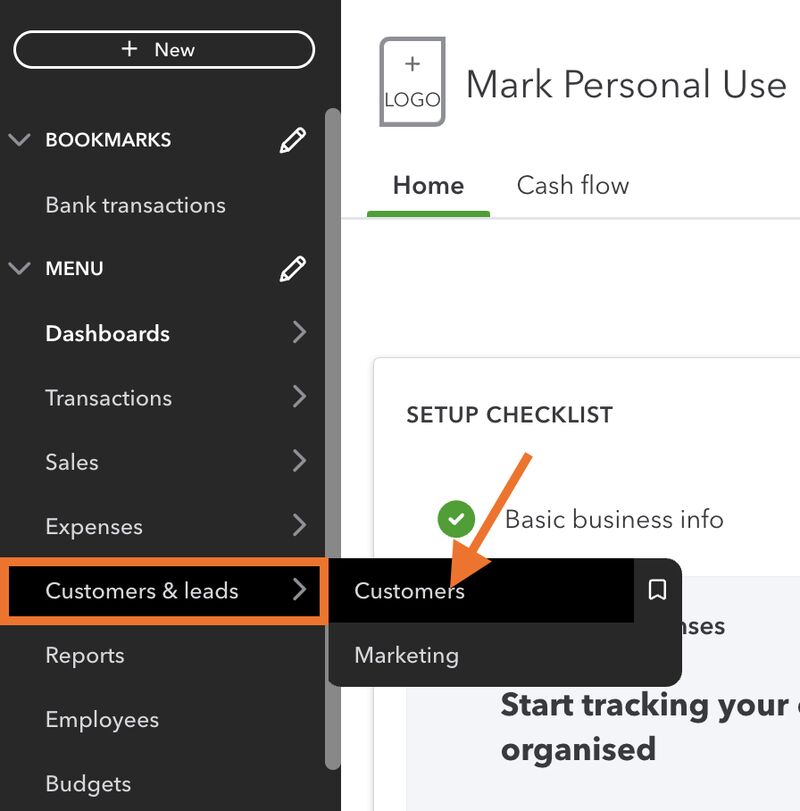
Navigate to “Customers” in QuickBooks Online
Click the New customer button in the Customer screen and complete the new customer creation form.
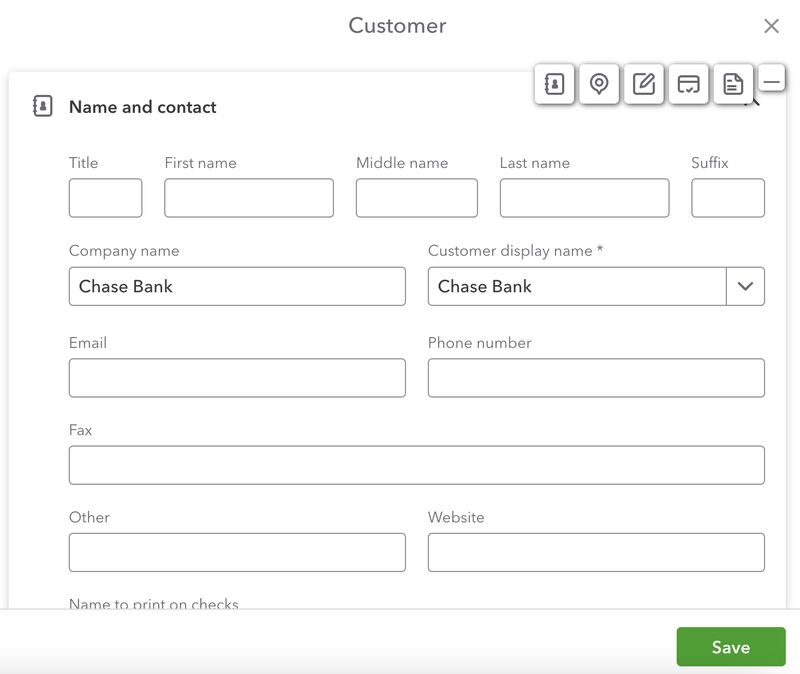
Adding a new customer in QuickBooks Online
Step 3: Create Balance Sheet Accounts
In addition to tracking what you earn and spend, QuickBooks will track what you own and owe with a balance sheet. Compile a list of everything you own (assets) and everything you owe (liabilities) and then record them in QuickBooks Online through the chart of accounts. Examples of assets are cars, jewelry, computers, and financial accounts, while liabilities may include private student loans, mortgages, and lines of credit.
You don’t have to include every asset, but I recommend at least including all financial accounts. For more information, read our related resources:
- Assets in Accounting: Types & Examples
- Liabilities in Accounting: With Examples
From the chart of accounts creation window, name your asset, select Current Assets as the account type, and choose the appropriate detail type. Also, select the starting date (As of field) and the current value of your asset account (balance field). Click the Save button when you’re done.
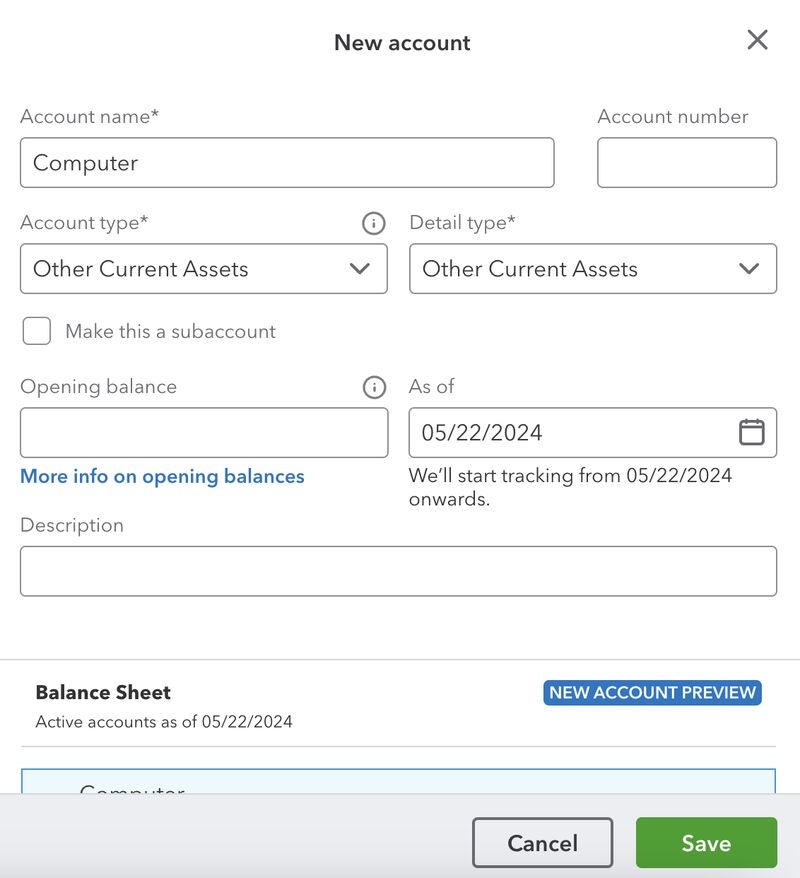
Adding asset accounts in QuickBooks Online
To record a liability account, select Current liabilities as the account type, and specify the name, detail type, and the unpaid balance as of date.
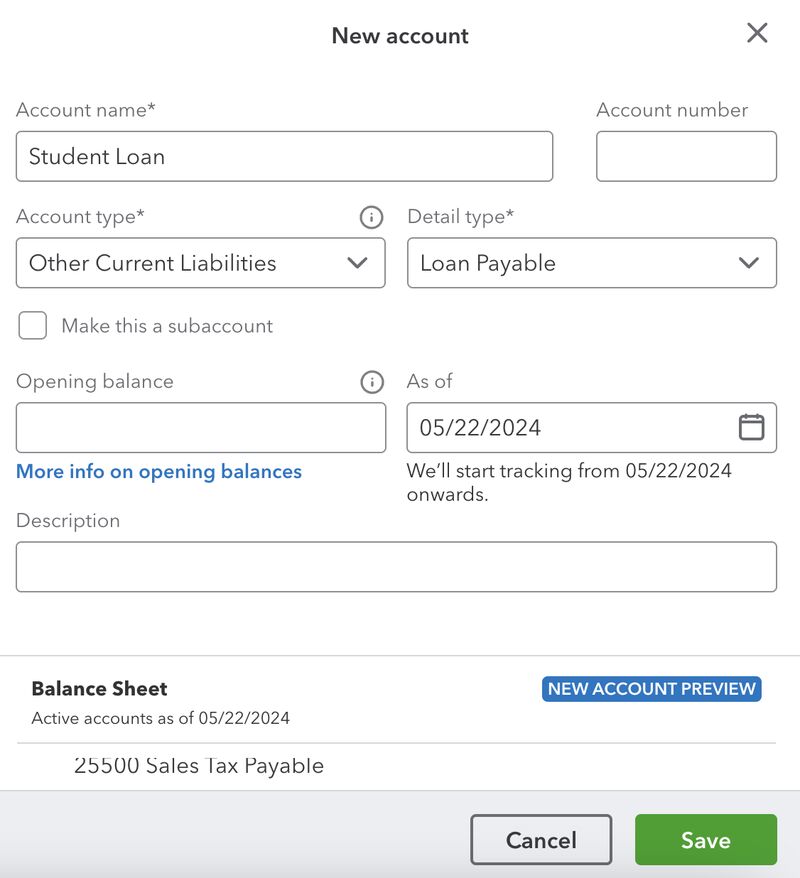
Adding liability accounts in QuickBooks Online
You can later run a balance sheet report, which will provide you with meaningful insights into your financial situation. You can follow our step-by-step tutorial on creating a balance sheet in QuickBooks Online.
Step 4: Create Classes
Classes in QuickBooks Online allow you to track all your activity by very specific elements of your finances. This feature is particularly useful if you have several income sources and expense accounts and want to track them separately. You’ll need at least QuickBooks Plus to use the Classes feature.
Here are examples of classes you may use in QuickBooks Online:
- Personal: Any transaction without tax deductions can be tagged as “Personal.”
- Itemized deductions for Schedule A: You may create “Schedule A” classes for items that are eligible for deductions, including qualified medical expenses, mortgage interest, sales tax payments, state and local taxes, and charitable contributions.
- Part-time gigs: You can create a separate class for each part-time job (e.g., “Bartending,” “Delivery driving,” and “Landscaping”). You can even create a subclass, like “Delivery driving-nightshift” and “Delivery driving-dayshift.”
- Rental expenses: If you have both personal rent and business rent expenses, then you can create classes for “Personal Rent” and “Business Rent” to track them separately.
By default, the class tracking feature in QuickBooks Online is disabled. To turn it on, click the cog wheel, select Accounts and Settings, and select Advanced on the left menu panel. Under Categories, toggle Track classes to on and then click the Save button.
Toggle class tracking to on in QuickBooks
After you turn class tracking on, click on the cog wheel and select All Lists from the Lists section.
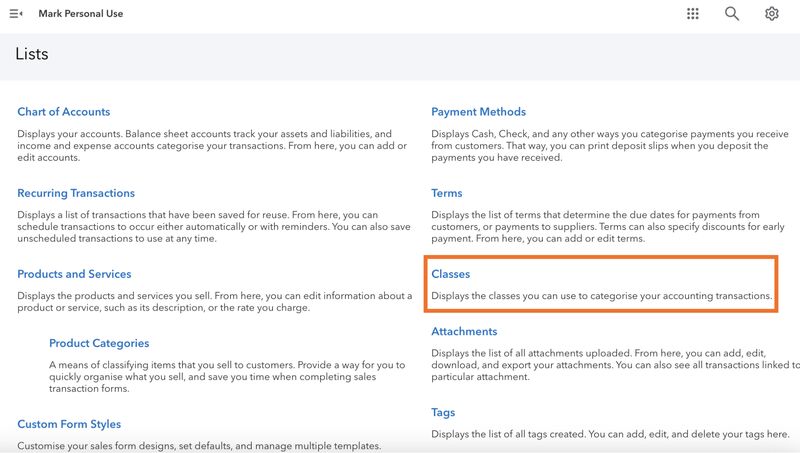
Navigate to classes in QuickBooks Online
From the Lists window, click on Classes, and from here, you’ll be able to add a new class and see existing classes. Select the New button, and then name the new class. If it has a parent class, then tick the Is sub-class option and enter the parent class. Click Save to continue.
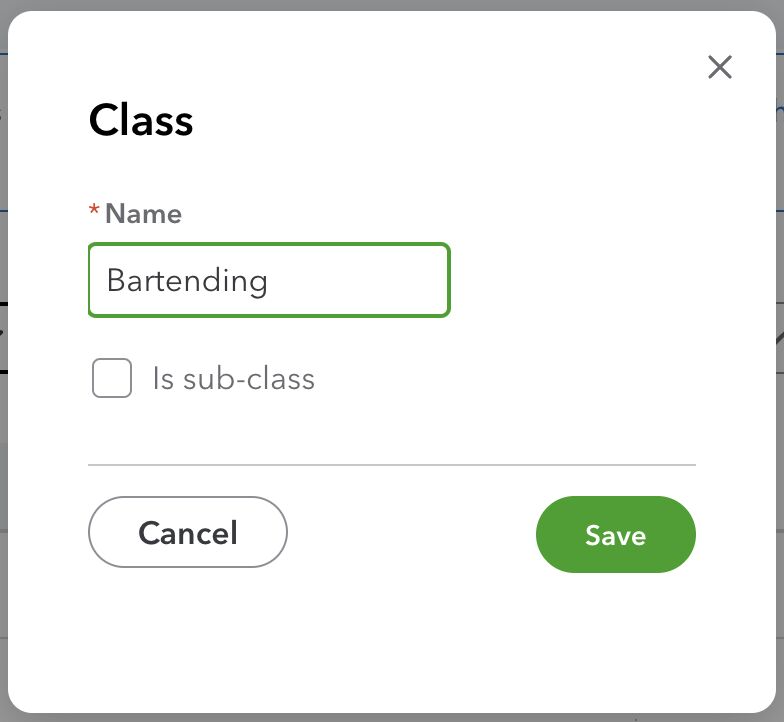
Adding a new class in QuickBooks
By setting up classes and assigning them to your transactions, you can create a detailed profit and loss report by class, which breaks down your income and expenses into specific groups, helping you better track where your money is going to and coming from.
Step 5: Connect Bank & Credit Card Accounts
While you can manually add banks in the chart of accounts, you might prefer to connect them to QuickBooks Online to save time. When you connect your bank and credit card accounts to QuickBooks, the program will download your transactions automatically daily.
To connect your bank and/or credit card account, navigate to BankTransactions under Transactions on the left panel menu. Click Connect account or Link account and find your bank on the display list. You may also type your bank in the search bar if you don’t see your bank on the list.
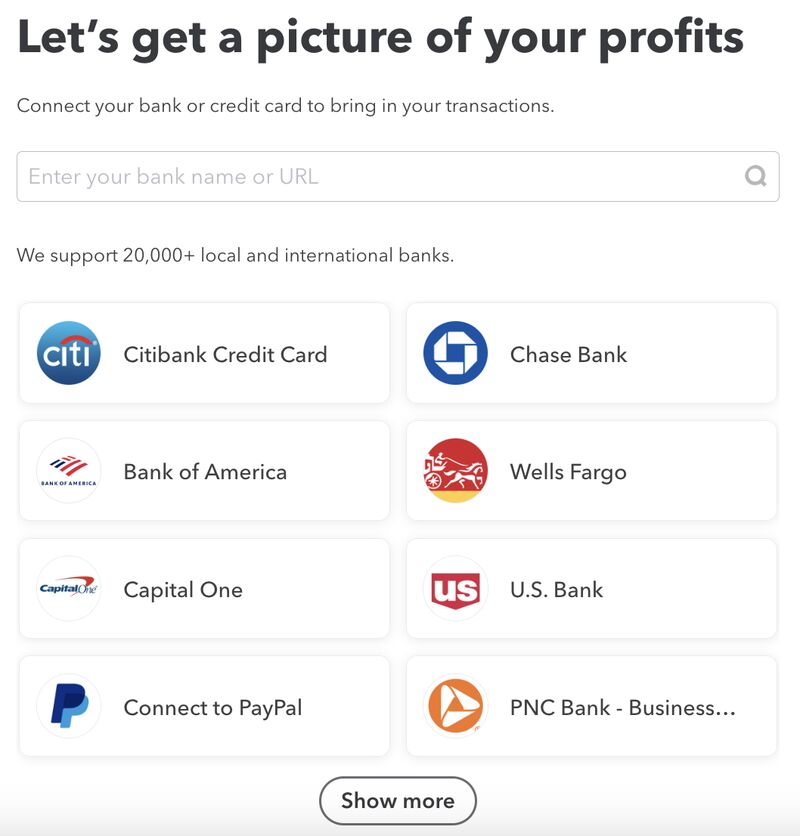
Connecting your bank to QuickBooks
Follow the prompts until you connect your bank or credit card account successfully. The steps may vary depending on your bank or credit card provider. On rare occasions that your bank is not supported by QuickBooks Online, you can manually add them through the chart of accounts.
Step 6: Classify Imported Transactions
Now that you have connected your bank and credit card accounts, QuickBooks Online will download the latest transactions automatically. The program is smart enough to match downloaded transactions with those you’ve already entered into QuickBooks. If it doesn’t find a match, it will generate a new transaction record—you just need to review the transaction and approve it.
To categorize transactions imported to QuickBooks Online, navigate to Transactions under the Bookkeeping tab. If you don’t see the Bookkeeping tab because your account is set up for personal use, you should see Bank transactions or something similar. It will take you to the Banking tab showing a list of your connected banks, along with three tabs: For review, Categorized, and Excluded. Transactions awaiting review are found in the For review tab.
When QuickBooks finds a match, you will see a green 1 match found button under the Category or Match column. Click the Match button under the Action column to match the transaction to an existing one. If there’s no match, you’ll see an Add button, which allows you to record the new transaction.
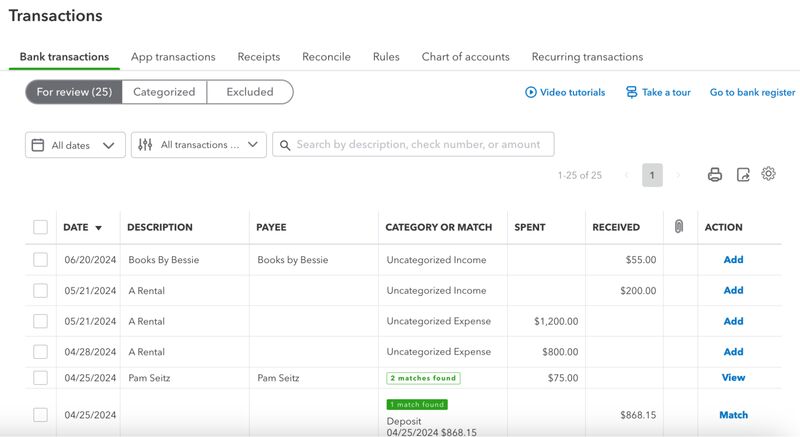
Transactions awaiting review in QuickBooks Online
You can also categorize transactions from uploaded receipts. After you upload a receipt using the mobile app, QuickBooks will create a transaction, and you can review it and categorize it properly.
Step 7: Record and Track Your Finances
You can record your income using the sales receipt feature in QuickBooks and enter expenses using the expense form. To enter income, click on + New in your dashboard and select Sales receipt.
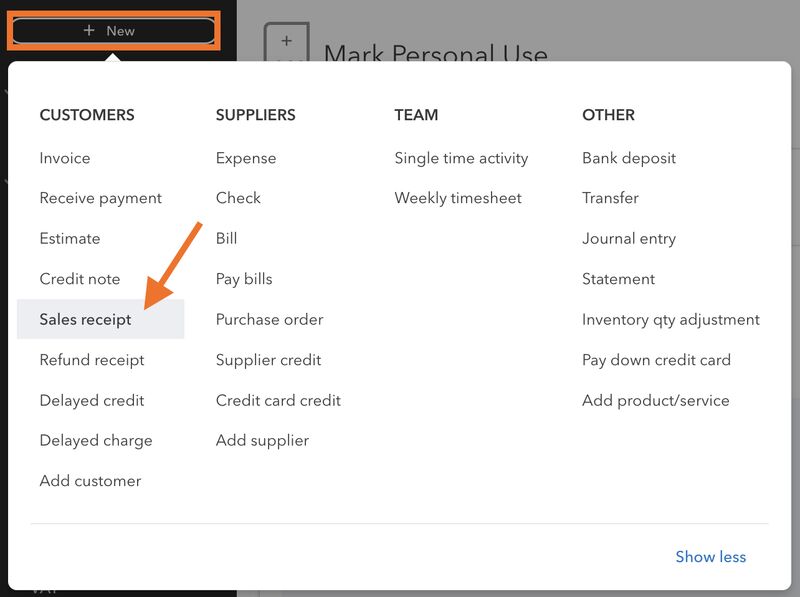
Navigate to “Sales receipt” in QuickBooks Online
Proceed to complete the sales receipt form by providing the required information, such as the customer’s name and the work’s details. For example, in the screenshot below, we are recording a $150 income we received from Mark’s Trucking for driving for six hours.
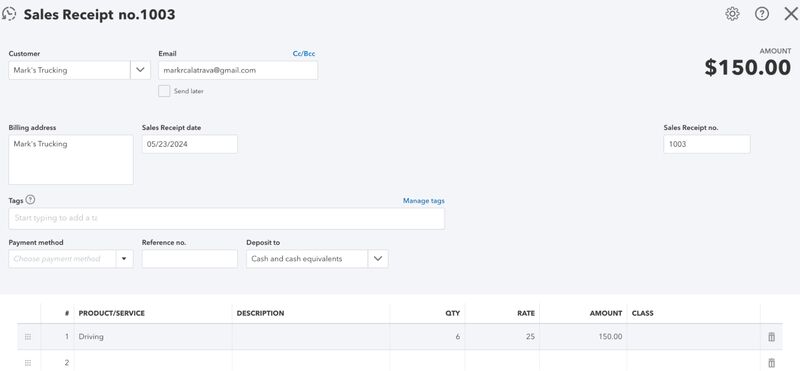
Recording an income as a sales receipt in QuickBooks Online
Meanwhile, to record expenses, click on + New and then select Expense.
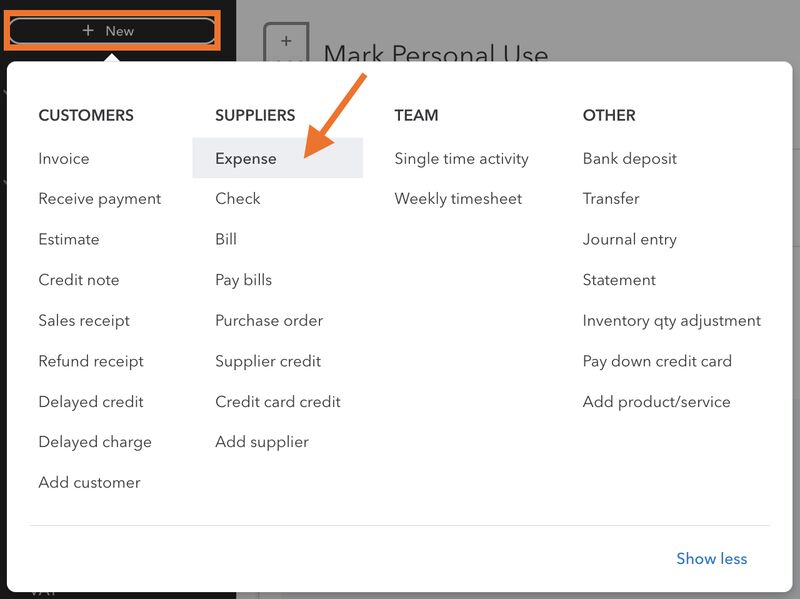
Navigate to “Expense” in QuickBooks Online
Complete the expense form by providing the necessary information, including the vendor’s name and expense details like the category and amount. Below, we’re recording a $250 electricity expense paid to Florida Power & Light.
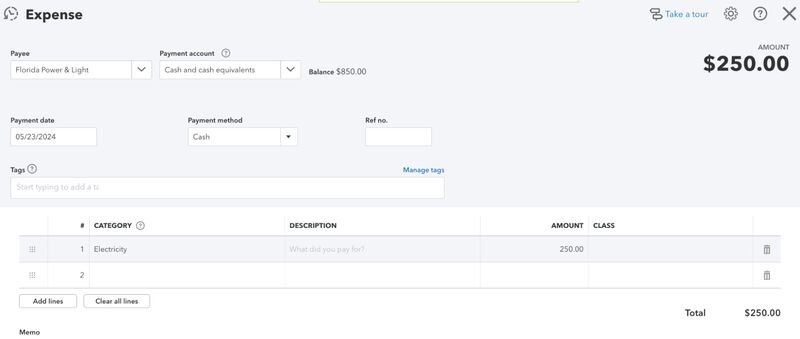
Recording a new expense in QuickBooks Online
You can track your income and expenses by running reports, like expenses by supplier summary, income by customer summary, and profit and loss reports. You can find these reports under the Reports menu in your left navigation bar.
Step 8: Create a Budget
You can create budgets in QuickBooks Online to gain better control of your finances. A budget in QuickBooks is simply a datasheet with the predicted amounts of your transactions for a certain period (each month, quarter, or year). For personal finance, it’s usually a monthly budget. To generate a forecast, you must enter the estimated or predicted amounts for each period, and QuickBooks will compare it to the actual transaction results.
To set a budget in QuickBooks Online, click on the cog wheel and click Budgeting under the TOOLS column.
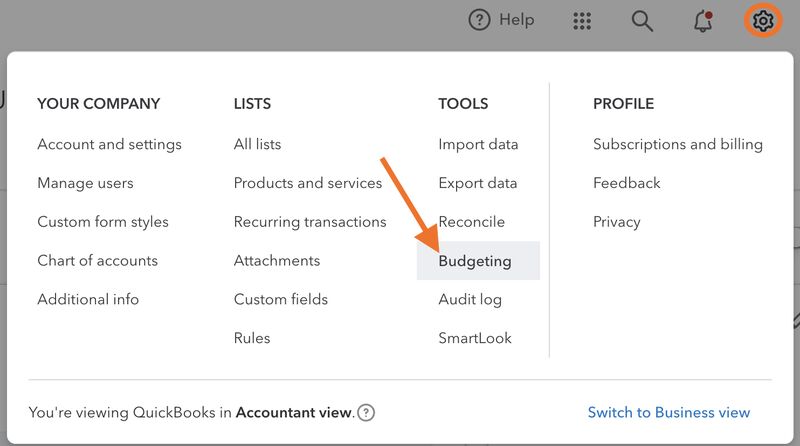
Navigate to “Budgeting” in QuickBooks Online
From the New Budget window, provide the budget type and select which fiscal year it’s for. You may leave out the Pre-fill data field as it is not applicable for personal finances. Once done, click Next.
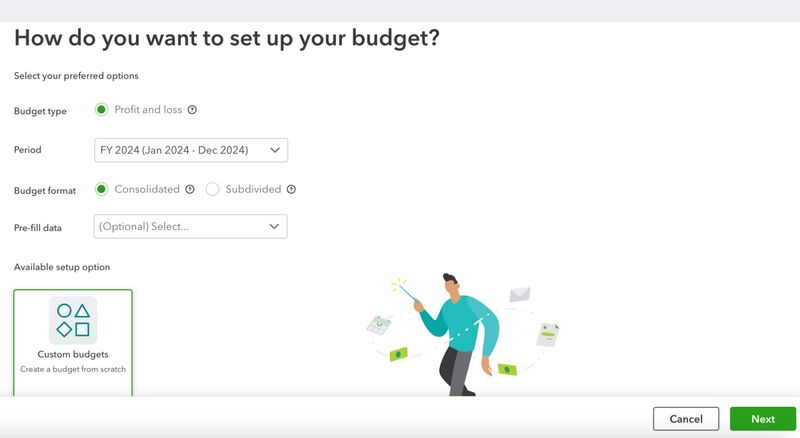
Setting up your budget in QuickBooks Online
Next, enter your estimated amounts for each month. Click Save to finish.
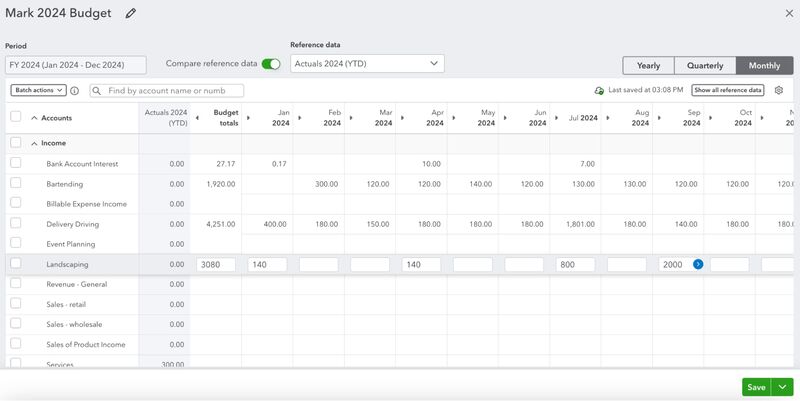
Entering estimated amounts for each period to create a budget in QuickBooks
You can view your projected budgets by clicking on Run Budget Overview report.
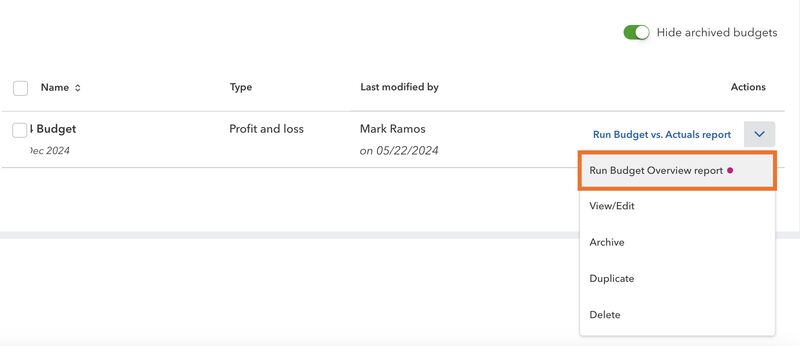
Running a Budget Overview report in QuickBooks
Below is a sample budget vs actual report in QuickBooks Online.
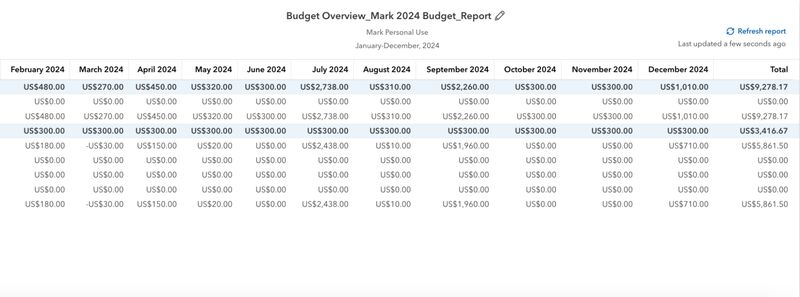
Sample Budget Overview report in QuickBooks Online
You may also select Run Budgets vs Actuals report to see the differences between your estimated and actual costs for each month. This allows you to determine which months you are healthy financially and identify areas of concern.
Other Ways You Can Use QuickBooks for Personal Finances
Keep Business & Personal Finances Separate
You need to keep track of freelance business income and expenses separately from your personal transactions to report your income for taxes properly. This can easily be done in QuickBooks by creating a separate Class for each freelance gig, as discussed above.
By having separate classes, it’s not necessary to create separate expense accounts for each activity. For instance, you can have one “Gas Expense” account and use it for both personal gas and business gas, as long as you specify the appropriate Class every time you enter a transaction.
Track Charitable & Medical Mileage
If you do volunteer work and often drive for charitable and medical purposes, you should have clean records of your mileage. The easiest way to track your charitable mileage is by using the QuickBooks Online mobile app. Simply launch the app while driving, and it will automatically log your mileage using GPS tracking instead of manually recording your vehicle’s odometer. The app is available for both Android and iOS devices.
Run Reports (& Print if Needed)
Another benefit of QuickBooks Online is that it provides reporting tools to help you manage your personal finances. To create a report in QuickBooks Online, click on Reports on the left menu bar, and then find the report you wish to create. You will see the most frequently used reports on the Favorites tab.
A basic profit and loss (P&L) report is an easy way to get started, but some prefer to compare their reports to previous periods. If needed, you can also print your reports.
Below is a sample profit and loss report in QuickBooks Online.
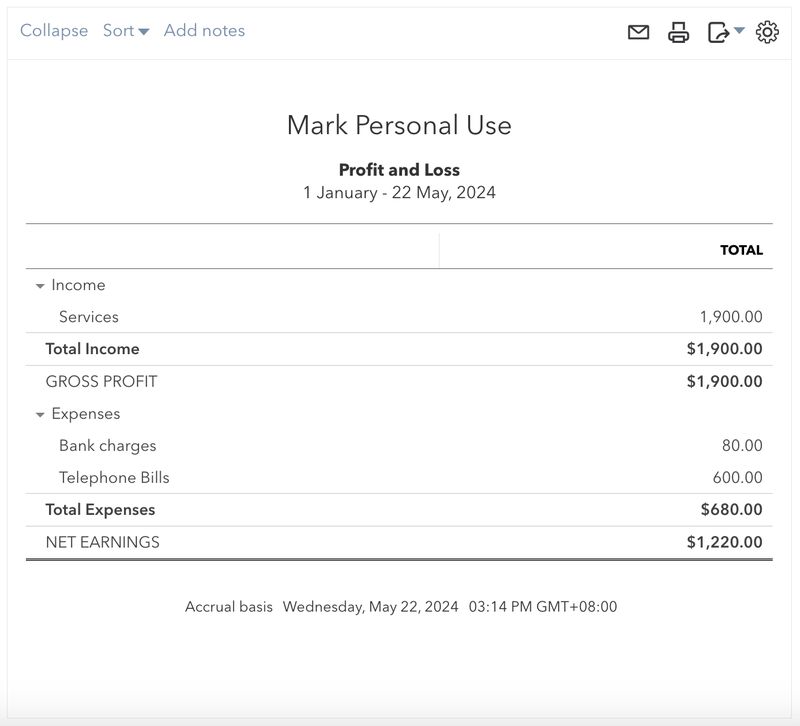
Sample profit and loss report in QuickBooks Online
Scan Receipts
If you bought something with a receipt and are afraid of losing that piece of paper, you can use QuickBooks Online to make a digital copy of that receipt. Simply take a photo of the receipt from your smartphone using QuickBooks Online’s mobile app and then upload it on QuickBooks. The program will extract information from it and generate a transaction for you to review. Then, you can edit the receipt, match it to an existing transaction, or create a new account if needed.
Automate Bill Payments
QuickBooks Online allows you to enter a new bill and pay the bill directly from the platform. It even lets you schedule bill payments in the future, helping you reduce late or missed payments.
Another feature you can use is recurring billing, which allows you to automate payments for bills that you pay regularly. This may be a monthly telephone bill or a subscription fee to software. You can specify the frequency and the number of occurrences and set an end date.
Perform Regular Reconciliations
Regular reconciliation of your bank and credit card transactions is a good practice as it helps you identify any discrepancies. The easiest way to look at this is that you’re ensuring that your personal finances and books match. By regularly clearing your transactions, you can quickly spot and account for any discrepancies. You might want to perform reconciliation each week or at least once every two weeks.
Who Should Use QuickBooks for Personal Finances
- Individuals saving for important things, like a new car: QuickBooks Online’s budgeting feature helps you map out your spending plan for six months or one year. This way, you can easily forecast which months your finances are steady and which ones you’ll need extra money. This helps you determine how much money you will be able to save for important things like a new car.
- Individuals wanting to work their way out of debt: Since QuickBooks allows you to create a spending plan, you can track whether you have money for the things you need and things that are not that important. This will help keep or get you out of debt.
- Individuals volunteering for charitable institutions: If you often use your car for charitable purposes, you can use the mobile app to track your mileage for potential tax deductions.
- Individuals with several part-time gigs: If you work as a delivery driver during the day and as a bartender at night, you can track each job separately using classes to see how much money you make and spend on each job.
- Individuals wanting to pay bills online: You can pay your bills directly from QuickBooks Online. You can even pay bills with a credit card, even if the vendor doesn’t normally accept credit cards. For a fee, QuickBooks will accept your credit card payment and then issue a check to the vendor.
- Partners or business owners with a qualified home office for income taxes: If you have a small business, you can use QuickBooks to organize your business finances. By using classes, you can track personal and business income and expenses separately in QuickBooks even when they’re paid from the same bank account.
- Households with a nanny or gardener: If you have a nanny or a gardener who is an employee, you can pay them and file all the necessary returns by adding QuickBooks Payroll to your subscription for as low as $50 per month plus $6 per employee. If you wish to learn more about the tool, check out our QuickBooks Payroll review.
Who Should Not Use QuickBooks for Personal Finances
- Individuals needing to track investments: QuickBooks Online lacks a feature for tracking investments. If you have assets, like stocks, bonds, and mutual funds, then you should consider Quicken as an alternative—which allows you to track investment performance. Head to our Quicken review to learn more about its features or explore our QuickBooks Online vs Quicken comparison guide to see how they differ.
- Individuals looking for a free solution for basic accounting needs: If you have very simple accounting needs, like income and expense tracking, then you can save money on a free accounting software like Wave. Our review of Wave provides more information about the solution.
- Individuals requiring financial goal setting and tracking. QuickBooks Solopreneur, a new product replacing QuickBooks Self-Employed, provides specialized features for setting and tracking goals (e.g., growing your income to buy a new home). Check out our QuickBooks Solopreneur review to see if it fits your needs.
Frequently Asked Questions (FAQs)
Yes, as it helps you manage personal finances in different ways. You can create a budget to help you avoid overspending, track expenses and pay bills, keep your business and personal expenses separate, and run simple reports to track your cash flow.
Some of the most useful QuickBooks features for personal finances are budgeting, class tracking, receipt scanning, online banking, and bill payment automation.
Of course! If you are planning to start a business or already have one, you can use QuickBooks to organize your finances. QuickBooks is our overall best small business accounting software.
Bottom Line
Now that you’ve learned how to use QuickBooks for personal use, you’ll understand where your money is going better every month. Also, you’ll be able to develop a plan for personal saving and reach your long-term financial goals.


