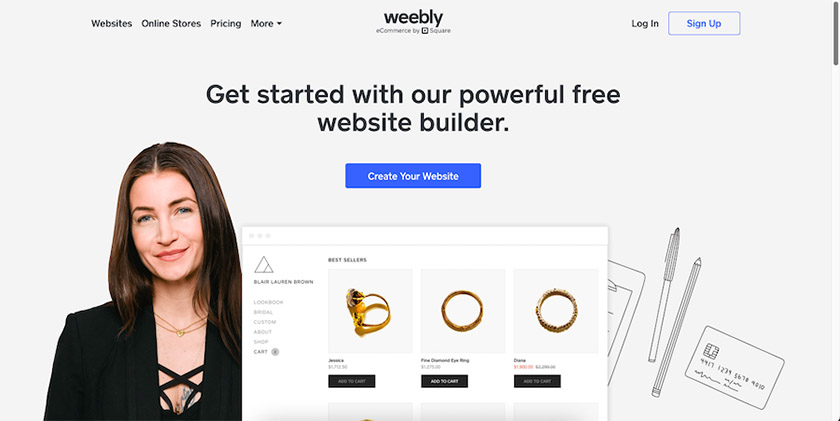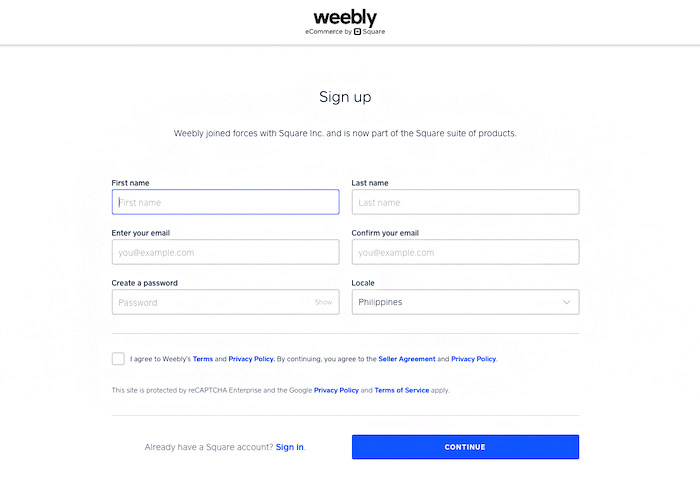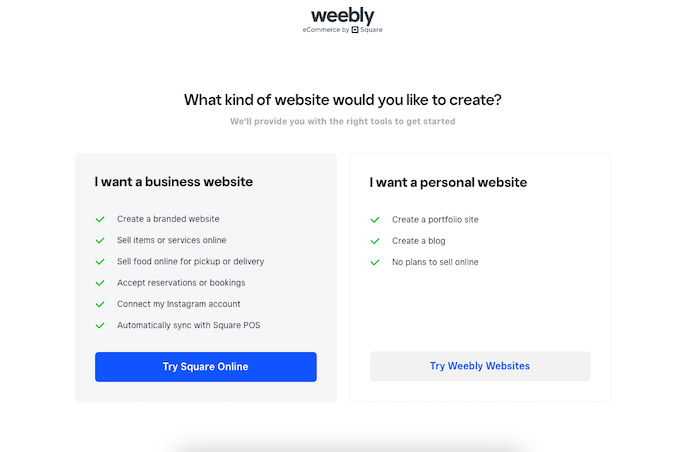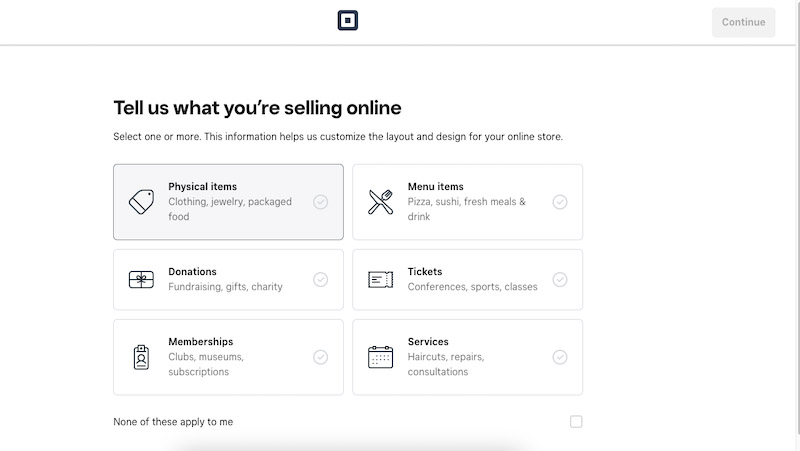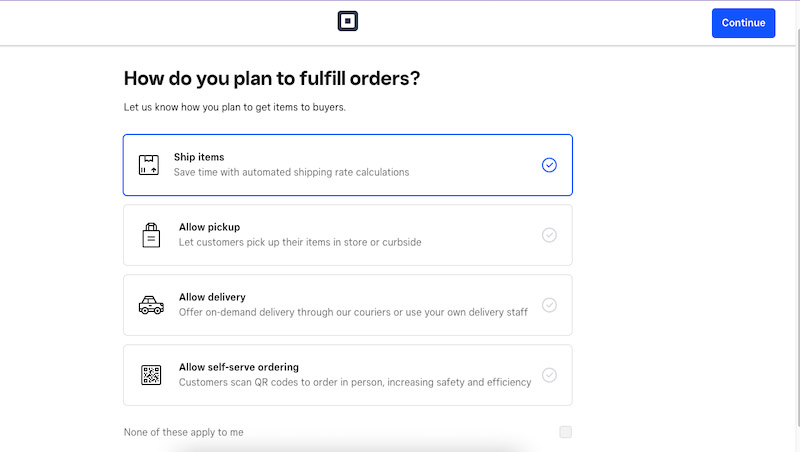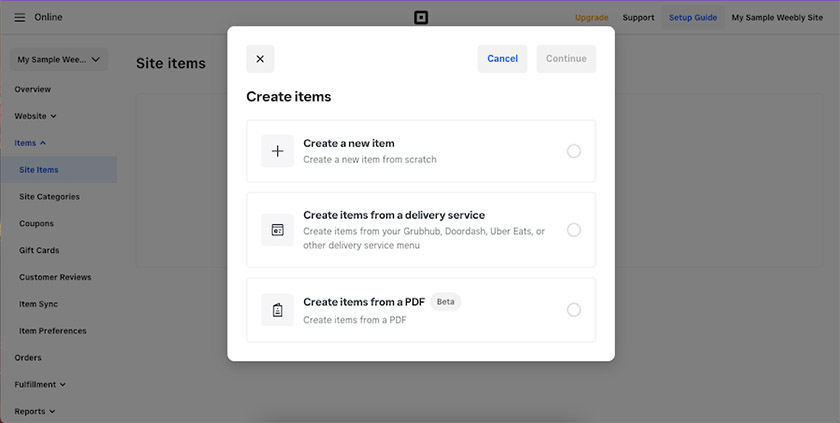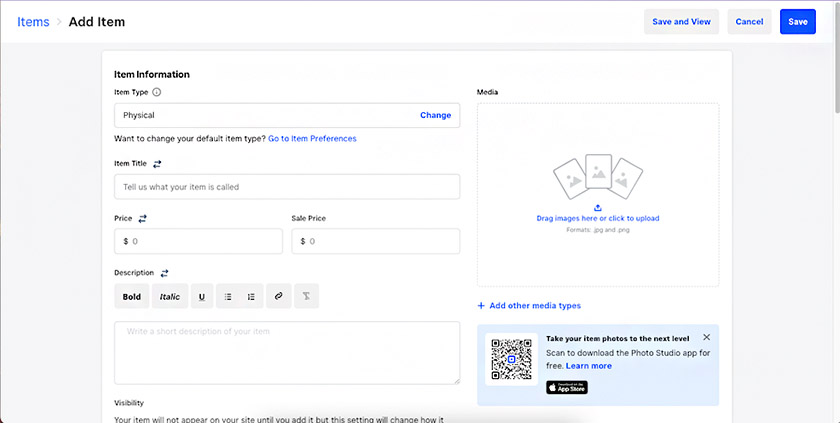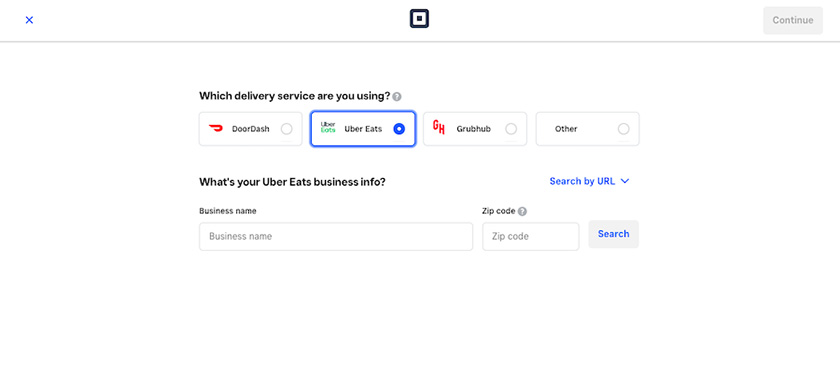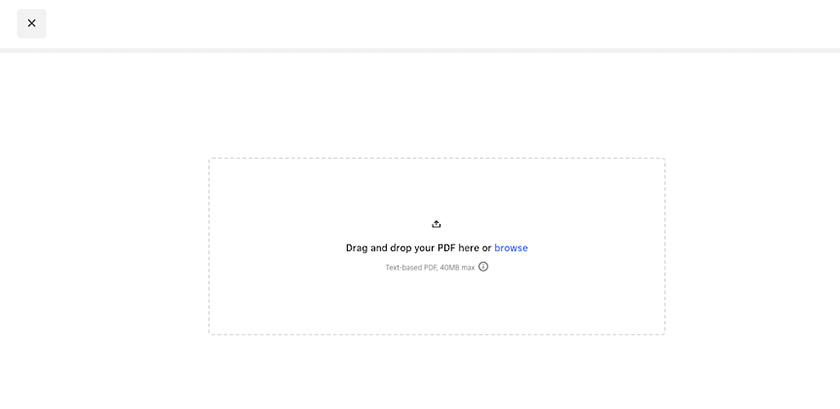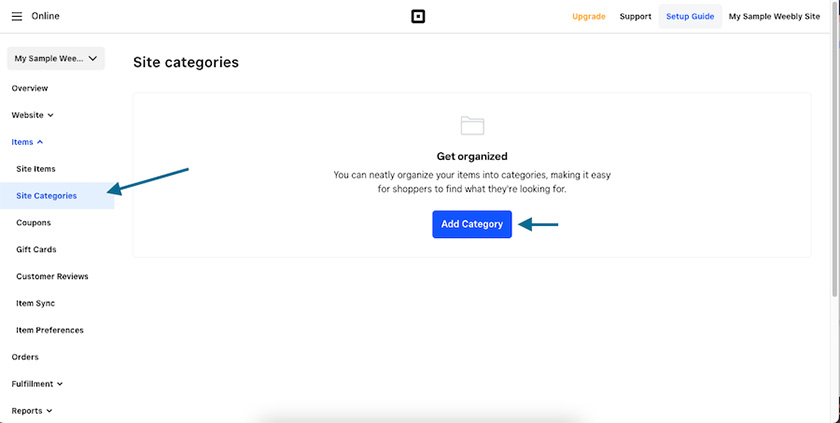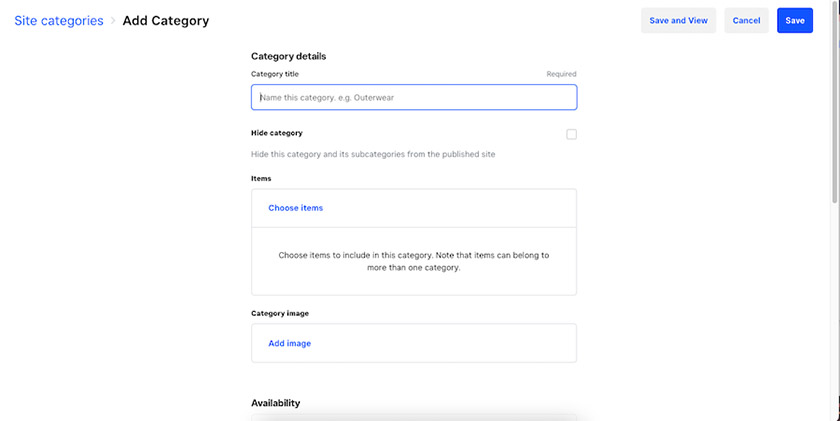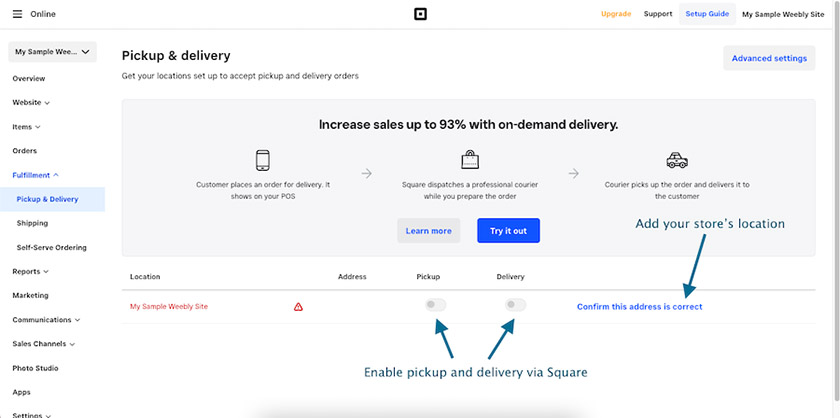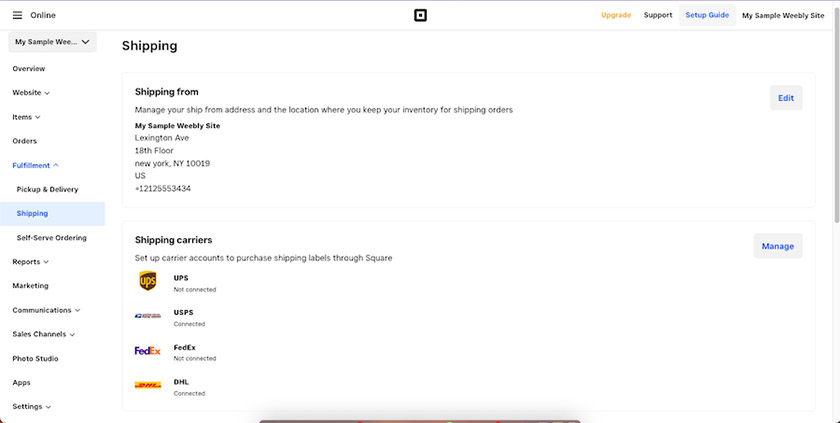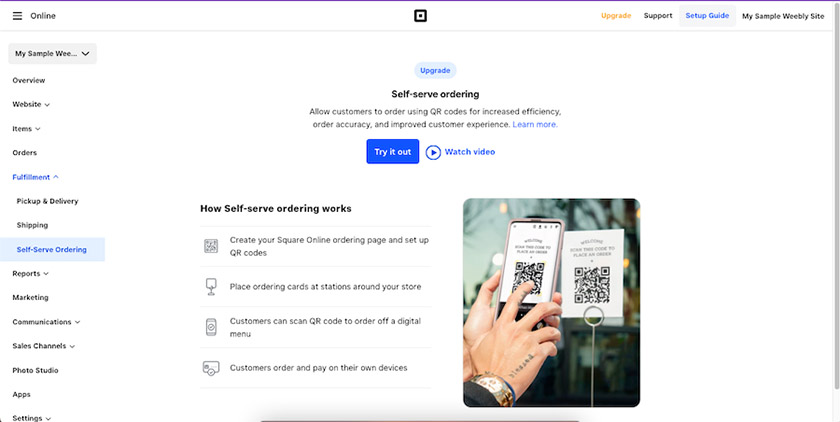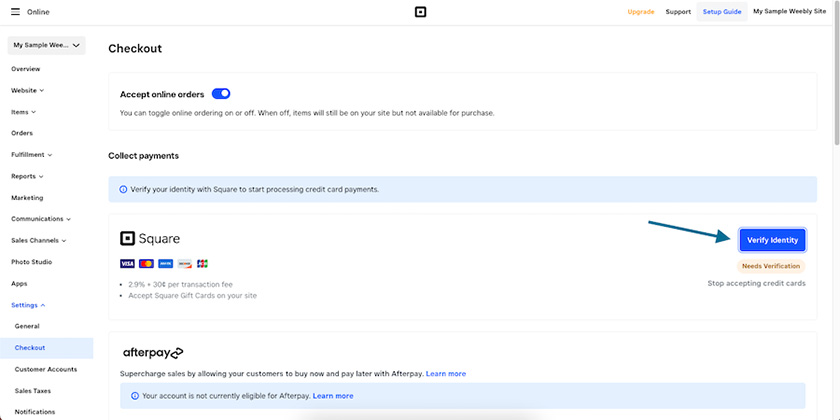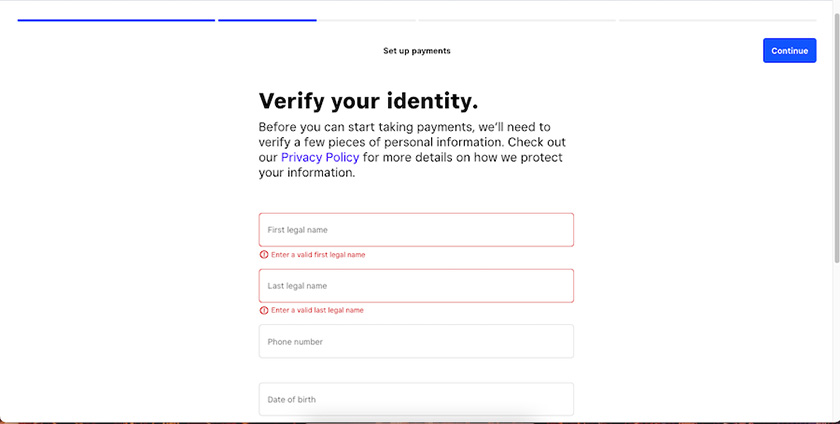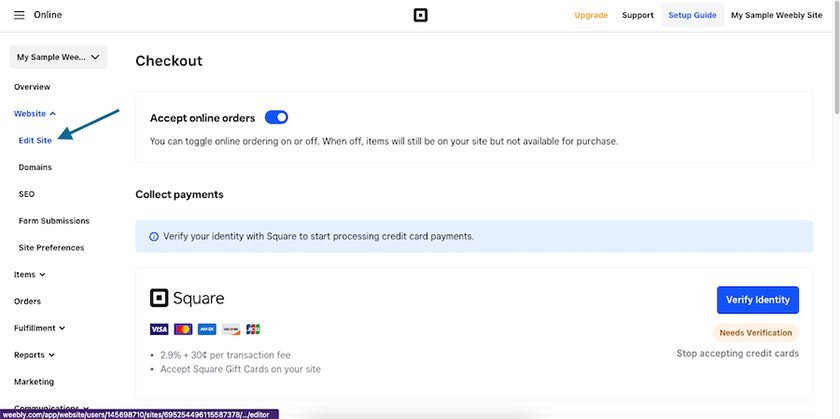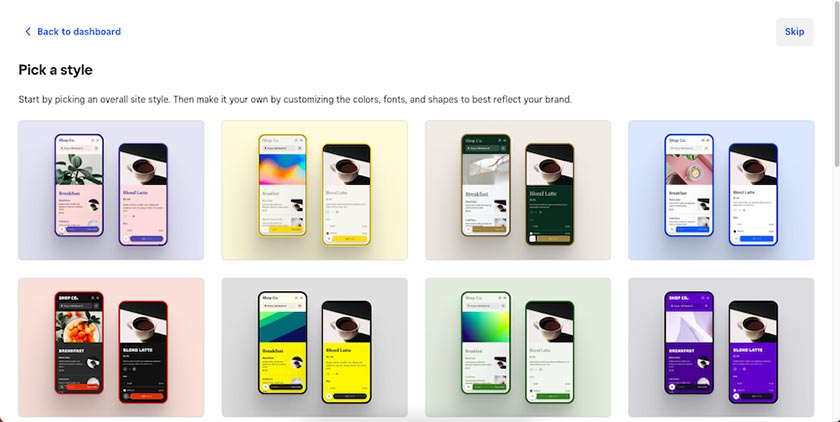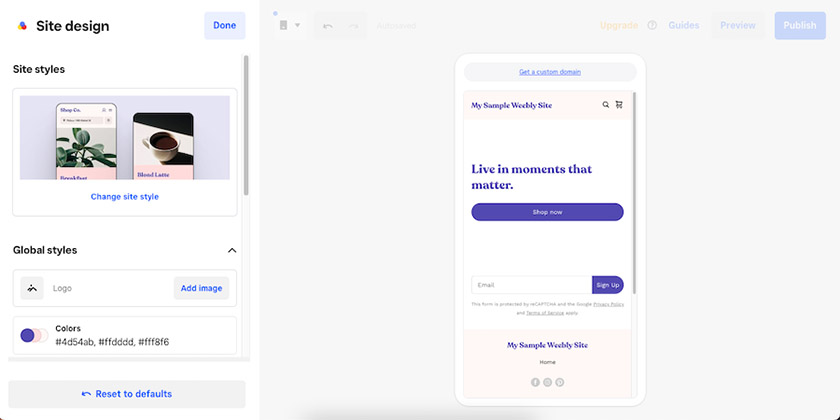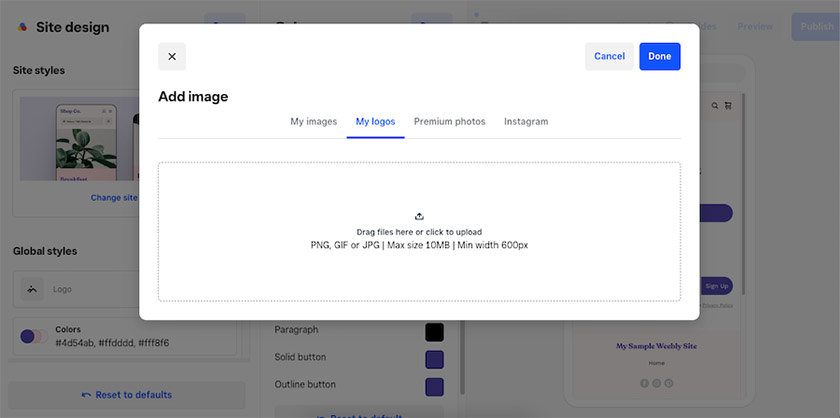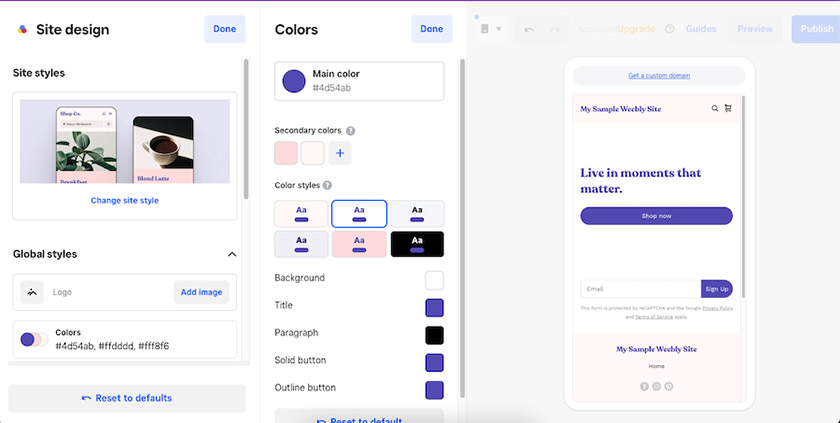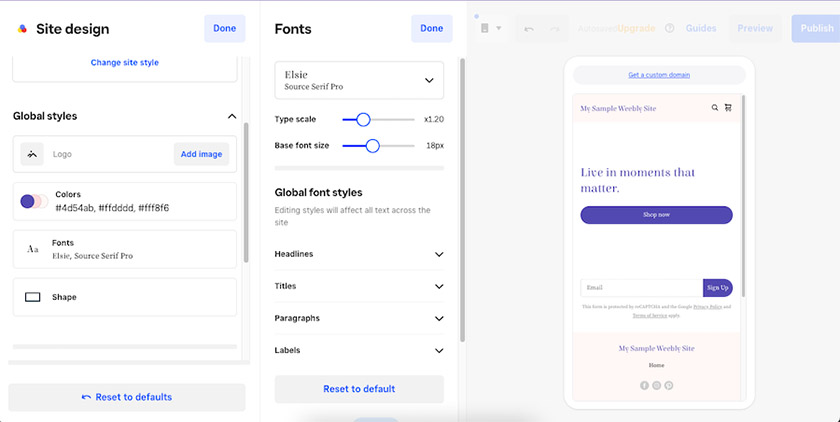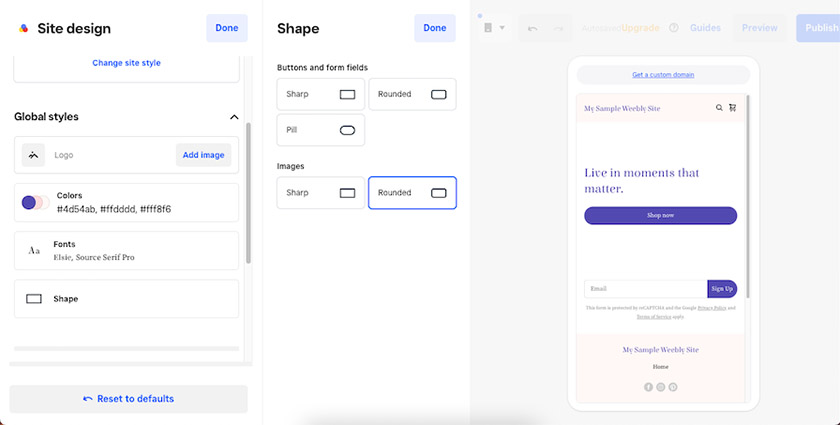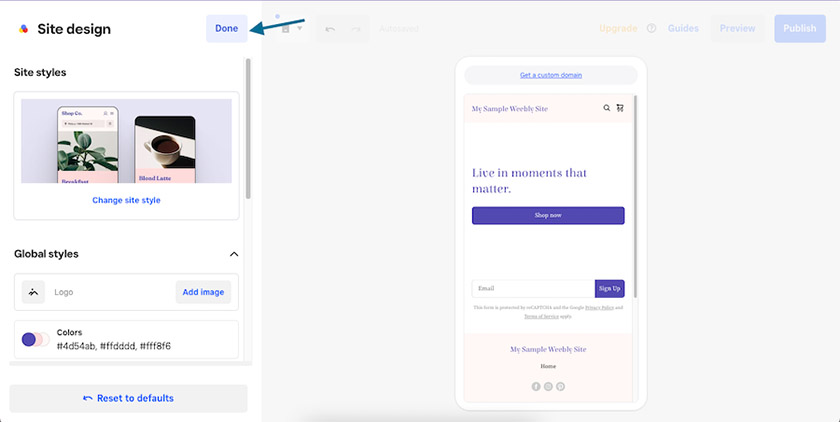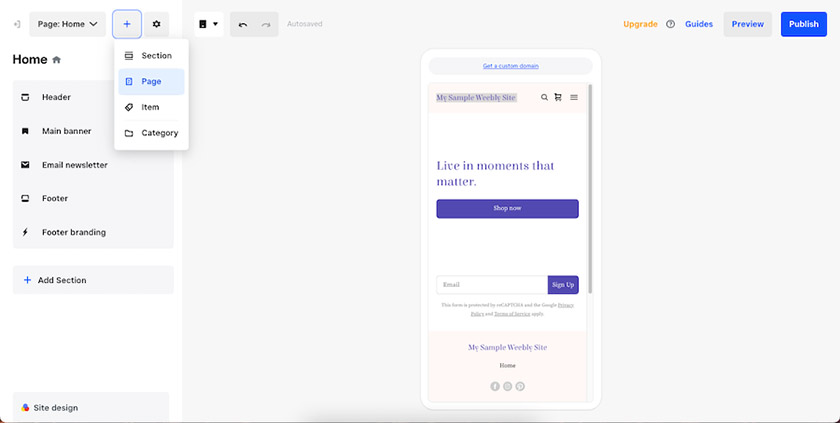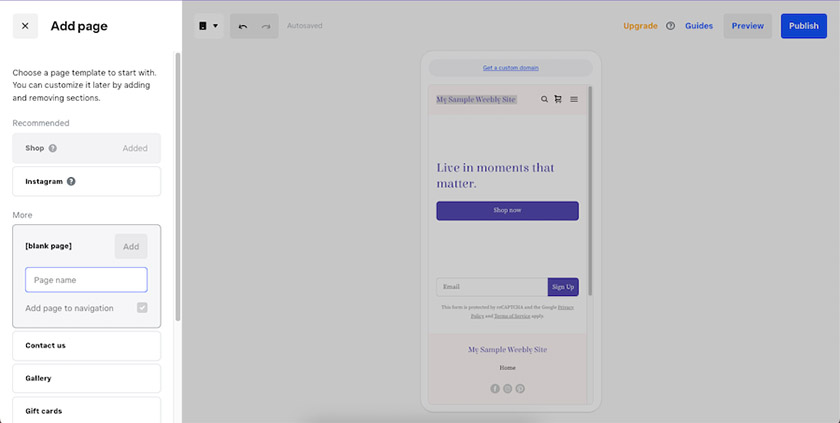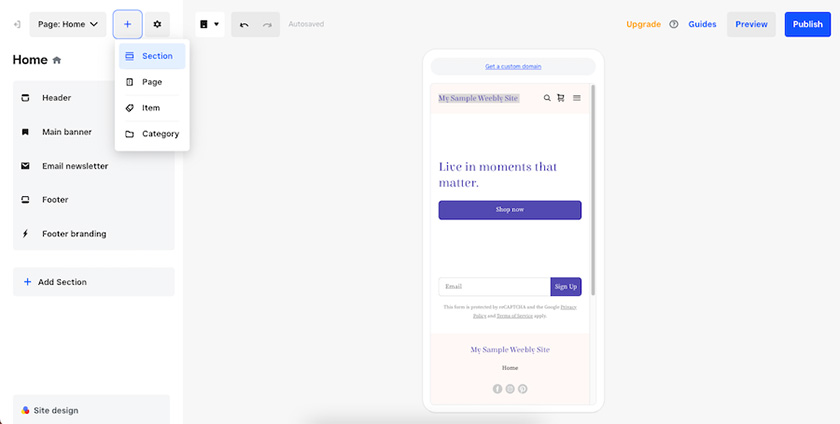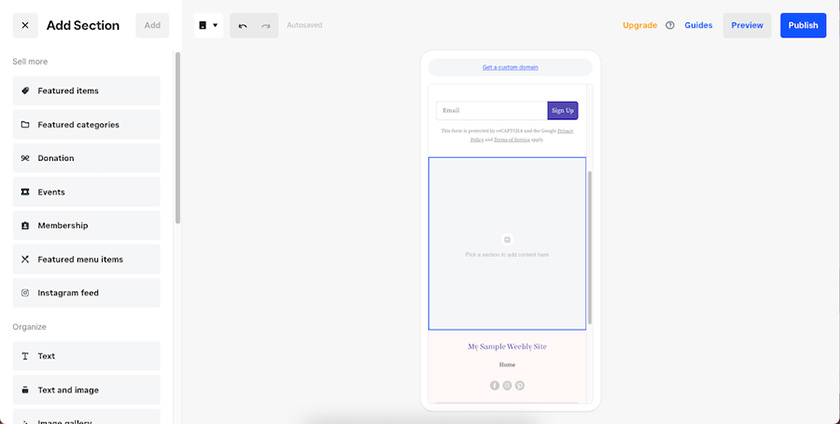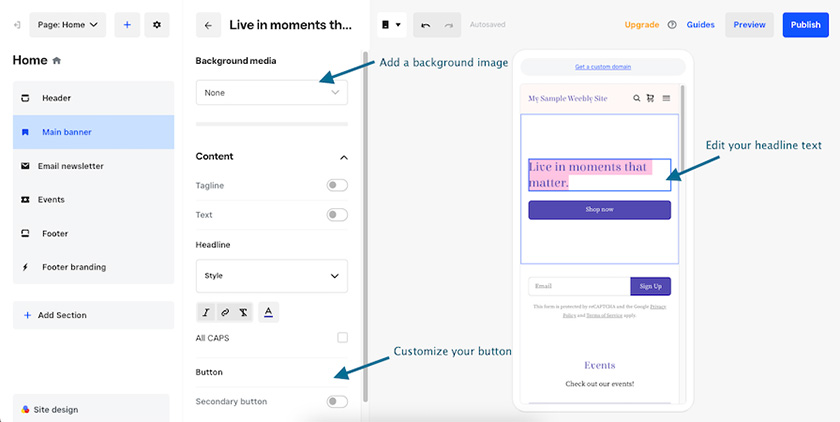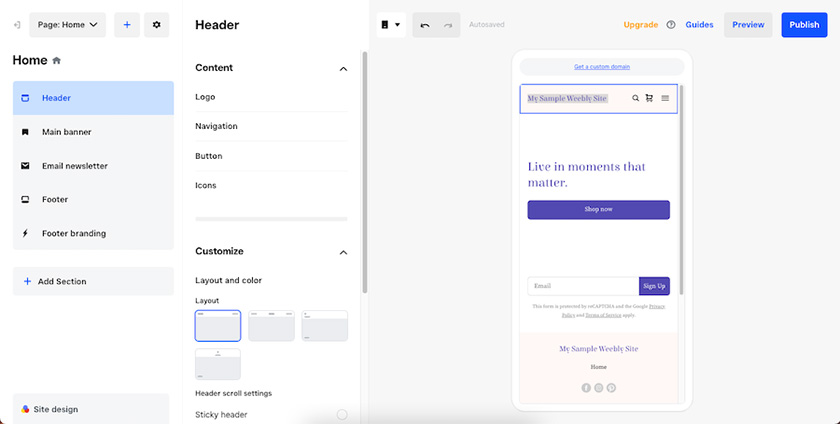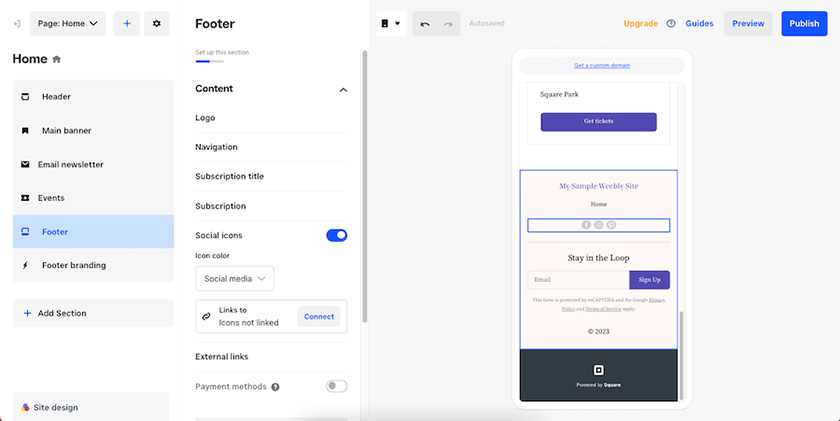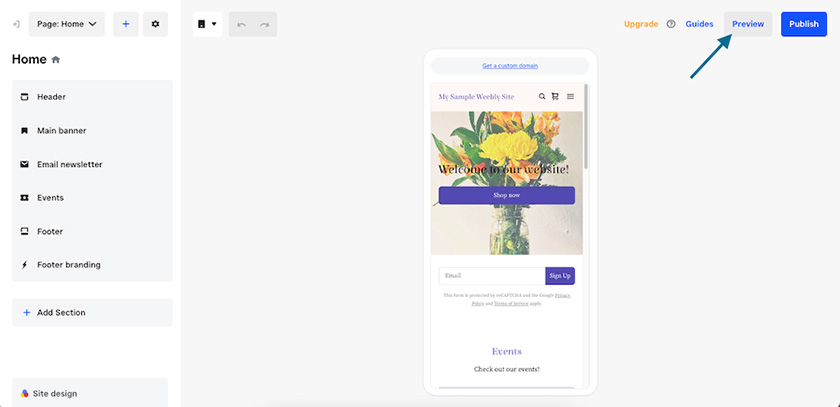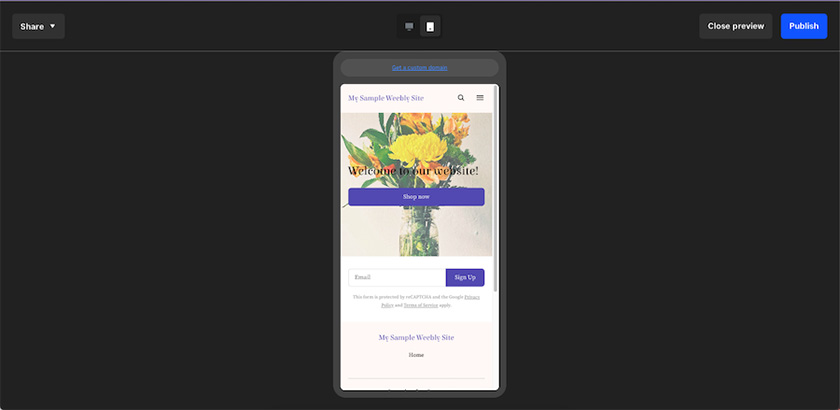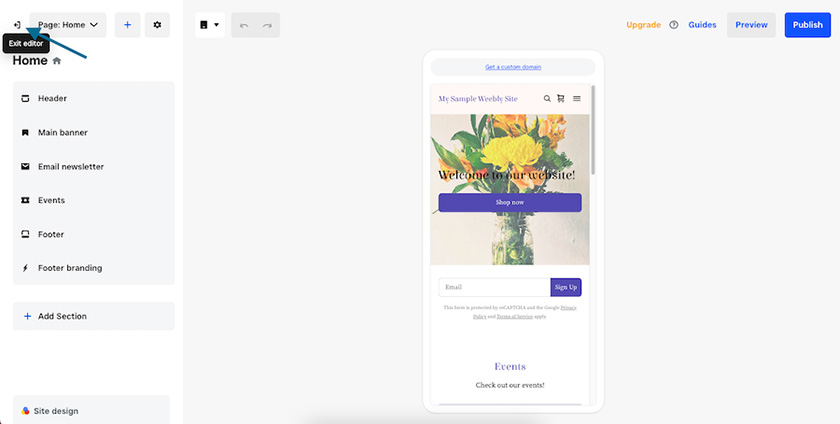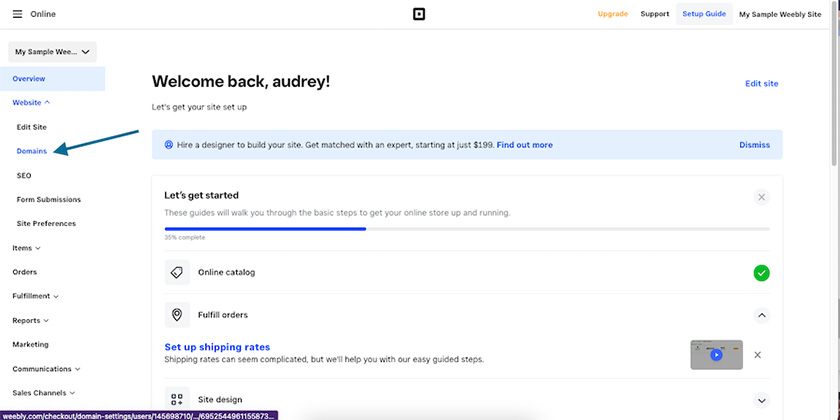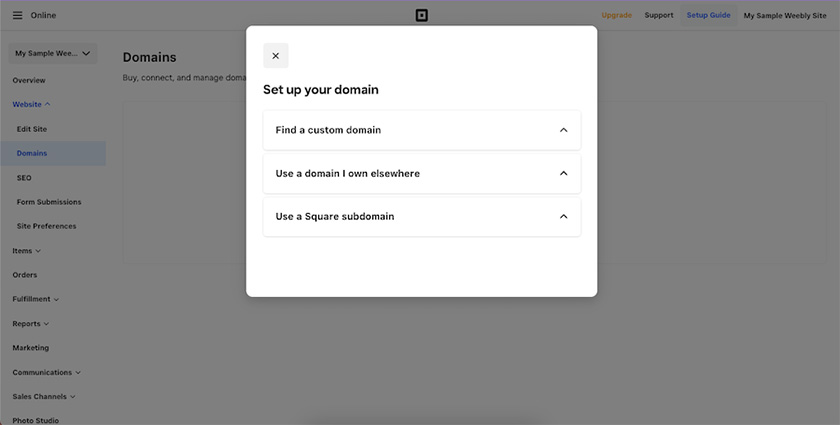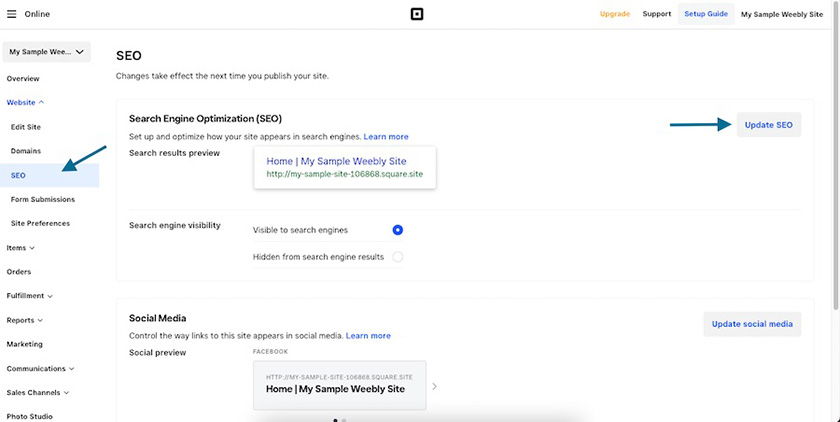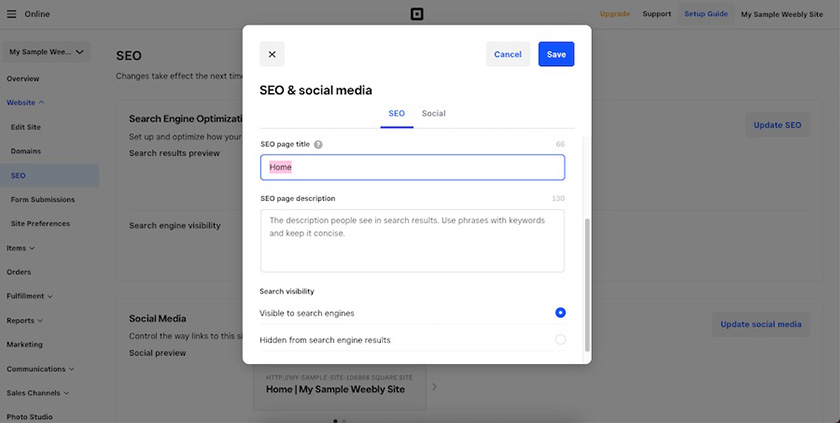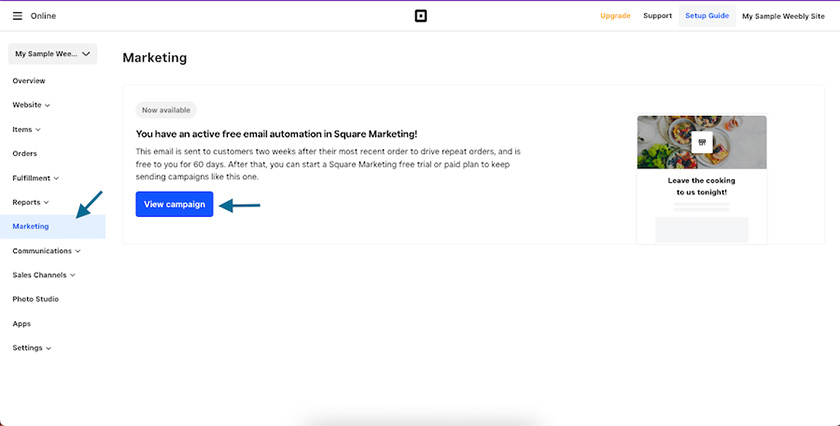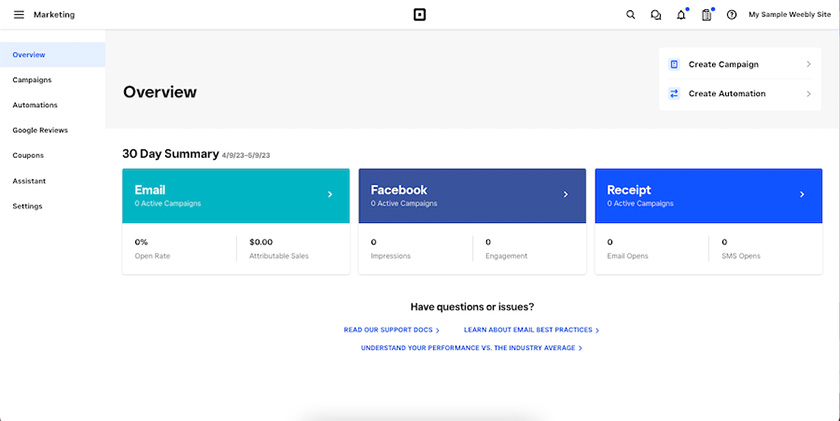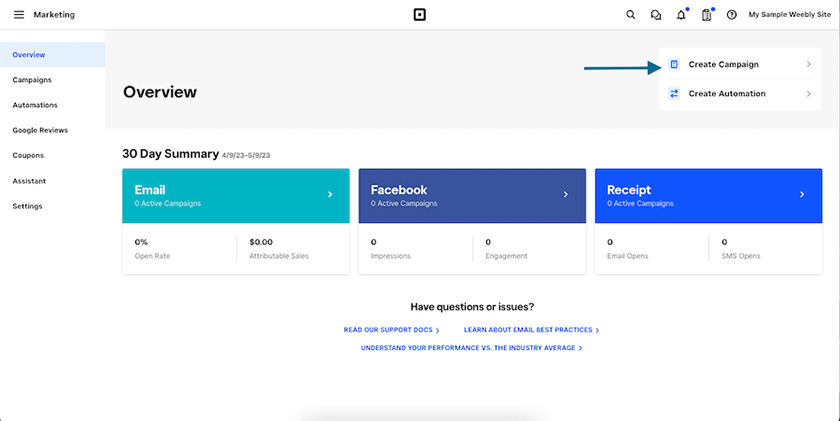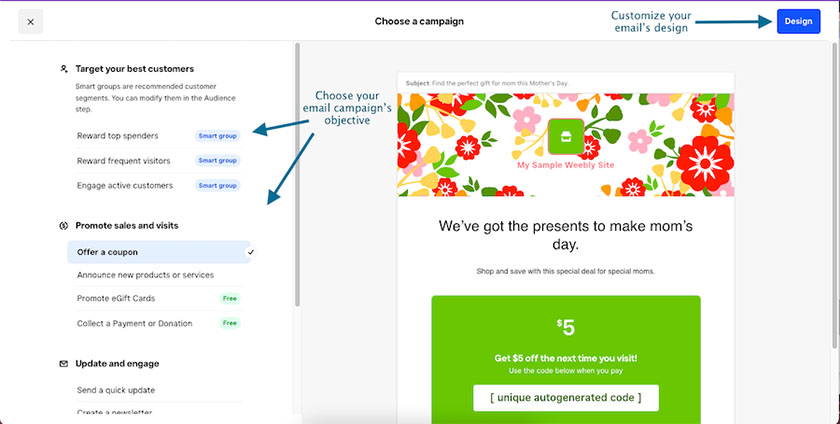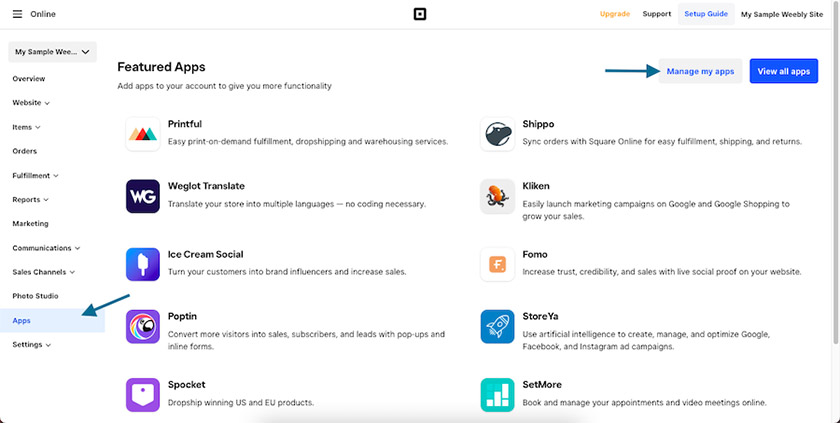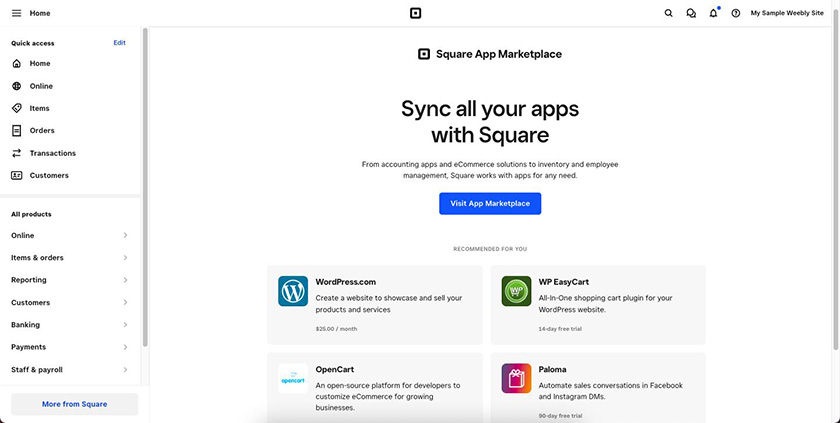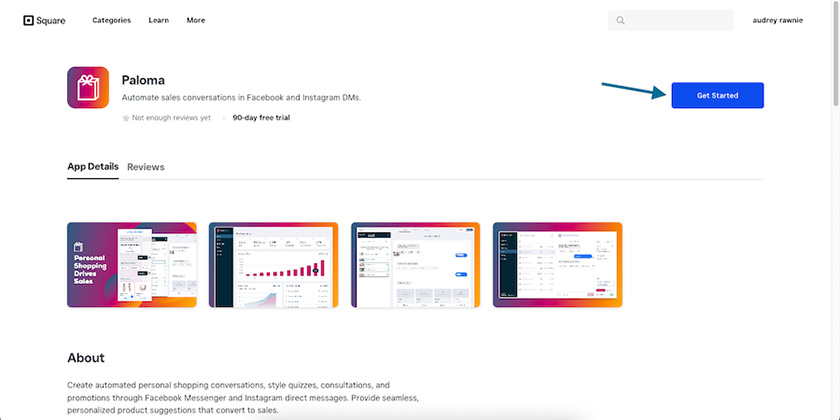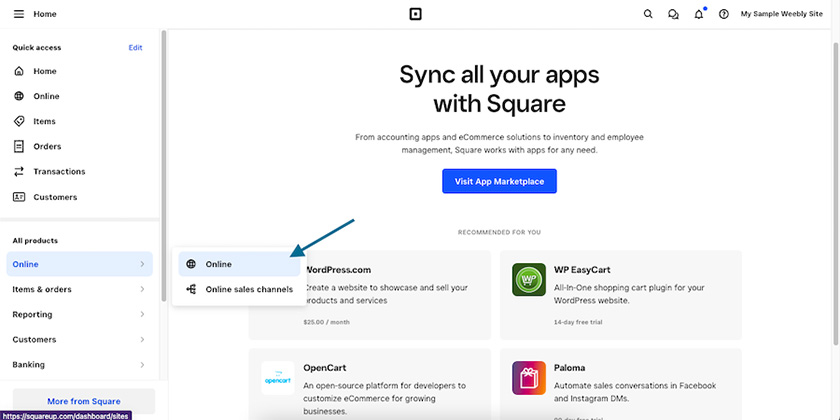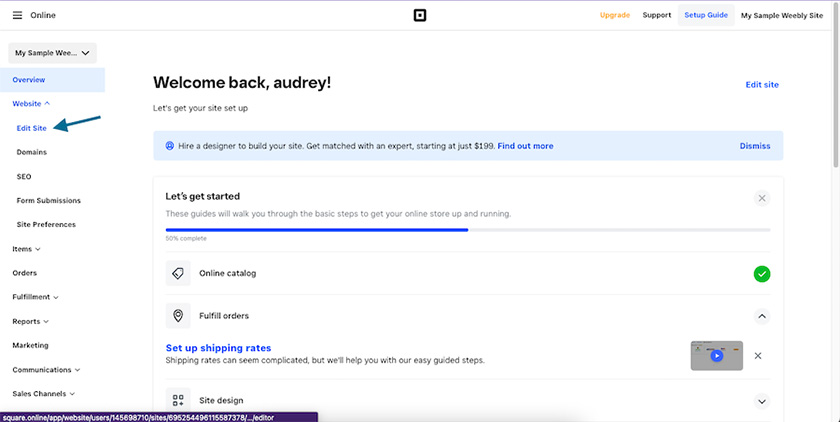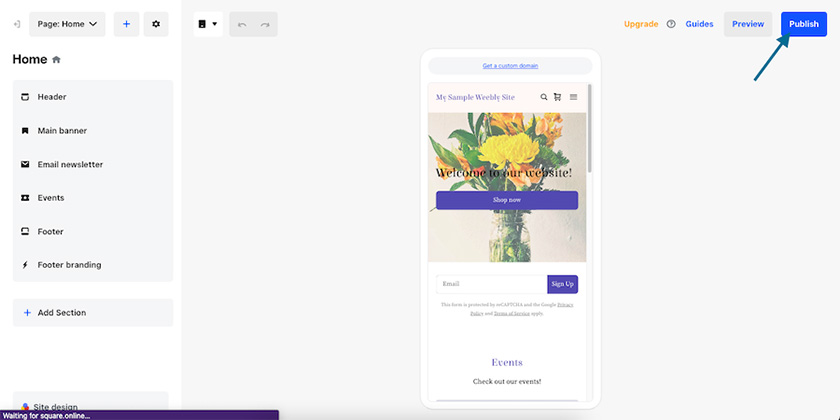The Weebly ecommerce center offers a wealth of features for your business website, including product inventories and multiple payment and fulfillment options—and these are available even on the free plan. Weebly also offers professional themes, a drag-and-drop site editor, and more. Learn how to make a store on Weebly: create an account, set up your store, customize your content, add a domain, marketing features, and apps, then publish. Keep reading to learn more.
Video Tutorial: How to Make a Store on Weebly
For a step-by-step tutorial of how to make a store on Weebly for your business, check out our Weebly ecommerce website video tutorial below.
1. Sign Up for Weebly & Answer Prompts
To start using Weebly to build your small business website, from the Weebly home page, click on the “Create Your Website” button. This takes you to Weebly’s sign-up page, where you’ll need to create a Weebly account to use the Weebly website builder.
After you’ve filled in your details, click on the “Continue” button, then answer the prompts in the following screens, including choosing a business website to enable an online store. These prompts will help Weebly create a website better suited to your needs, including the kind of products you’re selling online and how you’ll fulfill orders, among others.
Pro tip: Need to create a regular personal website on Weebly instead? Check out our tutorial on how to build a website on Weebly—it’s the better option for blogs, portfolios, and personal websites.
2. Choose a Plan
Before you finish answering all the onboarding questions, you’ll also be prompted to choose a subscription plan to host your Weebly ecommerce website on. Weebly currently offers four plans for websites, including a free-forever plan. Paid plans come with custom domains and advanced marketing and security, while the free plan has a standard Square subdomain and basic ecommerce features.
Learn more about Weebly’s website plans below:
Weebly Online Store Pricing & Plans
If you choose a paid plan, you’ll need to add your contract length and billing details in the following screens before continuing to the Weebly website builder. If you’ve chosen a free plan, you’ll go straight to your dashboard. Alternatively, if you need more time to decide on a plan, you can choose a free one first and then upgrade later on before publishing your website live.
3. Set Up Your Weebly Ecommerce Store
After choosing a plan for your website, you’ll next be directed to Weebly’s main dashboard, where you’ll set up and manage all the details of your website and online Weebly shop. On the left-hand sidebar, you’ll find tabs to set up everything, from your website’s design and ecommerce to your marketing and communications. Your dashboard is also where you’ll find an overview of your site’s analytics and sales.
Keep reading to learn how to make a store on Weebly, including adding products and product categories to your store, setting up your payment and fulfillment options, and monitoring your orders.
Pro tip: New to ecommerce marketing? Check out 22 ideas for ecommerce marketing to help you get started.
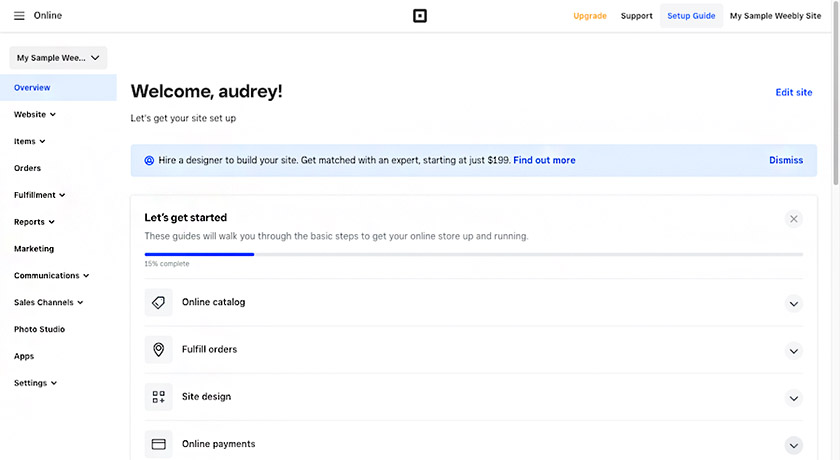
Your Weebly ecommerce dashboard—where you’ll manage all the parts of your website.
To start setting up your online store, navigate to the Items tab on the left-hand menu, then click on “Site Items.” In the next screen, click on the “Create new item” button to add products to your store. There are three ways to add items to Weebly stores: you can add products manually, import them from a third-party delivery service you already have products on (such as DoorDash or Uber Eats), or you can import products from a PDF file.
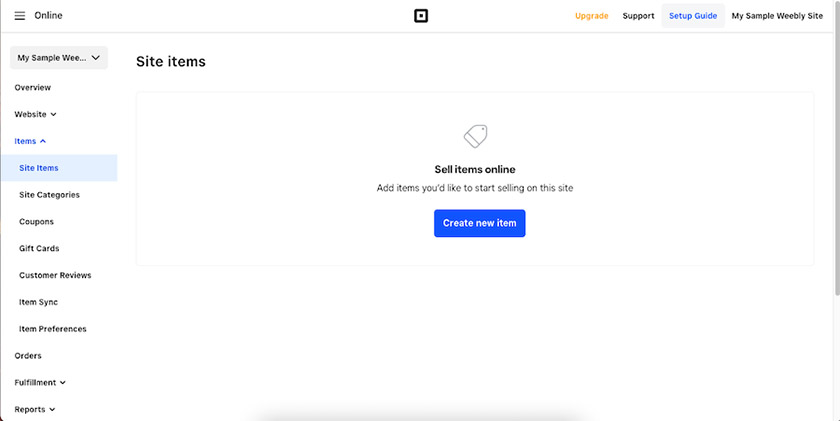
Click the “Create new item” button to start building your inventory.
- To add products manually: In the following pop-up box, choose “Create new item,” then click “Continue.” Fill in the form on the next screen with your product’s details, including its name, type, price, description, SEO keywords, and image, then click “Save.”
- To import products from a delivery service: Choose the “Create items from a delivery service” option, click “Continue,” then choose the delivery service to import and input your business info. Only DoorDash, Uber Eats, and Grubhub are currently available on the Weebly ecommerce platform—if your products are hosted on a different service, you’ll need to add them in manually.
- To add products from a PDF file: Choose “Create items from a PDF,” then click “continue” and upload your PDF file with your products in the following screen.
Once you’ve added your products, they’ll automatically show up inside the “Site Items” tab. You can also edit their details and available quantity in your store anytime.
After adding your products to your online store, it’s good practice to arrange them into categories to keep your store organized and give your customers an overall better user experience on your site. The Weebly ecommerce platform has features for just that. To add categories to your store, click on the “Site Categories” tab on the left-hand menu, then click on the “Add Category” button.
In the following form, type in your category’s title (for example, “tops” and “bottoms” and so on for retail stores), then choose the items that go under that category. You can also add an image for your category, set specific times it can be available on your site, and add SEO links and keywords. Once you’ve added your category’s details, click “Save” in the upper right corner.
After adding in your products’ categories, you’ll also need to add in how you’ll fulfill your store’s orders, whether that’s by in-store pickup and shipping with Square (Weebly’s parent company), shipping with a separate courier service, or by self-serve ordering via QR code. You can set these up under the “Fulfillments” tab on your left-hand menu—read more about each option below.
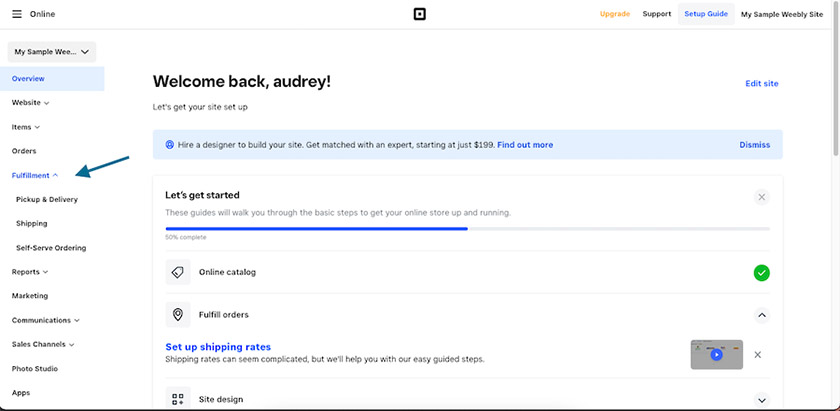
Open the Fulfillments tab to manage how you’ll fulfill your orders.
- To set up in-store pickup and shipping with Square: Choose the “Pickup & Delivery” option under the “Fulfillments” tab. Then, add in your store’s address and choose the products you want to enable for pickup and delivery via Square.
- To set up delivery via a separate courier service: Choose “Shipping” under the “Fulfillments” tab, then click the “Set Up Shipping” button. Add your store’s location (or wherever your inventory will be shipped from), then click “Save.” In the next screen, choose a shipping courier (UPS, USPS, FedEx, or DHL), then add in details like shipping rates, shipping boxes, printer settings, and your products’ regional availability.
- To set up self-serve ordering: Self-serve ordering is a payment option in the Weebly website builder, allowing customers to purchase from your store via a QR code. Navigate to the “Self-serve Ordering” tab on the menu, then click the “Try it out” button. Add your store’s address, then choose the items you’ll enable self-serve ordering under and add a few more details. Weebly will then automatically generate a QR code.
Next, you’ll also need to add payment options to your store. On the same left-hand menu, choose “Settings,” then click on “Checkout” in the drop-down menu. In the next screen, you can choose a payment vendor from the options available. Note that if you haven’t verified your identity on Square, you can only use Cash App or PayPal to accept payments. To accept payments via credit card and Afterpay, you’ll need to verify your identity with Square.
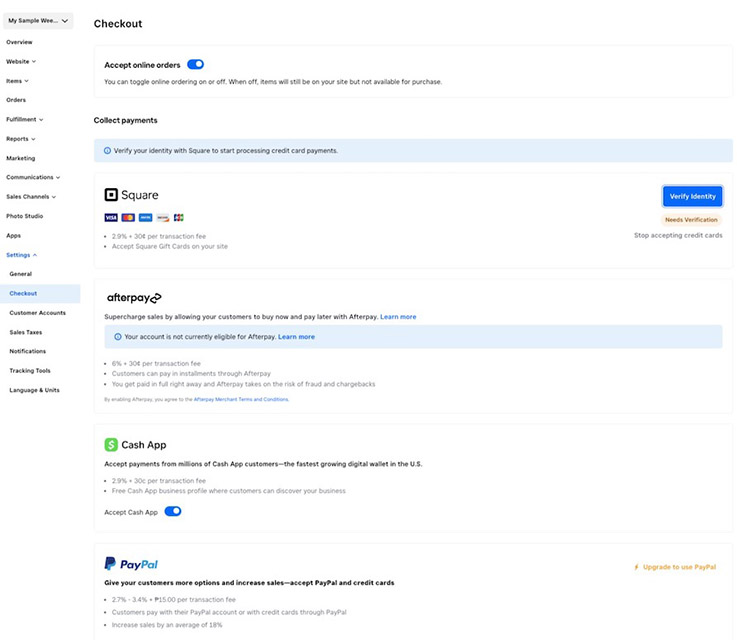
Choose a payment vendor to connect with under the Checkout tab.
Verifying your identity with Square opens up more avenues for accepting payments on your online store. On the checkout page, click on “Verify Identity,” then follow the prompts to verify your identity, including adding in your legal name, address, and Social Security number.
Finally, part of how to make a store on Weebly is to manage and track all your orders. On the left-hand menu, click on the “Orders” tab. This will display a list of all your store’s orders once you have them.
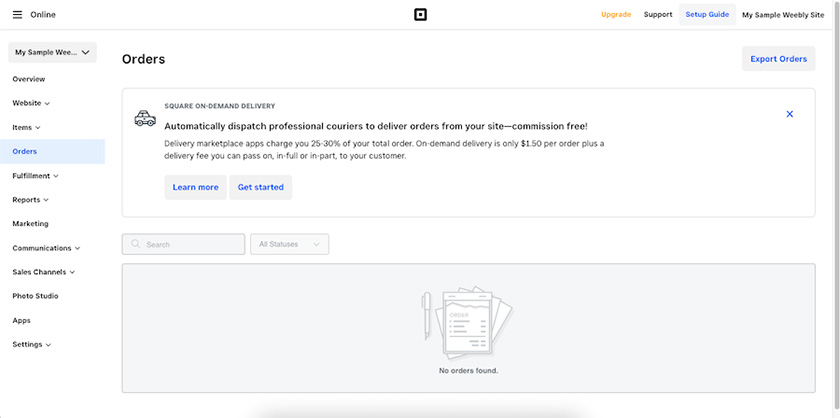
Monitor all your orders under the “Orders” tab.
4. Customize Your Website & Add Content
After learning how to make a store on Weebly, the next step is to set up the rest of your website. This includes your site’s pages, content, and domain, among others, along with customizing your site’s design to fit your branding.
Pro tip: Unsure of what you need to include in your website? Check out our list of 19 website basics to help you get started.
Choose & Customize Your Site’s Theme
To start setting up your website, you’ll first have to choose a theme. Click on the “Website” tab, then click “Edit Site” in the drop-down menu. This will open up Weebly’s menu of themes for your website. Choose and click on your preferred theme, then customize it inside Weebly’s theme editor on the following screen.
- To add your logo: Click on the “Add image” button on the logo tab on the left-hand menu, then upload your logo in the pop-up box.
- To change your site’s colors: Choose the Colors tab, then pick a color palette for your site or individual colors for your titles, buttons, and background.
- To edit fonts: Click on the Fonts tab, then choose a font combination or individual fonts for your headlines, titles, paragraphs, and labels.
- To edit shapes: You can also edit the shapes of your buttons, form fields, and images. Click on the Shape tab, then choose your preferred shapes.
Once you’ve finished customizing your site’s theme, click on the “Done” button on the upper portion of the menu.
Pro tip: Need some guidance and inspiration on choosing your website’s color palette? Read our guide on how to pick a website color scheme.
Add Content, Pages & Sections
After clicking “Done,” you’ll be directed to the main site editor of the Weebly website builder. This is where you can customize the other parts of your site, including your main banner, your header and footer, your newsletter, and most importantly, your site’s content. Click on the drop-down arrows below to learn how to manage your site’s pages, sections, main banner, header, and footer.
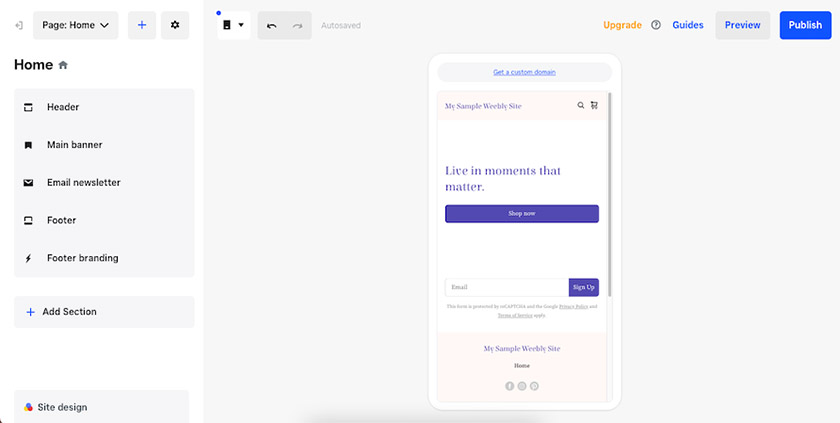
Weebly’s main site editor, where you’ll edit your pages, content, sections, header, and footer.
To add a page to your website, click on the plus (+) icon on the upper portion of the menu, then click “Page” in the drop-down box. In the next menu, type in your page’s name.
To add a section, click on the same “+” button on the upper portion of the menu, then choose “Section” in the drop-down box. In the next menu, choose the kind of section you want, and it’ll automatically appear on your screen. You can also edit your section’s text by clicking on the text element and typing in your text.
5. Connect a Domain
You’ll also need to connect with a domain before publishing your website live. From the site editor, click on the arrow icon on the upper-left corner of the screen to return to your dashboard. Once you’re back in the dashboard of the Weebly website builder, click on “Website,” then choose “Domains” in the drop-down menu.
In the next screen, click “Set up domain.” In the following pop-up box, you can search for a brand-new custom domain for your site, connect to a domain you already own, or use a Square domain.
Keep in mind that while choosing a custom-branded domain can substantially boost your site’s credibility and brand presence, you’ll need a paid Weebly plan to use one. Otherwise, if you’re limited to a free plan, you’ll have to use a Square subdomain. Once you’ve connected a domain, it’ll automatically appear under your Domains tab.
Pro tip: Learn more about building your business’ brand presence on all fronts, from internal marketing and advertising to online and offline marketing.
6. Add Marketing Features
After connecting your website to a domain, the last thing you’ll need to manage and optimize is its marketing features. Weebly’s marketing features include search engine optimization (SEO), email, Facebook, and receipt marketing campaigns.
Set Up SEO
First, to set up your SEO, navigate to Website > SEO on the left-hand menu. In the next screen, click on the “Update SEO” button. Then, input your website’s search-optimized title and description in the form, both on search engines and on social media.
Beyond your inbound marketing, Weebly also has features for outbound marketing strategies, including email, Facebook, and receipt marketing campaigns. You can access all these under the Marketing center inside the Weebly website editor.
To enter your Marketing center, click on the Marketing tab on the left-hand menu of your dashboard, then click “View Campaign” on the next screen. This will lead you to your main marketing center, where you can manage and publish email, Facebook, and receipt marketing campaigns.
Set Up Email Marketing
To set up your email marketing, click on the “Create Campaign” button in the upper-right corner, then choose “Email” in the following pop-up box and click “Next.” In the next screen, you can choose your email campaign’s primary objective from the menu provided by Weebly, and it’ll automatically generate a template you can customize further.
Set Up Facebook Campaigns
Weebly also offers options to market on Facebook. In the same Marketing center, choose Facebook as your campaign channel. Similarly, you can select your campaign’s objective (offering coupons, sending updates, sending event invites, or announcing new products), then further customize your campaign.
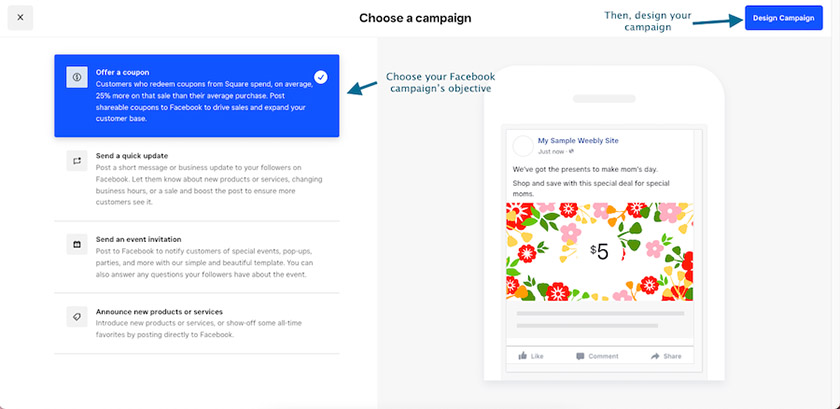
Set up a Facebook campaign: choose an objective, then design your content.
Set Up Receipt Campaigns
Weebly also has tools for receipt marketing campaigns, which appear as ads during your customers’ checkout process. These campaigns promote limited offers, special announcements, and the like. To set these up, choose “Receipt” in the “Create Campaign” pop-up box. Then, as with email and Facebook marketing, you’ll need to select your campaign objective and then design your ad.
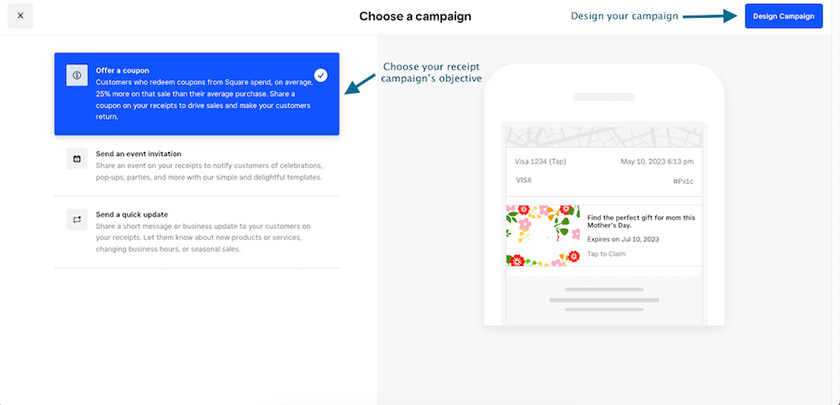
Weebly also offers receipt ad campaigns, which appear during customers’ checkout process.
Once you’ve set up your marketing campaigns, you’ll be able to monitor them in your Marketing center.
Set Up Automations
Weebly also offers automations for your marketing campaigns—these can cover everything from automatic welcome emails for new customers to drip emails encouraging returns to abandoned carts.
Inside your Marketing center, click on the Automations tab on the left-hand menu, then click “Create Automation” on the following screen. You can create automations for email campaigns and text messages, but the latter will require an additional purchase.
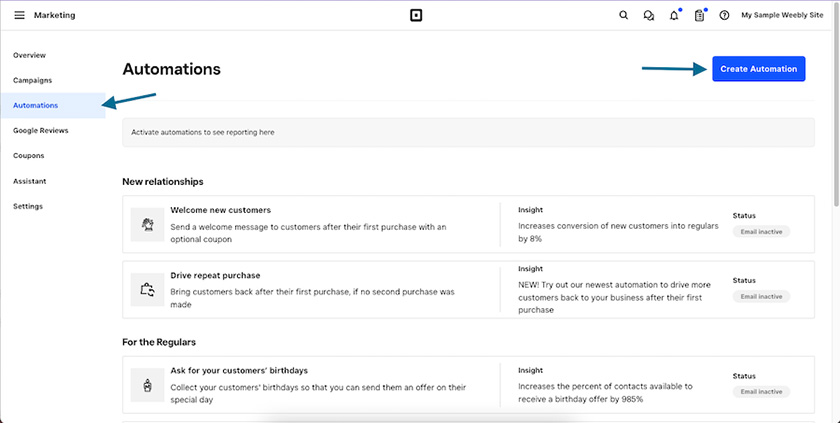
Set up automated campaigns under the Automations tab.
Pro tip: Find out other ways to market your website in our list of 21 website marketing strategies, from optimizing your site content to setting up your Google Business Profile.
7. Add Weebly Apps
Another way to maximize your site’s functionality is by adding third-party apps. Weebly offers over 300 third-party apps to connect with your website, from Zapier to Zoho Books, WordPress to WooCommerce—a good number of which are completely free and can increase your site’s functionality, reach, traffic, and sales.
To explore your third-party apps, you’ll first need to return to your dashboard. From your marketing center, click the “Marketing” tab in the upper-left corner, then choose “Online.” This will lead you back to your main dashboard.
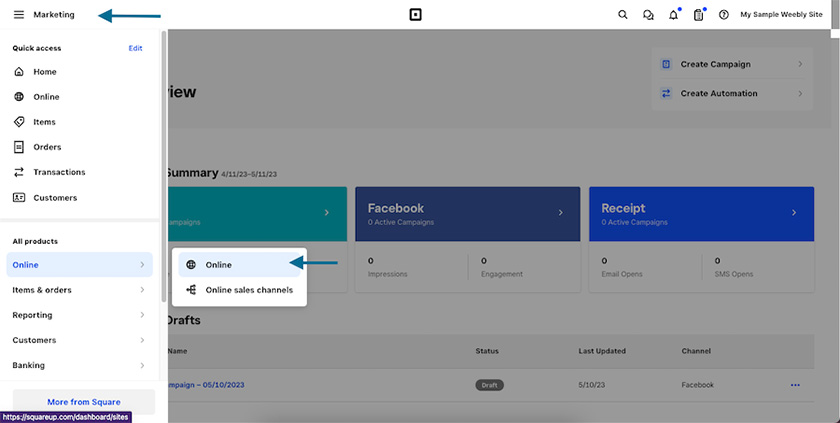
Return to your main dashboard to access your third-party app integrations.
Then, inside your dashboard, choose “Apps” on the left-hand menu to view the Weebly marketplace for apps. On the upper-right corner of the screen, click “Manage my apps” to enter the full app marketplace, where you can choose apps to integrate with your website. To integrate an app, click on the app, then click on the “Get Started” button and follow the prompts.
8. Publish Your Website
Finally, once you’ve added third-party integrations to fully optimize your site, it’s ready to be published and seen by the public. From the app marketplace, navigate back to your dashboard via the “Online” tab. Then, you’ll need to re-enter the Weebly editor by clicking Website > Edit Site.
Inside your site editor, do one last preview to ensure that all the parts of your website are functioning properly and in the right order, then finally, click “Publish” in the upper right corner to let your website go live.
Once your site is live, be sure to continually check on its progress via your dashboard, do regular health tests, and make changes and optimize as needed. For example, publish fresh content regularly if you have a blog, or update your keywords according to what ranks best. Other things to look out for are your page speed, image quality, and brand persona, among others.
Pro tip: For a more comprehensive list of things to look out for to improve your website, read through our article on what makes a good website.
3 Examples of Weebly Ecommerce Stores
Weebly (and thus Square Online) is one of the best ecommerce platforms available for small businesses. It’s affordable—starting with a free plan—well-designed, and has all the essential features you need in an online store. Take it from these small business examples below, which also use the Weebly ecommerce platform to build their online stores.
Beauty Marked Vintage
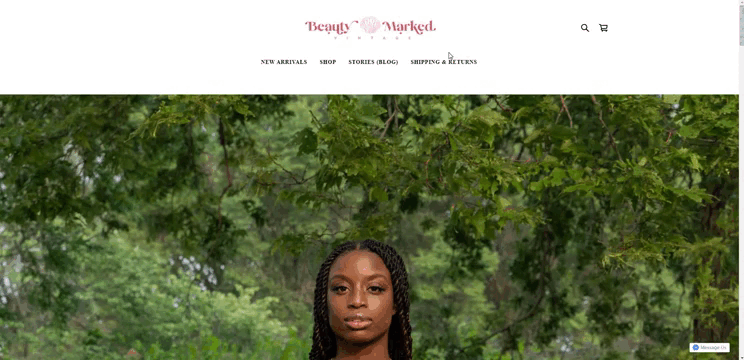
Beauty Marked Vintage’s online store uses featured products, product categories, and a Messenger integration.
(Source: Beauty Marked Vintage)
Chicago-based retail store Beauty Marked Vintage is eye-catching and easy to navigate, with a strong header image and a call-to-action (CTA) button as its main landing page. Scrolling further down the home page leads you to their online store, where one click of the “Shop Now” button immediately leads customers to the checkout page. It also uses categories to organize products and adds a Facebook Messenger app integration on the bottom-right corner.
Readydesk
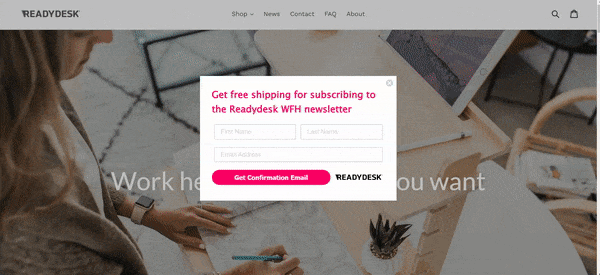
Readydesk combines the best of Weebly’s marketing, ecommerce, and content features.
(Source: Readydesk)
Beyond using Weebly for ecommerce, another of its best features is its robust marketing tools, including email marketing. The furniture brand Readydesk takes advantage of this with its newsletter pop-up on its home page, followed by a lookbook of its products as you scroll down, and even a blog further down the page. Overall, it’s a great example of using all of Weebly’s ecommerce, marketing, and content features to build a comprehensive website.
The Funny Farm
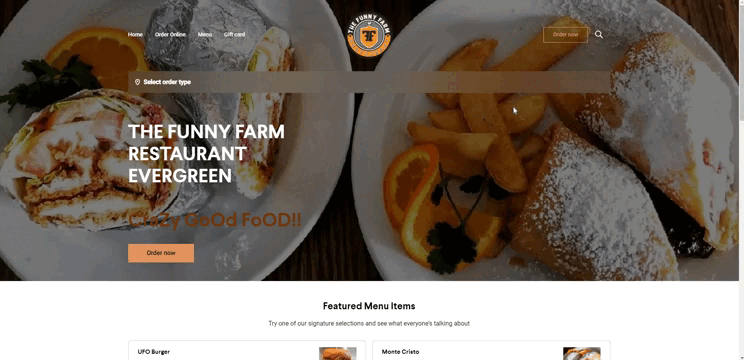
Make ordering online quick and easy. (Source: Funny Farm Restaurant)
The Funny Farm is a restaurant based in California. Their website makes it easy for customers to order online with a custom menu. When you click to order online, a pop-up asks whether you want the food to be delivered or if it’s for pickup. Like The Funny Farm, you can integrate Square for Restaurants, or the popular free GloriaFood restaurant app.
Pro tip: While Weebly has a great ecommerce platform, it may not be the best choice if you’re prioritizing other features, such as marketing or customer relationship management (CRM) features. Find out your other site builder options in our list of the best Weebly alternatives.
Frequently Asked Questions (FAQs)
Yes. Unlike most other site builders, Weebly’s ecommerce is completely free. You can start with a free plan, which has all the ecommerce essentials, including a product inventory and the ability to make online transactions. However, to make your website look more professional, opt for a paid plan starting at $12 monthly for more ecommerce and marketing features, plus a custom domain, unlimited storage, and more.
Shopify and Square (Weebly’s parent company) both offer online and in-person point of sale (POS) solutions. Square’s POS and online store are free to use (albeit on a subdomain with ads), but Shopify plans start at $29 monthly. Square is better for beginners or small businesses just starting out, while Shopify is better suited for larger, more established operations. Learn more in our in-depth Shopify vs Square comparison.
Yes—one of Weebly’s standout features is its ecommerce platform, even on the free plan. On the Weebly ecommerce platform, you can set up an online store on your website, add a product inventory, choose product fulfillment options, and accept payments online. You can also monitor your store’s orders and analytics.
Bottom Line
The Weebly ecommerce platform is one of the most powerful around for any small business. With its full-featured free plans that include all the essentials for building an online store, easy-to-use site builder, and helpful marketing features, it’s a great platform for any small business looking to expand their reach. Follow the steps above to learn how to make a store on Weebly, and get started building yours today in no time.