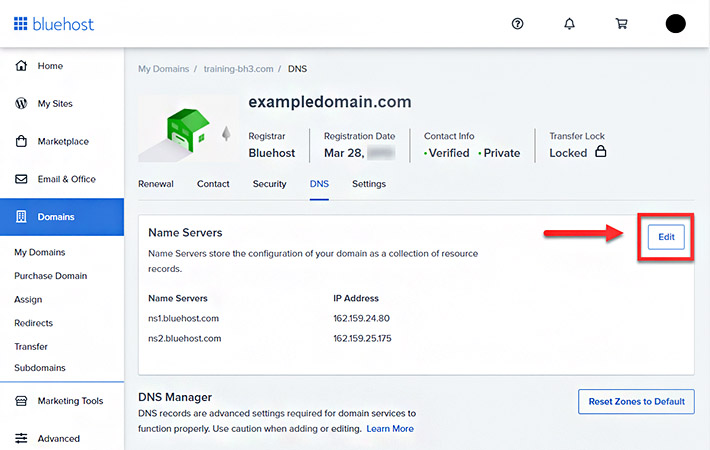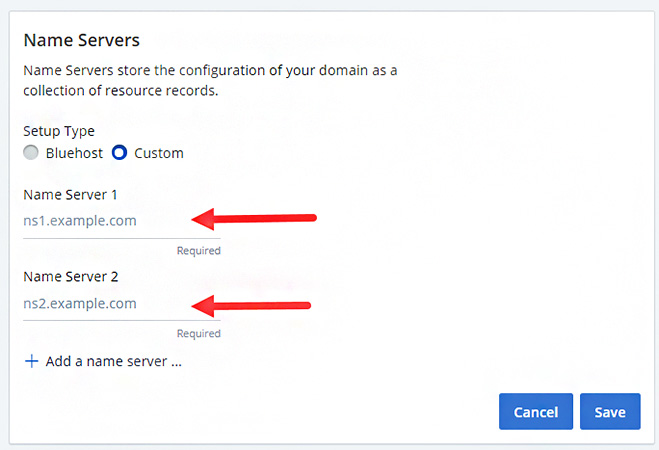Learning how to set up a WordPress website can be intimidating, especially for beginners, but the process is actually simple. Start by choosing a hosting provider and domain name. Install WordPress, and then choose and install a theme and customize it. Follow the steps below, and your WordPress site can be set up and ready to build in a matter of hours.
1. Choose a WordPress Host & Get a Domain
To use WordPress, you must first choose a web hosting provider. Hosting plan features and costs vary based on the provider you choose. Which is best for you depends on the features you need, such as storage allotted, how many sites you can build in the plan, and extras like how many email addresses you need.
Best Places to Host a WordPress Website at a Glance
WordPress Host | |||
|---|---|---|---|
Monthly Intro Cost of Base Plan* | $2.95 | $2.95 | $4.49 |
Renews At | $10.99 | $12.99 | $11.99 |
Number of Websites | 1 | Unlimited | 2 |
Email Addresses | 5 | Unlimited | 10 |
WordPress Page Builder Theme | X | ✓ | ✓ |
Free Domain (1 Year) & SSL | ✓ | ✓ | ✓ |
*Introductory rate increases after the first year
If this is your first time using WordPress, we recommend DreamHost. It’s a WordPress-recommended web hosting company offering hosting plans with a free domain name, SSL security, email accounts, WordPress installation, and a no-code WordPress page builder. Its plans are created with small businesses and WordPress beginners in mind, and start under $3 a month.
Once you’ve chosen a hosting company, choose a plan and sign up. One of the first steps here will be choosing a domain name for your website. Unless your first choice is readily available, finding the right domain name may take patience and creativity. For in-depth guidance on domain names, visit how to choose a domain name for your business.
Find a domain that works for your business and add it to your cart with your hosting plan. Then, proceed to check out. You now have a domain and hosting account ready to install and set up WordPress. However, you may have to wait a few hours or up to 24 to 48 hours for your business domain registration to complete before moving on to the next steps.
If you have already purchased a domain from a different provider than your web hosting, setting up a WordPress site will require connecting your domain to your host. How you do this will depend on the web hosting provider, but this normally entails creating or adjusting Domain Name System (DNS) records for your domain to point to your hosting provider.
The image below shows how to change these settings in Bluehost, and the process should be similar to most web hosting companies. (Reminder: If you got your domain as part of a Bluehost hosting plan, you wouldn’t need to adjust these settings to host a WordPress site unless you want to use your Bluehost domain with another web hosting service.)
Most WordPress hosting providers have knowledge base articles to walk you through installing and using WordPress with a domain you already own. In addition, many also offer free technical support by phone, email, and callback.
WordPress is free, but that doesn’t mean you can host a WordPress website for free. Find out how much you’ll spend in our article explaining how much WordPress costs—and what you’ll pay.
2. Set Up WordPress & Create a Login
With your new domain and hosting connected, you’re ready to install WordPress. Most web hosts either preinstall WordPress or offer one-click installation. Aside from setting an administrative username and password to log in your WordPress dashboard and giving your website a title, the hosting provider’s system configures everything.
For example, to use Bluehost’s one-click WordPress installation, go to your Bluehost dashboard (aka cPanel), click “Websites” from the left-hand menu, click “Install,” and select the domain where you want to install WordPress. Here are links to the help articles for WordPress setup for the three providers recommended above.
- How to install WordPress on Bluehost
- How to install WordPress on DreamHost
- How to install WordPress on InMotion
Before you move on to the design stages of building a WordPress site, take a few minutes to get inspiration from some of the best small business website examples.
3. Install a WordPress Theme
While you can build a small business site with WordPress’ default Gutenberg Editor, it’s not intuitive and will require a long learning curve to master. For this reason, we recommend you install a premade WordPress theme, preferably one with a built-in, section-based page builder. These types of themes allow you to build visually and easily control site-wide settings for colors, fonts, page layouts, and more.
InMotion or DreamHost plans come with the Bold Grid page builder, so if you set up hosting with one of those providers, choosing and customizing a theme is easy. If not, to choose a theme, log into your WordPress dashboard using the username and password you created when installing WordPress. Click “Appearance” and then “Themes.”
Here, you’ll see an example or two of themes that come pre-installed with WordPress, but there are thousands of themes available. Click the “Add New” button at the top of the window and browse available themes, sorting them by popularity, style, or feature.
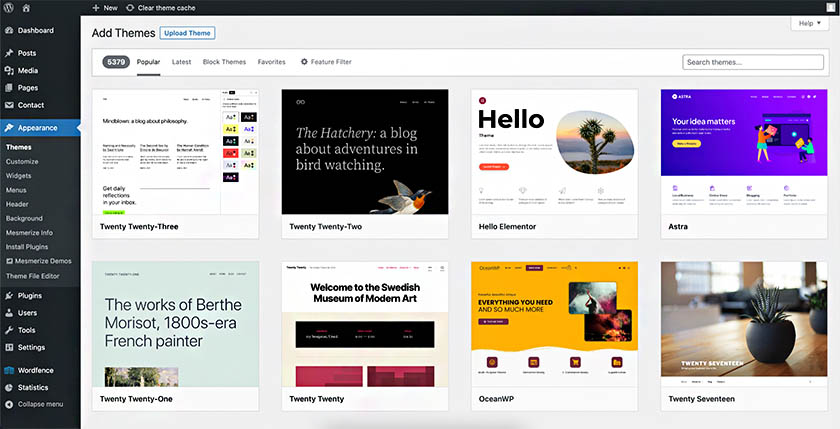
The WordPress Add Themes dashboard
Choose a theme, then click the “Install” button on that theme. Your theme will automatically install. After completing the installation, you will see a button to activate the theme. Click that button, and your theme will be live and ready for your content and images.
Keep in mind that while there are thousands of free themes available, your ability to customize them inline with your branding will be limited. You might not even be able to change basic branding elements like your website’s color scheme, which isn’t ideal if you want to build a strong brand identity. Premium themes allow for more robust customization, so it’s best to choose a paid theme.
Not sure what colors are best for your brand and website? Read our guide on how to pick a website color scheme to make your site more engaging and effective.
4. Customize Your Theme & Start Building Your Site
The theme you chose will dictate how to set up a website using WordPress. To customize your theme, either click on it in the left-side menu in the WordPress dashboard, or go to Appearance > Customize in the left-side menu. Some of the ways you can customize your theme include:
- Uploading a logo and website favicon
- Setting custom colors, font sizes, and headings
- Creating menus (e.g., main navigation bar, secondary top bar, footer menu, and so on)
- Page layouts and details such as whether your main menu will scroll with the page, disappear, or be minimized
- Custom CSS (cascading style sheets) to control the look and layout of various site elements
- Blog settings
- Social media links
You can also customize your site’s code directly. However, unless you’re an experienced web developer, we strongly advise against this, as doing so can completely break your theme or the entire site.
Once your theme is customized, you can start designing and building your WordPress website. For a step-by-step walk-through, read our beginner’s guide for how to make a WordPress website. Or, to learn about different plugins and WordPress tools you might need ahead of time, read our list of 30 WordPress tips and tricks.
Not sure you want to set up WordPress on your own? Skip the learning curve altogether and get expert, pre-vetted help with setting up or building your site starting at around $100 on FiverrPro.
Frequently Asked Questions (FAQs)
Is WordPress free?
The basic WordPress system and thousands of themes and plugins are free. However, as you learn how to set up a website on WordPress, you may begin to see costs racking up for certain plugins, “pro” theme features, and other additional costs. While WordPress is “free,” these additional costs can add up quickly. Take a few minutes and read this article for more on the hidden costs of WordPress.
Can a beginner build a website on WordPress?
While WordPress has a steeper learning curve than top website builders like Wix, a beginner can learn how to set up a website on WordPress. In fact, tens of thousands of websites, YouTube videos, and knowledge base articles exist to help beginners like you learn how to make a WordPress website. The key is to take each step slowly and understand that learning will take patience and some trial and error.
How can I get a free domain for WordPress?
You can get a free domain for WordPress through hosting plans with Bluehost and DreamHost. Alternatively, you can purchase email hosting that comes with a free domain and SSL from IONOS for $1 a month, and use the domain with your WordPress hosting provider by updating the DNS settings. For more options, read all the ways you can get a free domain name.
Bottom Line
Building a website with WordPress takes time, attention to detail, and effort—but it can also be rewarding. Obtaining a domain name, setting up hosting, and installing WordPress are just the beginning of your journey. While every web hosting provider’s process differs, most provide detailed instruction and support.
You can ditch the learning curve in part by hosting your WordPress site with Bluehost. You’ll get a free domain name, SSL certificate, email addresses, and more with hosting plans as low as $2.95 a month. Best of all, their no-code WordPress website builder makes your site setup simple and hassle-free.