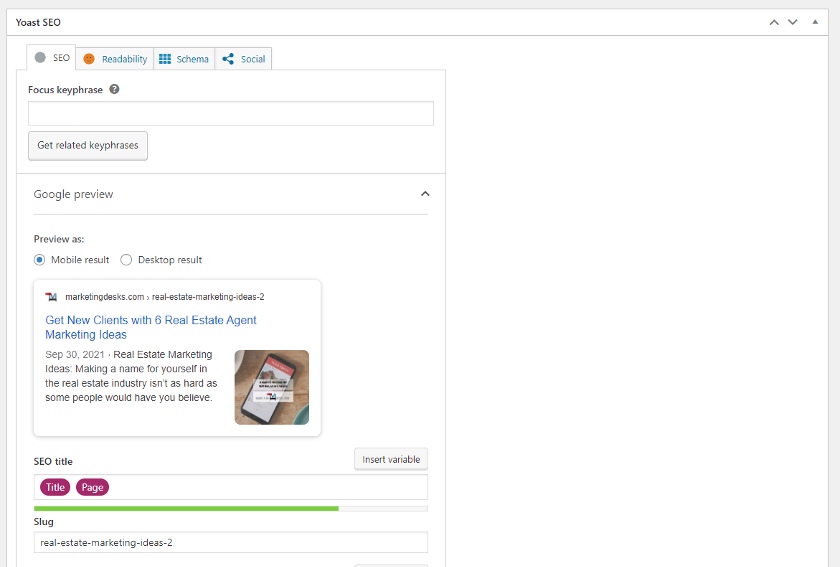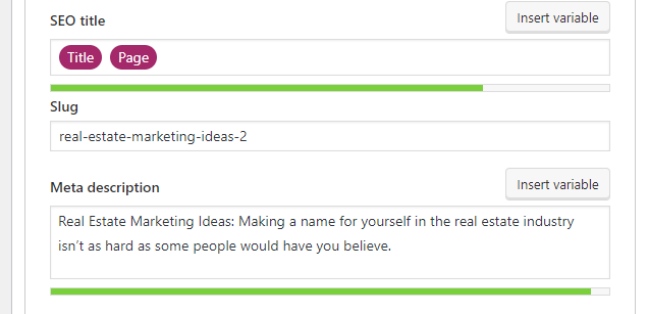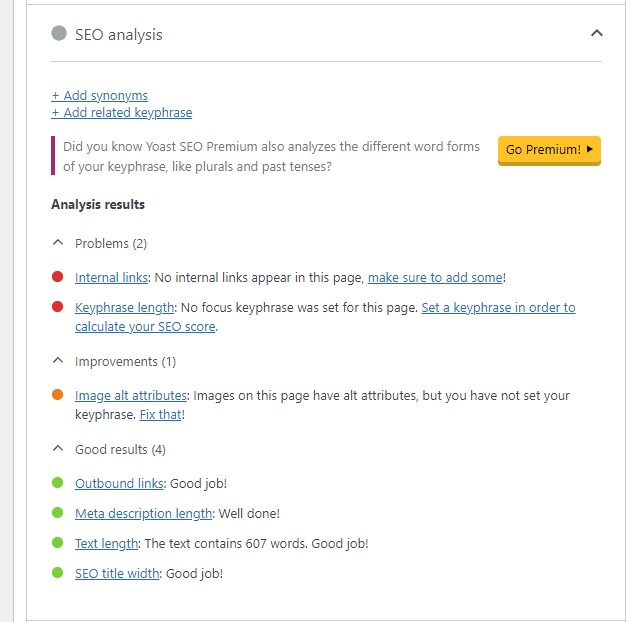Getting the most out of WordPress means knowing how to save time, providing a safe browsing experience, and making sure your site is search-friendly and optimized for mobile devices. Below are dozens of WordPress tips and tricks to help you do just that.
Tips & Tricks for Building a WordPress Site
While WordPress isn’t as easy to use as all-in-one website builders, it does save a lot of time compared to custom-coded sites. Custom sites require at least 240 hours to build, whereas you can cut this down to 200 hours and five weeks (or less) using WordPress. Making a WordPress website begins with five simple steps that can make or break the success of your site.
1. Get Dedicated, Robust & Secure WordPress Website Hosting
WordPress software is free, but you’ll have to get web hosting and a business domain name to use it. WordPress-recommended web hosts like Bluehost offer affordable all-inclusive plans with hosting, domain, SSL certificates, and business email. To make building a WordPress site even easier, Bluehost includes a one-click install for WordPress (or pre-installation) and a no-code page builder theme designed specifically for WordPress.
Bluehost and other providers from our list of the best business web hosting companies also include essentials you may not have thought of. Here’s what to look for in a web hosting plan:
- Management of WordPress core software and security updates
- Unlimited bandwidth so traffic to your site isn’t restricted, and it doesn’t experience lag time
- Ample storage and fast servers
- Global content delivery network (CDN) for redundancy and fast site loading
- Distributed denial of service (DDoS) and malware detection and protection
- Automated backups and site restoration services
- Personalized support to help with site setup, issues, and migration
Bluehost also doesn’t break the bank. In fact, it ranks on our list of best cheap WordPress webhosting providers. Before deciding on a hosting provider, review your choices and make the right decision for your business and your bottom line.
2. Choose a Theme or WordPress Page Builder
Site design and page building in WordPress aren’t intuitive, so most users get a theme or a WordPress website builder (many of which also include themes). Themes generally come with site-wide settings that allow you to customize colors, fonts, and layouts, upload your logo, and create navigation menus and other widgets.
There are more than 9,000 free and paid themes in the WordPress theme repository, and countless more are offered by theme marketplaces like Theme Forest. Choosing the right one makes the work of building your site exponentially easier. In addition to basic customizations, many also include customizable templates for different types of web pages.
Page builders offer even more. In addition to templates, they come with premade page sections, widgets, and elements like sliders, galleries, and web forms you can plug and play. Many come with themes and allow you to build pages with drag-and-drop style editing on the back end. Some even accommodate building and editing pages on the front side of your site, making page building fast and easy, including how your site looks to visitors.
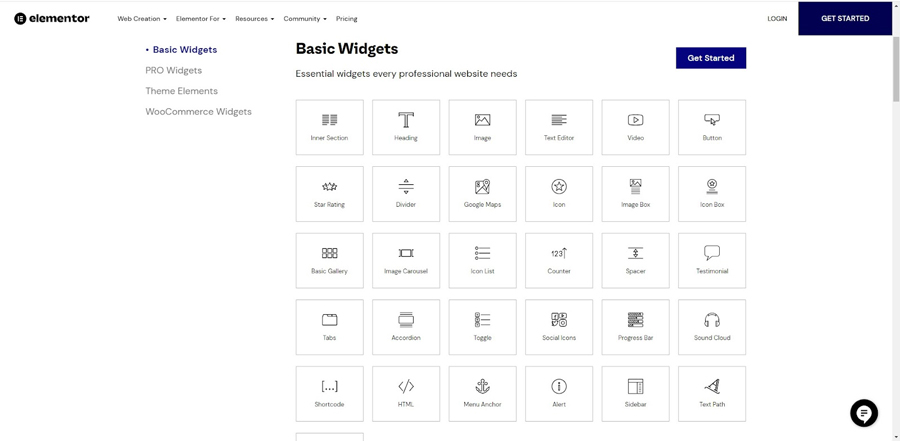
An example of elements included in WordPress page builder software (Source: Elementor)
When choosing a theme or page builder, check user reviews to learn whether it’s customizable and user-friendly, has the features your site needs, and is updated frequently. If it’s not updated regularly, you could find yourself with a broken website the next time WordPress updates the core. Also, many themes offer a free demo version to see if it works for you. Don’t skip the free demo—it gives you a chance to make sure the theme performs.
Free themes are great to get started with but often limit customization, so budget to buy a premium theme. They also typically include many more elements and make easy work of changing your site’s colors, fonts, and design elements like buttons and menus.
Did you know?
Web design statistics show that 75% of a brand’s credibility hinges on its website design. So take the time to choose a theme or page builder that will let you build a website fully customized to your brand that offers a great user experience (UX).
3. Configure Your Site’s Link Settings for SEO
Very little about WordPress is automatic, and there are a few critical settings to change to make your site findable on Google and Bing. The first is the setting for permalinks, which are simply the internet URL links WordPress assigns to each page of your website. The default setting is “Plain,” which assigns a number to the page. However, this isn’t helpful for search engine optimization (SEO).
To change this, go to the WordPress dashboard and find Settings→Permalinks. Next, change the setting from “Plain” to “Custom Structure.” The field should already be populated with /%postname%. Save your settings. Now, instead of a number, the URL for pages and blog posts will include the post name. This will help search engines connect your content to potential customers when they conduct a search.
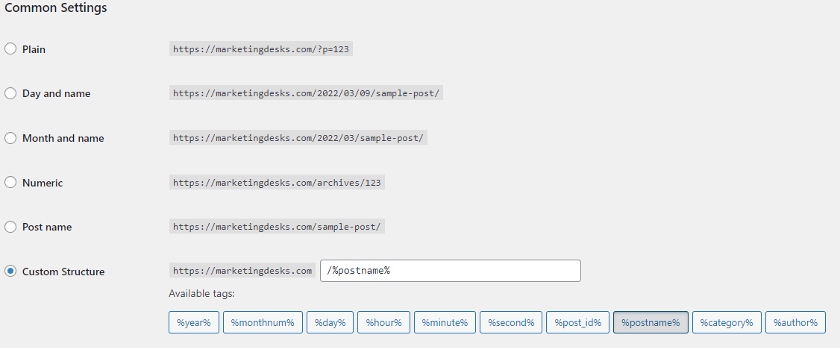
Permalinks can be set to display your URLs by name, date, or with a numbered system.
4. Make Sure Your Site Is Indexable
By default, your WordPress site should be indexable. But you should verify this to ensure that Google and other search engines will index your website’s pages since WordPress offers the option to discourage indexing. To check this, go to Settings→Reading. Make sure there is no check in the last option on the page, “Discourage search engines from indexing this site.” If there is, remove the mark and click on “Save Changes.”
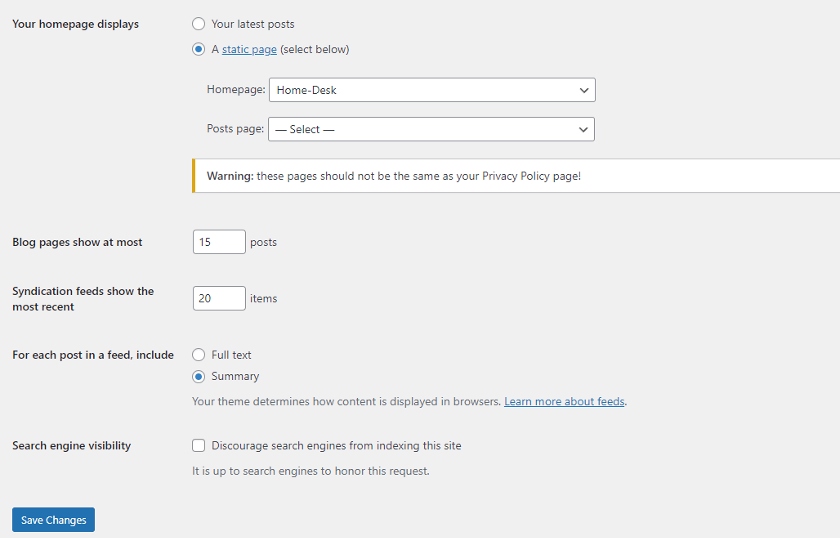
Make sure your WordPress website isn’t invisible to search engines.
5. Add Google Analytics & Search Console
Google Analytics and Search Console are free Google services that are critical to measuring and improving website traffic, and each provides different data. At the most basic level, Google Analytics offers extensive data about your website’s traffic, while Search Console gives you insights to improve your SEO efforts and online rankings. Search Console can also show you whether you’re building brand presence online (as reflected in branded queries in search).
Adding Google Analytics (GA) requires adding a tracking code to the header of your WordPress site or into a WordPress plugin, like Yoast SEO. Adding Search Console likewise requires configuration and verification through a plugin, file upload, or GA. Once set up, you can also connect Search Console to GA to see which keywords drive traffic to your site, as well as your average rankings for those keywords.
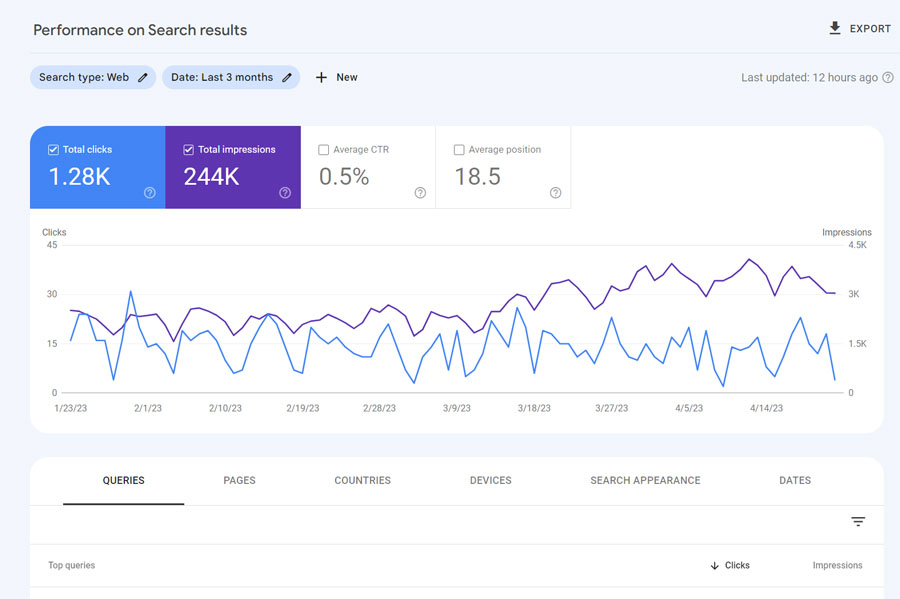
An example of website search performance metrics in Google Search Console
While there are technical aspects involved, adding Google Analytics and connecting to Search Console doesn’t have to be complicated. Semrush has easy-to-follow guides listing how to add Google Analytics to your WordPress site and how to connect Google Search Console to Analytics.
Note: As of July 2023, Google Analytics will be retired and replaced by GA4. If you’re building a brand-new site, set up a GA4 account. If you have an existing site, put a plan in place to migrate it to GA4 before July. Visit Google.com to learn more.
WordPress Tips for Security & Site Visitor Safety
Even if your web host offers a high level of protection against malware, hackers, and DDoS attacks, you still need additional security for your site. According to Wordfence, a security software maker, there are 90,000 attempted attacks against WordPress every minute. (Source: WP Clipboard) Securing your website against attacks is a necessary step in protecting yourself and your customers from malicious actors.
Did you know?
Unlike all-in-one hosting and site builders (like Wix), WordPress doesn’t have inherent security, which makes it far more vulnerable to hackers. Find out more about how site builders compare to WordPress by exploring the top WordPress alternatives.
6. Add SSL Security
Installing a Secure Socket Layer (SSL) certificate encrypts the data your site visitors send and receive, rendering it useless to hackers. It’s so important that Google considers it a must-have that can impact your search ranking. Plus, Chrome and other browsers warn site visitors before giving them access to sites that don’t have SSL protection, and as a result, unprotected sites are perceived as less secure.
There are a few ways to obtain an SSL certificate: automatically with the purchase of a domain, as an add-on, or through a WordPress plugin. Most hosting plans now include free SSL certificates for each domain hosted in the package. Your certificate is usually connected to your domain automatically, but you may have to assign it through the domain’s settings.
You can also use a WordPress plugin like Really Simple SSL to add an SSL certificate to protect your site’s data. If you purchase your SSL certificate separately, you’ll need to connect it to your domain, and then update settings in WordPress. Check with your provider to learn more about SSL certificates that are included and how best to incorporate them into your site build process.
7. Install a Security Plugin
The second security necessity you’ll need to complete is installing a WordPress security plugin. While some free options are available, many paid options provide additional security functions to help strengthen the security of your website.
For example, Wordfence provides a firewall and other security features to protect your website from data breaches. The free version offers a solid line of defense at an affordable $99 a year. But the paid version delivers more of the features your site needs to stay secure. In fact, Wordfence tops HubSpot’s list of the best WordPress security plugins.
8. Build a Custom Login Page
WordPress places the login page at the same location in every installation: yoursitename.com/wp-login. This makes it easy for hackers to target your site and try to gain access to its data and files. However, there are free plugins that make changing the location of your login page simple.
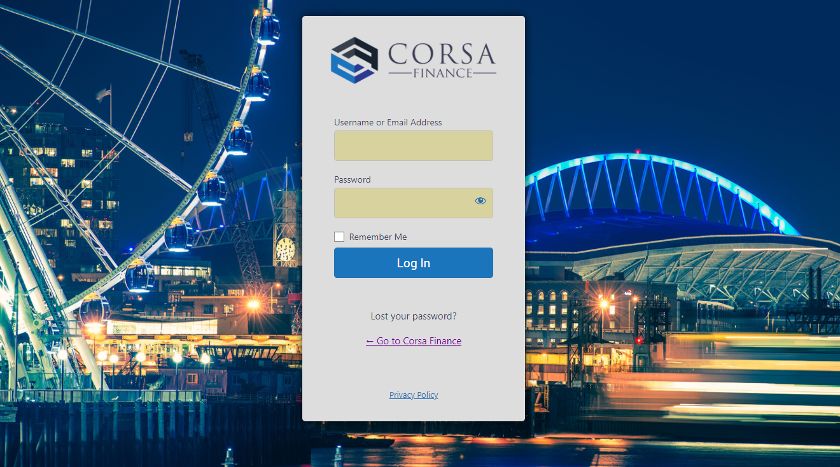
Create a custom login page and URL to make your WordPress website more secure.
Custom login plugins like LoginPress also allow you to limit the number of login attempts and set up lockouts to block malicious intruders, further fortifying your WordPress website. As an added benefit, with a custom login page, not only can you hide your login from hackers, but you can also update the look of your page with your branding.
9. Add Google reCAPTCHA to All Web Forms
Web forms are convenient ways for potential customers to reach out. They’re also an easy way for spammers and scammers to target your small business.
Google reCAPTCHA is a free service that helps prevent spammer attacks, adding additional security to your website. reCAPTCHA reduces the likelihood that a hacker could introduce malicious code through web forms and reduces the number of spam comments and incoming emails you will receive.
Google reCAPTCHA is the industry standard. When you’re considering contact form plugins, make sure it uses reCAPTCHA. This makes it easy to set up Google reCAPTCHA and prevents most spammer and malicious code attacks.
10. Back Up Your Site Regularly
Your web host may provide automatic backups, but that’s not enough to cover you if something goes wrong with your website. You should create a manual backup of your site regularly, as well as any time you update plugins or WordPress. A manual backup of your site will require a plugin—but choose carefully.
Free WordPress plugins for backing up your site don’t always save all of the information stored there. Also, most free plugins do not provide automated backups either. Be sure when choosing a backup plugin that you store the file created in a safe, secure, offline format such as a backup drive or thumb drive. This ensures you always have a recent copy of your site if your server has problems.
11. Double-check Plugins for Signs of Life
There are more than 55,000 WordPress plugins, and thousands more are created every year. Of those, many are orphaned—i.e., released into the world, never to be updated or improved upon again. These plugins may do what they claim, but because they aren’t updated regularly, they represent a significant security risk to your website and your customers.
When considering a WordPress plugin there are three pieces of information you should pay attention to before installing it. First, check user reviews and make sure the plugin is high quality. Then, check that it has been updated recently—at least within the last few months. Finally, verify that it is compatible with your version of WordPress. If it meets all three, install it. If not, pass.
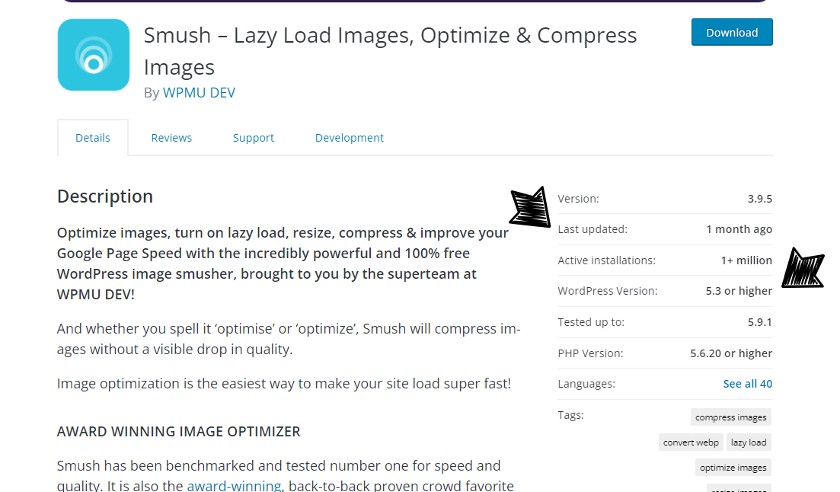
Make sure your plugins are being properly and regularly updated by the developer.
12. Add a Custom Privacy Page
Site visitors have a right to know what kinds of data your site collects and how that data will be used. The purpose of a privacy page is to provide them with this information. A privacy page explains not only data use, but also shares details about who can access the data, if the data is shared or sold, and contact information for those requesting their data be deleted.
As with cookie notifications, many WordPress themes have privacy pages already incorporated. You customize the specifics of the page—and it’s done. However, if your theme does not include a privacy page, you’ll need to create one and link it in the footer of your website.
13. Perform Regular Maintenance
Because WordPress is open source, it’s under near-constant development to improve performance, security, and usability. While some WordPress components are updated automatically, it’s up to you to stay on top of the rest. Here are key areas that require ongoing maintenance to keep your site in top form:
- WordPress: Managed WordPress hosting may update WordPress updates automatically, but usually just for core or security updates. Your WordPress dashboard will announce when a new version of WordPress is available. Make a backup of your site to avoid data loss if something goes wrong, then update WordPress to the latest version.
- Theme or page builder plugin: Theme software is also updated by developers over time, partly because WordPress is constantly updated. Some allow you to set up automatic updates. With others, you have to apply updates manually. To find your theme’s information, from the dashboard, choose Appearance → Themes from the left side menu. Your active theme will show you if you need to update your theme.
- Plugins: There is no set schedule as to when a developer might update plugin software, thereby making a new or updated version available to you. So plan to check your site’s admin panel at least monthly and after WordPress updates occur to check whether updates are available for each of your site’s plugins. The best way to check this is by clicking on Plugins on the left-side dashboard list to go to the Plugins page.
Pro tip: You can eliminate all of the hassles of plugin and site maintenance by using a top drag-and-drop website builder like Wix or Squarespace instead of WordPress. They offer the ability to build a website for your business in a matter of hours compared to days (or even weeks or months) with WordPress.
Behind-the-Scenes WordPress Tips & Tricks
According to Google, 76% of users who search for a local business visit a physical location within 24 hours. Of those individuals, 28% make a purchase. That means search traffic is of vital importance to the success of your small business. Here are six tips to improve your small business website’s performance on Google.
14. Install Yoast SEO
The Yoast SEO plugin is a must-have for all WordPress websites. Yoast makes it easy to improve the Google search performance of your site. Yoast provides easy-to-understand guidance about how well your website’s content will perform on Google search. It also has key features that integrate with Google Search Console to further boost your SEO performance.
Yoast SEO allows you to set keywords for each page of your website and then displays how well your content is performing with a red, orange, or green indicator. The plugin also includes an XML site generator that you can connect to Google Search Console to ensure Google is fully indexing your website and all of its content. The result is a site that performs better and ranks faster where it matters: the keywords you chose.
15. Compress Your Images
Compressing your images is the second way you can juice search engine optimization (SEO) on your website. That’s because how fast your site loads for visitors is a significant component of Google search rankings. Site load speed is a key indicator of user experience, and a slow-loading site equates to a poor visitor experience. Site load speed is even more critical when you consider 63% of searches are conducted from mobile devices.
Large images can take several seconds to load, slowing down your site’s performance. Reduce image sizes using tools like Adobe Photoshop or the online graphic design platform Canva to avoid this delay. You can also install image compression plugins for WordPress to ensure your images are as visually stunning as possible without slowing down your site.
Pro tip: If you want to see how fast your site loads, try Pingdom. Pingdom services include monitoring your website’s performance, and you can use the web speed tester for free simply by inputting a URL.
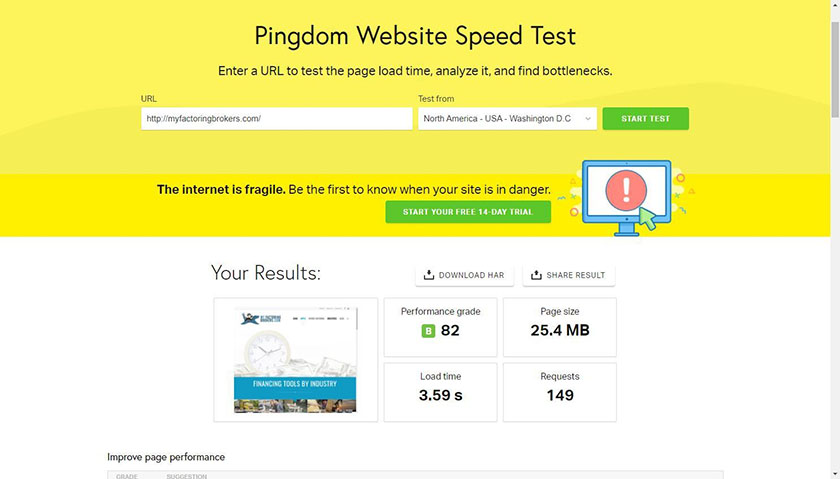
An example of Pingdom results after a website speed test (Source: Pingdom)
16. Use CSS & Reduce Script-loading
Not all WordPress themes are built with speed in mind. When you’re choosing a theme, look for those that don’t over-rely on scripts and additional elements to function. The more files and scripts a page loads, the slower the load time will be.
If you’re unsure about how many scripts or elements are running, use Pingdom (referenced above) to test your site’s speed. The first line of the report tells you how many HTTP requests your site is making to load the page.
17. Use 301 Redirects
Over time, your website will change as you discontinue products, revise content for improved SEO, or delete outdated landing pages. This can result in 404 error pages for your visitors. That is unless you put 301 redirects in place. A 301 redirect automatically shunts visitors from the old link to a new destination. Any time you delete or replace a URL on your website, you can set up an automatic redirect to take your customer to the new product or destination.
WordPress does not include 301 redirects automatically. However, you can install a plugin for 301 redirects easily, and most are simple to configure and use. With 301 redirects in place, you can make sure your site performs optimally even when visitors try to go to pages you aren’t supporting anymore.
18. Set Up Cookie Notifications
Cookie notifications have become a fact of online browsing in recent years. That’s thanks to a European law called the General Data Protection Regulation (GDPR), which requires users to be notified about how their data is being collected and used. While these notifications aren’t required for U.S. customers, most websites today turn them on to avoid running afoul of European law.

An example of a cookie notification (Source: Freshworks)
Cookie notifications are so prevalent that many themes have notification banners built in. You simply customize them and turn them on. If that’s not the case, you’ll want to enable them with a plugin that enables custom pop-ups. That way, you can create your own notification and give visitors the option to set cookie permissions or accept default settings.
19. Integrate Other Business Software
Integrating your billing or accounting software with WordPress ecommerce or online ordering plugins can save you a lot of time and reduce errors when transferring data digitally or manually. Connecting the systems makes even more sense when you use them in conjunction with email marketing and sales software, as you can automatically update customer records and send emails confirming orders or issuing invoices.
Customer relationship management (CRM) and email marketing software enable data syncing to streamline workflows. For example, if you embed HubSpot CRM or Mailchimp webforms onto your website, any time a form is submitted, the data is automatically transmitted. This enables you to set up automations such as email drip campaigns for lead nurturing or lead assignment to a sales agent for follow-up.
WordPress Tips & Tricks for Content Marketing
An SEO content marketing strategy ensures your website’s content ranks well on Google and Bing. But creating and publishing content is just one aspect of that. The tips below explain how to optimize content, titles, and your site’s architecture, which can help your site rank higher on Google and increase site visitor engagement and conversions.
20. Outline a Site Structure Strategy With Keywords
If you have multiple product or service lines, it’s likely that you will be building a site with a home page and several main product or service landing pages. Each landing page may also require supplemental pages, such as a “how to” or frequently asked questions (FAQ) page. As a result, your site can quickly become disorganized unless you outline a site structure. One way to do this is by using keywords.
Your site should be laid out like an organizational chart. Your homepage is at the top, main products or services each have landing pages, and then smaller pages and blog posts support each of those landing pages.
A sitemap includes the homepage, landing pages, and subpages.
For each page on your website, you should target a dedicated primary keyword and secondary keywords so your site isn’t competing against itself. Also, having dedicated keywords for each page helps shape your content and means you can avoid wasting time and effort on content that won’t matter.
Like the organizational chart above, your home page would likely target a broad keyword for your business overall, whereas landing pages would have more focused target keywords and blog posts would target supporting keywords on topics that will bring prospects to your site. To find the best keywords for your site, use keyword research tools like Semrush to see how Google delivers visitors to competitor sites.
21. Create a Repeatable on Page SEO Formula
If every page has dedicated keywords and secondary keywords, it makes sense that there should be a repeatable formula you can use to ensure your content delivers what your potential customers are looking for. This formula should be repeatable on every page, which streamlines site creation and improves SEO performance.
Here’s an example of a repeatable SEO formula for keyword placement:
- Add the page’s keyword into the title and URL of the page
- Use the keyword early in the article, preferably in the first paragraph
- Include the keyword in the meta description
- Place the exact keyword in at least one subheading (H2 or H3) and at least one image alt-tag
- Use the keyword two or three more times in the article
There are also WordPress plugins that make implementing best practices for SEO a breeze, like RankMathSEO. It leverages artificial intelligence (AI), schema markup, and integrations like Google Search Console, Keywords, and Analytics to help you write and analyze your content to improve your chances of ranking on Google.
Optimization is important, but it is possible to over-optimize for a keyword. Google often penalizes sites for “keyword stuffing” (using a keyword too many times or in ways that are out of context or unnatural).
22. Keep Titles & URLs Short
If you followed our advice for configuring permalinks earlier, WordPress automatically generates a URL based on your page title. Whatever your title is, that’s the permalink slug—the part after your website address.
The components of a URL, including the domain name and the slug
In WordPress, your page URL is automatically generated based on the title you give a page or blog article (as long as you have set up the custom structure from the WordPress tip in the first section). If you assign a long title, all those words end up in the slug portion of the URL. It’s not the best for SEO or site visitor experience. Keep titles short and sweet for the best results.
23. Make Navigating Your Site as Easy as Possible
Website navigation can be tricky—but it shouldn’t be. Web design statistics show that 38% of site visitors notice a website’s navigation and layout the first time they visit. Well-planned navigation menus provide visitors with easy ways to find the information they’re looking for. WordPress makes it easy to create menus, and the site structure plan we outlined above offers a pretty good starting place for building navigation menus.
However, there are other ways you can improve navigation, as well. One is to enable breadcrumbs—the strings of hyperlinks under a navigation menu that tell a visitor where they are, like in the image below. WordPress doesn’t enable breadcrumbs natively, so you’ll need a plugin to add breadcrumbs to your site.
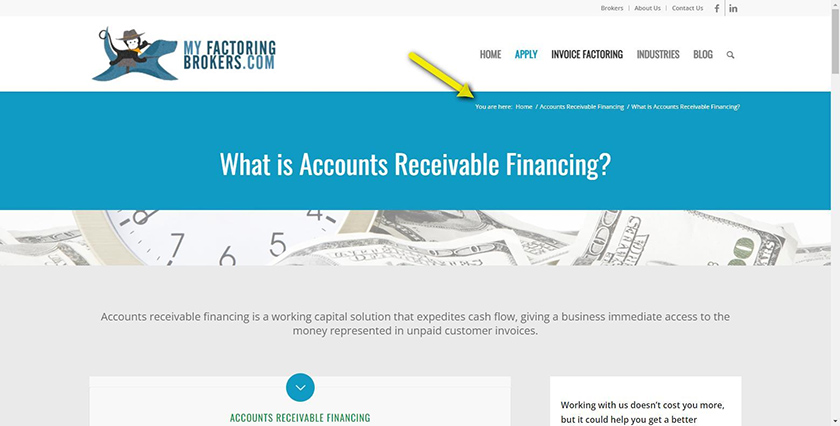
An example of breadcrumbs showing the site visitor where they are in relation to site structure
In addition, there are WordPress plugins for creating custom menus, like User Menus. These types of plugins offer advanced settings, such as the ability to hide or display specific menu items based on whether a user is logged in or based on user permissions.
24. Install a Search Bar
Search bars are often included in page builders and can be added to WordPress widgets. This makes it easy to place them in the top menu, footer, blog sidebar, and your custom 404 page—anywhere you think this functionality would be useful to a site visitor. There are also custom WordPress plugins for search, such as FiboSearch, which helps site visitors find products on ecommerce sites.
Giving your visitors the option of searching for exactly the right phrase provides them with one more way to find the content they want. When you install a search bar on your site, configure it to appear in the header and footer. This way, your visitors are never very far from clicking “search” and finding exactly what they are looking for.
25. Employ Internal Linking Strategically
As you are adding a page of content, think about the other pages it should link to based on your site structure strategy, and include those links in the copy. This helps with SEO. But also think about it from the site visitor’s perspective.
For example, ask yourself if the site visitor experience could be improved by linking to related or supplemental content, like a blog article or FAQ page. Also, consider what the next step in the sales pipeline is (e.g., completing a contact form or signing up for a plan).
There are also WordPress plugins to assist in structure and internal linking. For example, Internal Link Juicer uses artificial intelligence (AI) to automatically add internal links based on your preferences for which content to include.
Tips to Rank Higher on Google
You already know the importance Google plays in driving potential customers to your website. It produces 93% of all search-generated traffic and Google search statistics show that people click on the first result 39.6% of the time. Translation: The higher you rank, the more likely prospects are to click on your content. Here are six ways you can help your site rank higher on Google.
26. Publish Citable Content
Google looks at the quality of the content you create as well as how people and other websites interact with it. If a lot of people share your content, Google sees that. Google also knows when other sites link to your content (backlinking). Google is assessing the quality of your content, and the more people who share it or link to it, the higher that quality assessment and authority score will be.
The more engaging your content is, therefore, the more authoritative it looks to Google. This, in turn, causes your content to rank higher in online search as well. Publishing highly shareable content like tip lists, statistics, case studies, e-books, templates, videos, and high-impact visuals like infographics are all ways to make your content more citable.
27. Develop a Strategy for Earning Backlinks
Backlinks are a major factor in online search rankings, but they’re also the most often neglected. Publishing citable content is one way to earn backlinks from high-authority sites, but it’s not the only strategy.
For example, publishing customer success stories often results in the customer re-sharing that content with their networks on social media. In addition, creating profiles in online business directories like Google business pages, Yelp, Angi, Bing Places for Business, and others also produce backlinks and provide more ways for prospects to discover your business.
Another method is to send press releases announcing new products, services, employees, promotions, and other news of interest. Media outlets publish these on newswires, which results in more backlinks and a higher profile for your brand.
It’s also common for businesses to proactively solicit backlinks from authoritative websites by offering to provide a guest post. To find relevant, high-authority websites where your guest posts might be welcomed, use Semrush’s keyword and domain research tools. They’ll show you search engine results pages (SERPs) to gain insights, such as which websites you might want to reach out to and what topics to propose for guest posting.
28. Get Google Business Profile Reviews
Website statistics show that 97% of businesses are discovered online, and eight out of 10 consumers check online reviews for local businesses before making a purchase.
Your Google Profile includes a section for customer reviews, and it’s no surprise they weigh heavily on how Google ranks your business on the search engine results pages (SERPs).
The best way to garner Google reviews for your business is to encourage your customers to leave a review. It’s fast and easy to leave a review, and customers are usually more than happy to provide feedback. That’s not the only method for growing reviews, though. To help you create a strategy, read our article with tips for how to get Google reviews.
You can also leverage Google reviews on your website using a WordPress plugin like Plugin for Google Reviews. This is a persuasive way to provide objective, social proof to site visitors about the quality of your products, services, and brand.
29. Connect Your Social Media Accounts
Google’s best practices for websites include connecting your social media profiles. Many WordPress themes make this as easy as copying and pasting links from your social profiles. Some themes also provide functionality for sharing content on social media.
If your theme doesn’t support social media, don’t panic because plugins that accomplish the same thing are available. For example, there are plugins that will share your new content to social media, like Blog2Social, as well as WordPress plugins that make it easy for site visitors to instantly share your content, images, or “click to Tweet” type tidbits.
30. Create a Custom 404 Error Page With Options
Sometimes mistakes happen, and your customers will click a broken or bad link, only to be taken to the 404 error page: 404 – Page Not Found. When customers land on your 404 page, they should have options that get them back to where they were. Otherwise, they may simply leave, which results in a “bounce,” and high bounce rates can hurt your search rankings.
A custom 404 error page will do just that. On your custom 404 error page, include navigation options like a short navigation menu or a widget with a search bar so they can find what they were looking for. Also, provide them options to return to the homepage or specific categories of products or services. A good 404 error page can mean the difference between that visitor being your customer or someone else’s.
Many WordPress themes and page builders have premade 404 pages you can customize. If not, there are plugins that will do the trick, such as the Smart Custom 404 error page.
31. Publish Content Frequently (& Share It)
Small business websites must be alive with activity to compete on Google. That means not only are you driving traffic from social media and press releases, but you’re also engaged in creating and publishing new content regularly. Website statistics show businesses that blog get 67% more leads every month than those that do not.
Ultimately, the amount of content you produce for your site’s blog will depend on a host of factors. New product launches, product guides, new hires, employee promotions, and special offers are just a few of the reasons to write a blog post and share it on social media. With just a little thought and effort, chances are you won’t have to work too hard to come up with content ideas.
Pro tip: Make faster work of your content marketing by carefully planning your content out. Our guide to creating an SEO content strategy shows you the way.
Having a website is like having a museum. It might contain amazing works of art, but that doesn’t matter if no one comes to see it. You need to be an active participant in sharing your website’s content to help people find it. This can be done by posting on social media, adding links back to your content in mass email newsletters, adding links in individual cold emails or lead nurturing emails, and so on.
Best Resources & Support for WordPress Websites
If these tips and tricks make you feel overwhelmed, it’s OK. Building and managing a WordPress website is a complex undertaking. For many users, maintaining a high-performing website becomes too much, and they look to third-party solutions.
Luckily, there are many digital marketing agencies for small businesses that specialize in building and maintaining websites. While they aren’t necessarily cheap, they do make easier work out of managing your website. You can contract them for everything from building the site to ongoing social media marketing.
Frequently Asked Questions (FAQs)
WordPress is a robust, feature-rich content management system that can be easy to operate. However, there is a steep learning curve that can make it difficult for beginners to successfully build and maintain a website. WordPress can be good for beginners who are willing to put the time and effort to master the platform. With mastery comes tremendous possibilities.
WordPress is popular, but that popularity makes it the target of hackers. In fact, there are more than 90,000 hacking attempts against WordPress installations every minute, according to security provider WordFence. If your site is not up to date, it can become vulnerable to infiltration by hackers or malware, placing your customers, your data, and your business at risk.
WordPress may be the most popular website software available, but it’s not the only one. Most major web hosts offer some form of website builder as an alternative to learning WordPress. If you’re worried WordPress might be too much to overcome, check out the best WordPress alternatives for small businesses.
Bottom Line
Building a new small business website in WordPress can be a daunting task. With these tips and tricks, though, you can streamline the process and build an attractive, effective website that drives sales. Learning WordPress and mastering the ins and outs can take a little time, but in the end, it may be worth it.