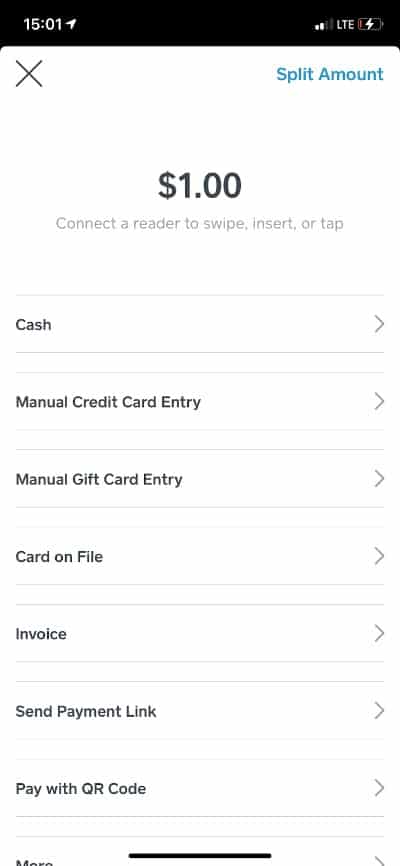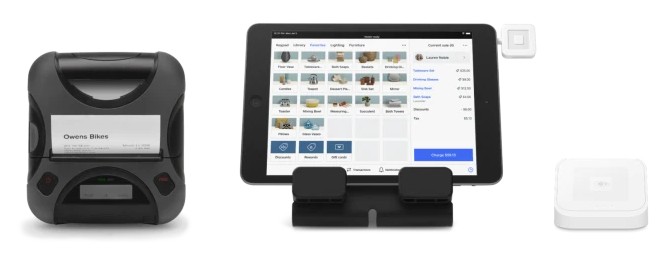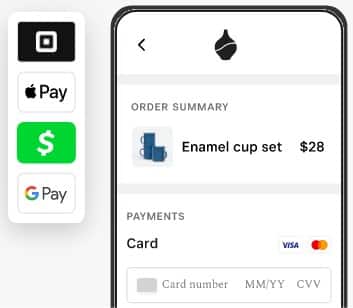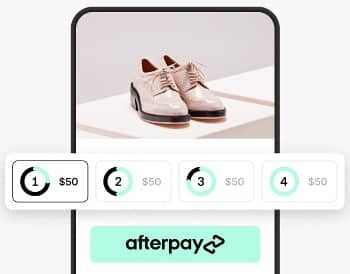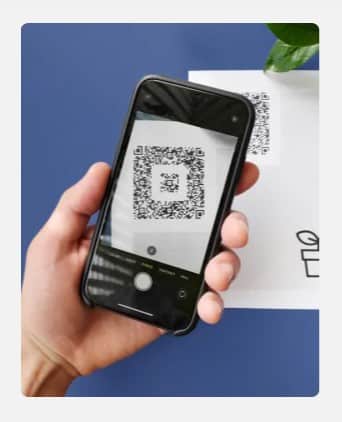Every Square point-of-sale (POS) account comes with a free, versatile payment processing service. Square credit card processing gives you many transaction and payment options and a full management toolkit, including a free POS app.
The free mobile Square POS app is highly rated and available for iOS and Android devices. The app can connect your device to Square’s card reader, where you can swipe, tap, and dip to complete payments. You can also accept payments without a card reader via tap to pay, payment links, and QR codes. Square offers invoicing, online checkout, and a virtual terminal for remote transactions.
Whichever solution you choose, they all begin with creating your free Square account. Visit Square to get started.
Below is a complete guide, including a video overview, on how to use the Square POS and various Square tools to process credit cards and run your business.
How to Use Square Credit Card Processing Video
Now, let’s cover how to use Square for mobile payments, in-store payments, online payments, invoices, and remote payments through Square Virtual Terminal.
How to Use Square App for Mobile Payments
Best for: Mobile businesses; occasional sellers that need a fast, user-friendly payment solution
In-person payments | Manually keyed transactions | |
|---|---|---|
Transaction rates | 2.6% + 10 cents | 3.5% + 15 cents |
Transaction method | Tapped, dipped, and swiped payment with mobile card reader | Manually entering card data in the Square POS app |
To use Square mobile payments, you’ll need to download and sign in to the mobile POS app on your iOS or Android device. Then, when prompted by the app, check to make sure you have the latest version and update it.
If you decide to accept in-person credit card payments, you’ll need a mobile card reader in order to accept tap, dip, and swipe payments. Depending on the card reader, you’ll need to either plug it into your phone or connect it via Bluetooth.
- For swiped transactions: Plug the card reader into the headset jack or lightning connector.
- For tapped and dipped transactions: Confirm that your card reader is connected to your device via Bluetooth.
Square Mobile Card Reader Options
Square Magstripe Reader | Square Contactless and Chip Reader (1st Gen) | Square Contactless and Chip Reader (2nd Gen) |
|---|---|---|
 |  |  |
First free, additional $10 | $49 | $59 |
|
|
|
If you’ve created an item library, select items for the transaction. The items will be displayed along with the respective prices and relevant sales tax. Or, you can manually enter a transaction amount. Hit the “Checkout” button on the left side of your screen to log your sale.
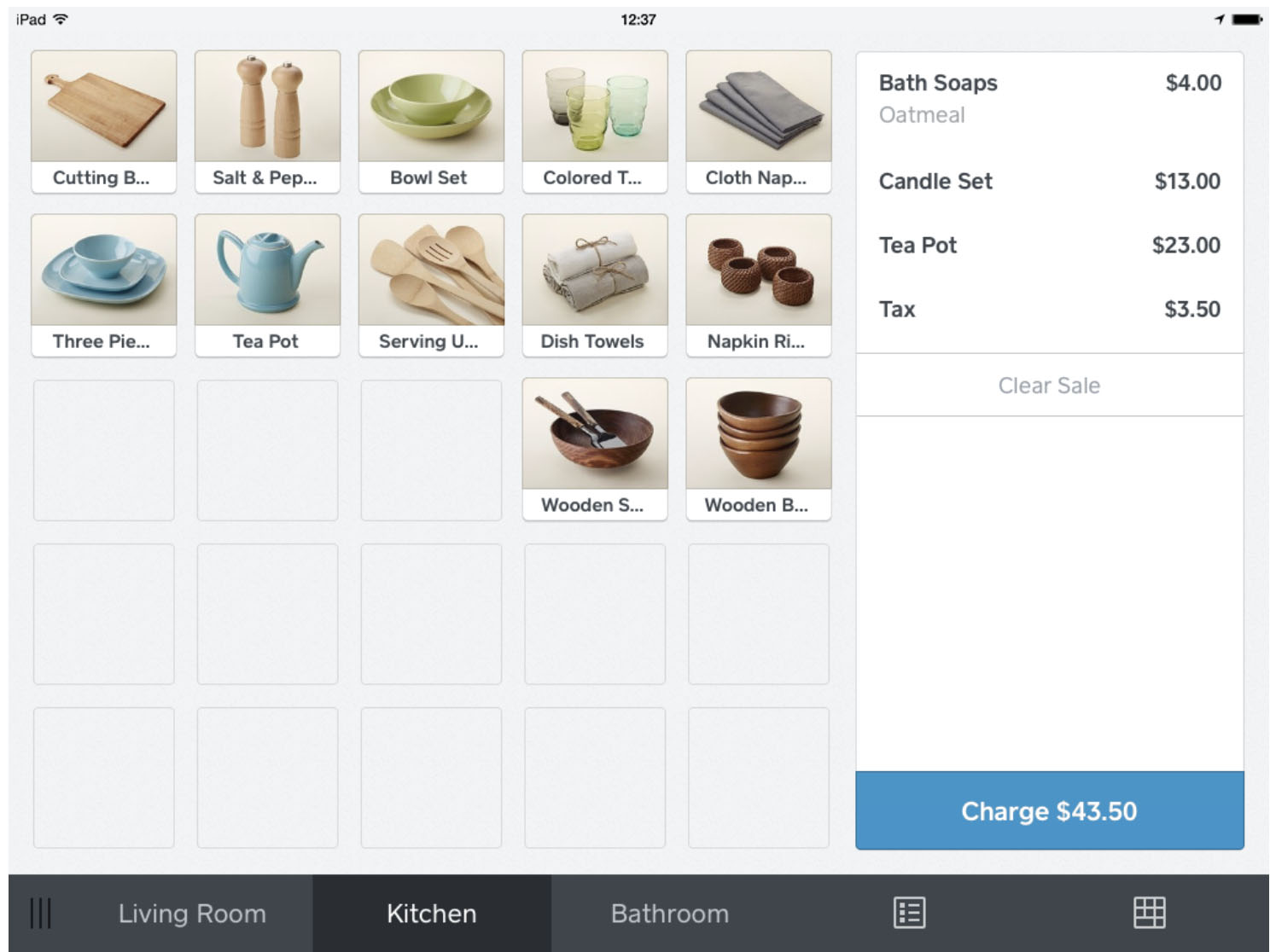
When processing payments, either type in an amount or choose a preset item from your product library to automatically tally the purchase total. (Source: Square)
When you’re ready to accept payment, hit the “Charge” button. The mobile app will provide you with multiple payment method options:
- Swiping, tapping, or dipping a card through the card reader
- Cash
- Keyed-in credit/debit card
- Keyed-in gift card
- Card-on-file
- Invoice
- Send payment link
- Pay with QR codes
- Check or another miscellaneous payment method
- Tap to pay
Below is a guide on how to use a Square card reader.
To Process Tapped or Dipped Payments
Credit cards with EMV chips can be processed by tapping the card against or dipping into the reader:
- Tap Review Sale > Charge.
- Insert the card chip-side first, with the front of the card facing up into the dip slot on the top of your reader.
- Leave the card in the reader until the reader beeps and shows four green lights.
- Check the confirmation message in the app before removing the chip card.
- Remove the card.
To Process Contactless (NFC) Payments
Square can also process contactless payments and accept transactions paid using mobile wallets on smartphones and other wearable devices.
- Tap Review Sale > Charge.
- Wait for one green light on the reader before taking your customer’s payment.
- If you don’t see a green light, tap “Re-enable Apple Pay and Contactless.”
- Ask your customer to hold their device over the reader.
- Wait for four green lights, a beep, and a confirmation in the Square app.
To Process Swiped Payments
If you prefer to swipe a card instead of the EMV (tap & dip) payment option, do the following:
- Tap the menu icon, then choose More > Settings > Checkout.
- Look for Tap Swipe Chip Cards and toggle it on.
- Swipe the card through the reader with the magnetic strip facing the thick side of the reader.
- Ask the customer to sign with their finger (if signature is enabled).
- Ask the customer if they intend to add a tip if the tipping function is enabled.
- To cancel the payment, tap the X icon or the back arrow to return to the previous screen.
To Process Tapped or Dipped Payments
Credit cards with EMV chips can be processed by tapping the card against or dipping into the reader:
 |
|
To Process Contactless (NFC) Payments
Square can also process contactless payments and accept transactions paid using mobile wallets on smartphones and other wearable devices.
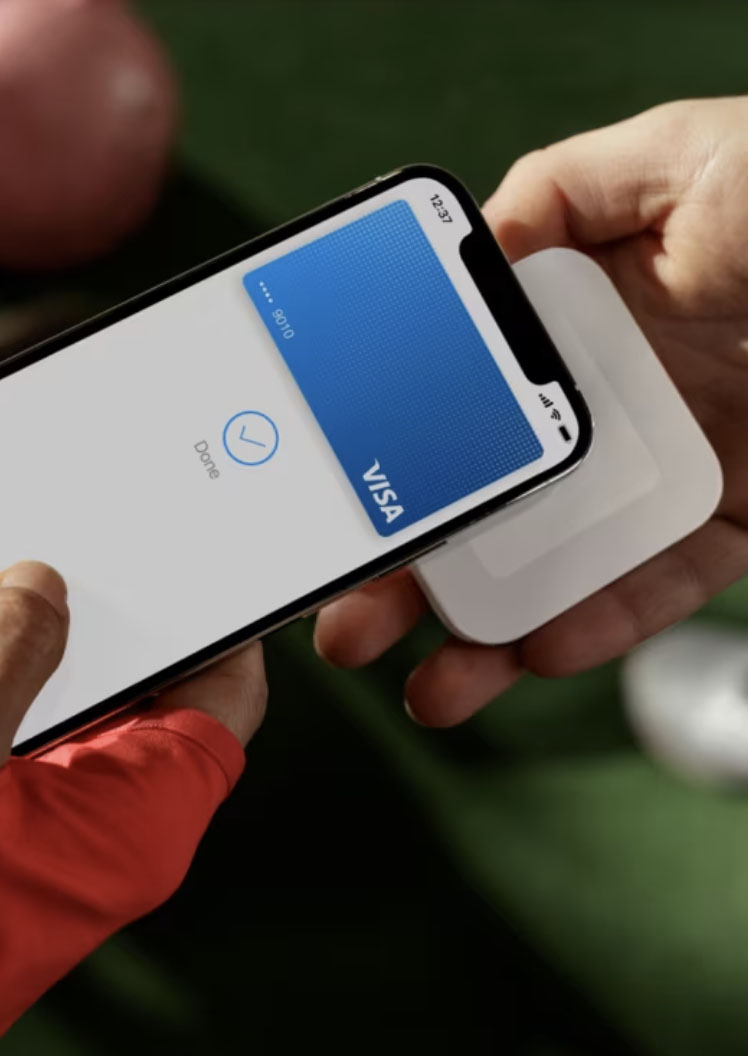 |
|
To Process Swiped Payments
If you prefer to swipe a card instead of the EMV (tap & dip) payment option, do the following:
 |
|
To Process Square Offline Payments
In the event that you lose internet connection, the Square app can be temporarily set to accept offline payments for 24 hours. Here’s how to enable offline payments:
- Tap Menu > More from the navigation bar.
- Tap Settings > Checkout > Offline payments.
- Toggle Allow Offline payments.
- Review the information and then tap Allow.
- Enter a per-transaction limit amount.
- To disable, go to Menu > More > Settings > Checkout > Offline payments > turn off.
Note that the 24-hour window includes uploading the payment data of your online transactions. The Square app will not be able to collect the payment if this is not done before the 24-hour window expires.
To Process With Square Tap to Pay
If you have an iPhone 11 or later, you can enable tap to pay directly on your phone. Like the other payment functions, tap to pay is a setting available in the Square POS app. If your phone has the ability to accept tap-to-pay payments, Square will prompt you to enable the tap to pay on iPhone function when you process your first payment.
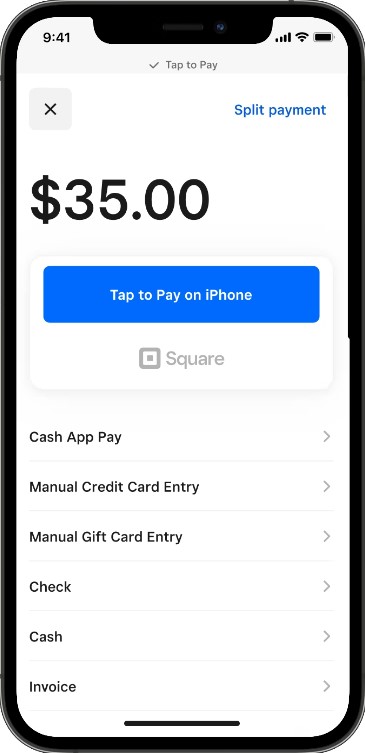
The Square POS app will prompt you to use the tap to pay if the feature is available on your iPhone. (Source: Square)
You enter the sale the same way you would any mobile sale, and then choose the Tap to Pay on iPhone option on the payment screen. Your customer can tap the base of your phone with their tap-enabled card or use their own phone’s mobile wallet to pay.
Customers can enter their phone number or email address on the confirmation screen if they want a digital receipt.
After every successful payment, you can choose between issuing a digital or printed receipt.
To Issue Digital Receipts
- Enable digital receipts on the Square app, click More > Settings > Checkout > Signature and Receipt.
- Toggle Skip Receipt either on or off.
- Authorize the payment by processing your customer’s card or recording another form of tender on the payment screen.
- Ask your customer to enter their phone number or email address on the receipt screen.
- Tap Send.
To Issue Printed Receipts
- Authorize the transaction by swiping your customer’s card or recording another form of tender on the payment screen.
- If you have in-person order tickets turned on, a prompt to enter a customer name or order number will appear, or the ticket number will be automatically assigned.
- Tap Print Receipt.
- To print a gift receipt (for iOS devices), tap Transactions from the navigation bar at the bottom of the screen.
- Locate and tap the payment > Print Gift Receipt.
How to Use Square App for In-store Payments
Best for: Brick-and-mortar retailers, service businesses, and restaurants
In-person payments | Manually keyed transactions | |
|---|---|---|
Transaction rates | 2.6% + 10 cents | 3.5% + 15 cents |
Transaction method | Tapped, dipped, and swiped payment with mobile card reader | Manually entering card data in the Square POS app |
Related reading: Square also leads our list of best POS systems.
You can certainly use a smartphone running the Square POS app to accept in-store payments, but most brick-and-mortar Square users opt for sturdier POS hardware. Square offers everything from simple iPad stands with peripheral card readers to hardware kits that include a checkout register with a cash drawer and a receipt printer.
Square In-Store Hardware Options
Square Stand | Square Terminal | Square Register |
|---|---|---|
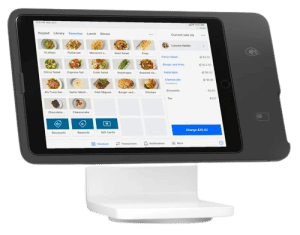 |  | 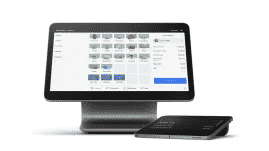 |
Best for: Businesses using an iPad as a countertop POS | Best for: Businesses looking for a portable POS machine | Best for: Small businesses looking for a sleek countertop system |
$149 or $14 per month for 12 months | $299 or $27 per month for 12 months | $799 or $39 per month for 24 months |
You can also choose from Square’s different hardware kits designed for retail and restaurants.
Every Square POS hardware comes with a built-in Square app. Log in to your account and begin setting up your store. You will need to customize your product and account settings, then choose among Square’s available add-ons to complete your business management tools.
For detailed step-by-step instructions, visit our Square setup guide.
Logging your sale on Square’s POS software is similar to using the mobile POS app; only the screen is bigger, it comes with more functionalities, and the card terminals are built into the hardware.
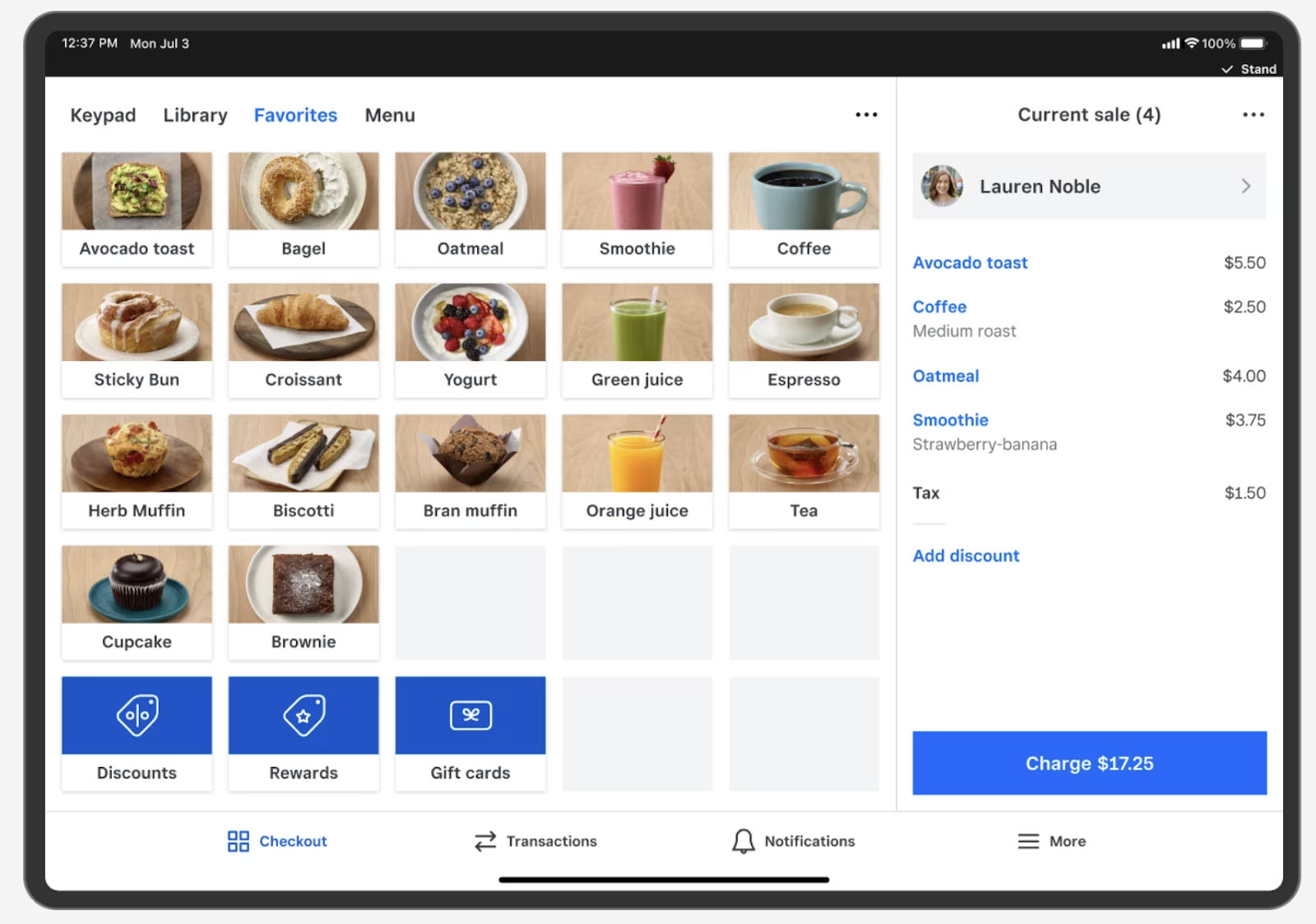
Choose your customer’s products from the item library to display the current sale. (Source: Square)
Each Square hardware for storefronts comes with built-in card readers. The steps on how to use Square credit card processing are similar, with slight setup differences depending on which hardware you are using. Just as with the mobile app, you then have the option to text, email, or print a receipt.
To Process Payments with the Square Terminal
The Square Terminal is highly versatile hardware with built-in POS software, card reader, and printer that fits in the palm of your hand. You can use it independently as a standalone POS or connect it with another device with POS software so it serves as a customer display for tableside and curbside sales. Read our Square Terminal review.
- Go to the Checkout tab.
- Enter a custom amount or add products from your Item Library.
- Tap Charge.
- If paying by tap For Apple Pay, Google Pay, or contactless device : Ask the customer to hold their device or card near the contactless symbol on the Square Terminal.
- If paying by dip For EMV chip cards : Insert the chip card into the chip card slot and wait until the Square Terminal prompts to remove the card.
- If paying by swipe Magnetic stripe cards : Swipe the magnetic stripe cards through the magstripe reader.
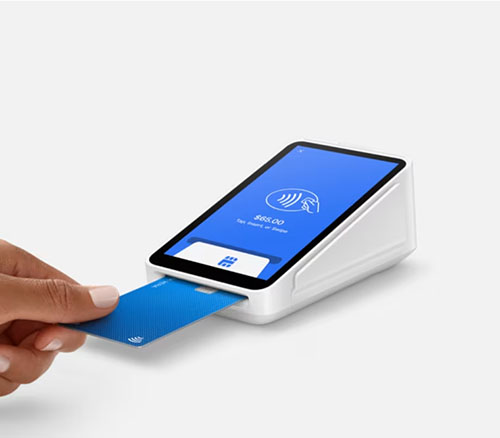 | 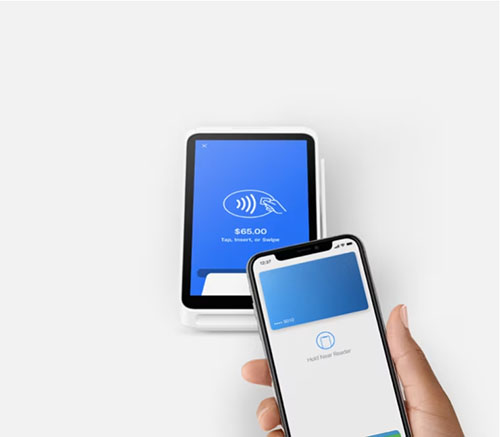 |  |
The Square Terminal is equipped with EMV chip, contactless, and magstripe reader. (Source: Square) | ||
To Process Payments with the Square Stand/Square Mount
The Square Terminal is a Square hardware designed for businesses that prefer to use their iPads for their POS systems. It comes with a built-in EMV chip and contactless card reader, plus an option to connect a Square magstripe reader for swiped payments. It offers two configurations—stand and mount—to match your business type. Read our Square Stand review.
- Tap or scan products with a barcode to add items to your checkout basket.
- Alternatively, enter a custom sale amount with the keypad.
- Add a description or modification details, change quantity, and apply tax and save.
- Tap Charge to check out.
- With a Square Stand: Swivel the Square Stand 180 degrees to face the customer. The screen will prompt the customer through the payment process by inserting their card into the chip reader or tapping their contactless card or mobile device near the flashing contactless icon.
- With a Square Mount: The checkout screen will prompt the user through the payment process by inserting the card into the chip reader or tapping the contactless card or mobile device near the flashing contactless icon.
- If signature collection is enabled Option available for transactions $25 and above , the customer will be able to sign with their finger.
- The customer will be prompted to leave a tip on the signature screen if tipping is enabled.
- If the transaction is an online or over-the-phone order, write “Internet Order” or “Phone Auth” on the signature screen.
- Specify the receipt delivery method.
Note that offline payment processing is also available.
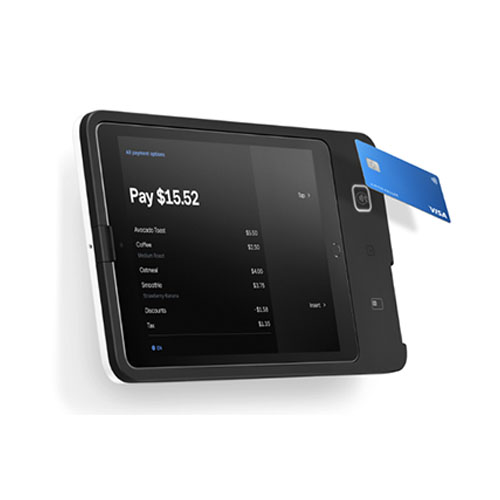 |  |  |
The Square Stand/Mount can accept tapped and tipped payments with an option to connect a mobile magstripe reader for swiped payments. (Source: Square) | ||
To Process Payments with the Square Register
Unlike Square Stand/Mount, the Square Register is a POS hardware that comes with a built-in screen and separate customer display. The swipe payment functionality is also embedded into the hardware instead of connecting the mobile card reader. Read our Square Register review.
- Tap or scan products with a barcode to add items to your checkout basket.
- Alternatively, enter a custom sale amount with the keypad.
- Add a description or modification details, change quantity, and apply tax and save.
- Tap Charge to check out and position the customer display in front of the customer.
- For tapped payments: The customer holds their contactless device or card near the lighted contactless logo.
- For EMV chip (dip) payments: The customer inserts their chip card into the chip card slot on the customer display.
- For swiped payments: The customer swipes the magnetic-stripe side of their card through the magstripe reader on the customer display.
Like the Square Stand/Mount, the Square Register can also process payments offline.
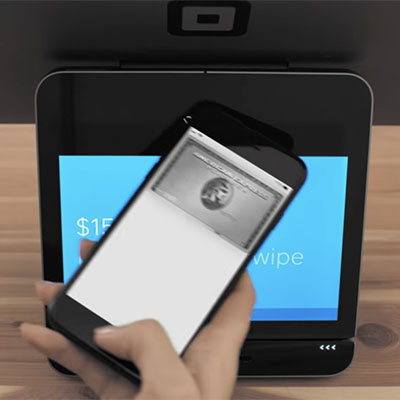 |  | 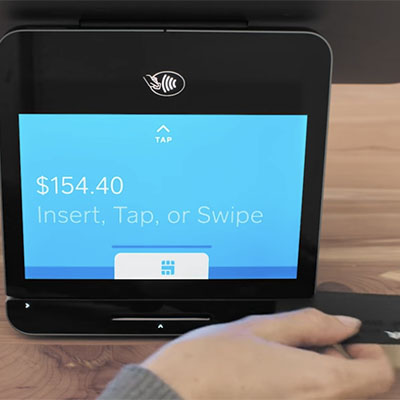 |
The Square Register is equipped with built-in magstripe, EMV chip, and contactless reader on its customer display screen. (Source: Square) | ||
How to Use Square Online Payments
Best for: Ecommerce businesses; brick-and-mortar shops expanding their revenue streams; restaurants wanting simple online ordering
Online payments | Ecommerce checkout | |
|---|---|---|
Transaction rates | 2.9% + 30 cents | 2.9% + 30 cents |
Transaction method | Manually entering card data in the Square online checkout | Manually entering card data in the Square POS app |
Get a Free Square Online Store
Square makes it easy to launch a new business online or expand your existing business into online sales. Here are your online payment options with Square:
- Square Online: Create a free online store, connect your Instagram account to make it shoppable, and integrate with your existing Square inventory list.
- Online checkout: Create and send checkout links or buttons to process payments from your social media channels or email; no website is required.
- Payment integrations: Connect Square Payments to your existing ecommerce platform, like WooCommerce, Wix, Magento, BigCommerce, WordPress, and Drupal Commerce.
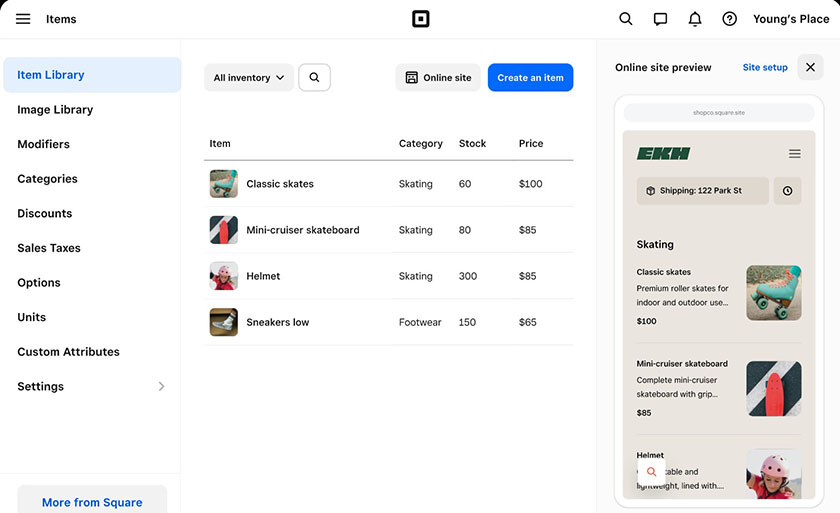
Square generates your online store from your existing inventory and shows a site preview on the right side of the screen. (Source: Square)
Below are the steps on how to accept payments online with Square:
If you already use Square and have inventory items set up, you can quickly create and launch your free ecommerce store to sell products online. Upgrade to a paid plan for access to additional store features and tools. The basic Square Online is free to use, while advanced functionalities are available at $12 per month.
You can use Square as your online payment processor for other ecommerce platforms. If online sales are your focus, these ecommerce platforms offer a stronger set of sales features than the free Square Online store. Square doesn’t charge a fee to integrate payment processing into these platforms (you just pay payment processing fees).
The following online platforms are compatible with Square:
- Weebly
- Wix
- BigCommerce
- GoDaddy
- Ecwid
- 3dcart
- WooCommerce
- Drupal Commerce
- Magento
- Zen Cart
- OpenCart
- nopCommerce
- Miva
- BentoBox
- WP EasyCart
- XY Retail
A few platforms can fully integrate inventory, sales, and customer tracking data with Square—a major plus if you sell online, in-store, and through mobile.
To use Square with one of these ecommerce platforms, you’ll need to do the following:
- Open your free Square account.
- Choose your ecommerce platform.
- Connect it to Square using the platform’s built-in integration app.
- Build your online store.
Detailed steps vary depending on your ecommerce website host; you can find them on Square’s support website. For more information on accepting payments with Square Online, read our step-by-step guide on how to set up a free Square Online store.
How to Use Square Virtual Terminal to Accept Payments
Best for: Businesses that do not need a full POS; those that process phone payments; office or warehouse-based businesses
Virtual Terminal MOTO payments | Virtual Terminal in-person transactions | |
|---|---|---|
Transaction rates | 3.5% + 15 cents | 2.6% + 10 cents |
Transaction method | For keyed-in card details from the Square dashboard or Square Charge | For swipe, chip, or tap payments via connected Square Terminal |
Related reading: Square also constantly leads our list of best virtual terminals.
You can turn your computer into a credit card terminal for remote billing or taking payments over the phone with Square Virtual Terminal. It allows you to accept, split, and record cash, card, check, gift cards, and other payment types from any browser. Follow these simple steps to get started.
By default, you can manually key in your customer’s payment details, but you also have the option to connect a Square Terminal or even a mobile card reader if you would like the option to accept in-person payments. If you are using a Mac, Square also has Square Charge—a desktop app, which you can download and install on your device.
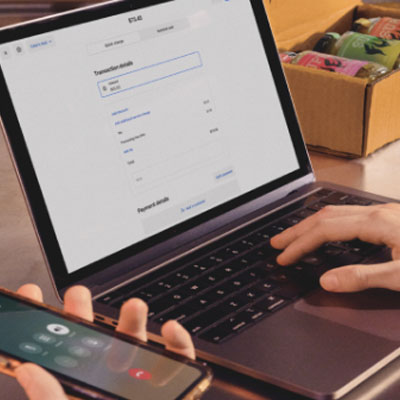 | 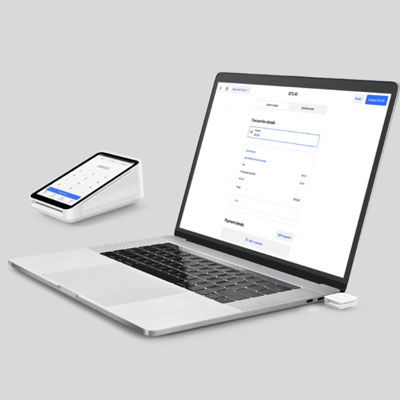 | 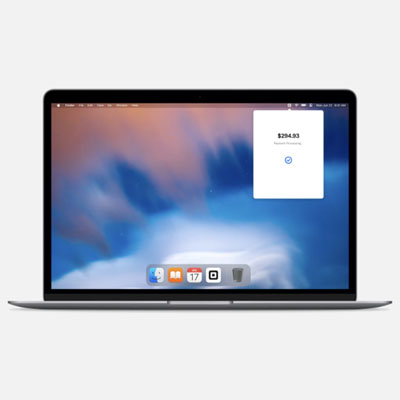 |
|---|---|---|
The Square Virtual Terminal can be used to accept payments remotely and in person. (Source: Square) | ||
Depending on your chosen method, navigate to the virtual terminal window. If you are using the merchant dashboard to key in the payment or using the connected card readers, go to the virtual terminal overview page and click “Take a Payment.” If you are using Square Charge, log in to the Square Charge app on your desktop.
You can either choose Quick Charge to add a custom amount or click on Itemized Sale to choose from your item library. Then, add an optional note to the sale. If you are selling to an existing customer, pull the customer data from your Customer Directory or enter it manually for new customers.
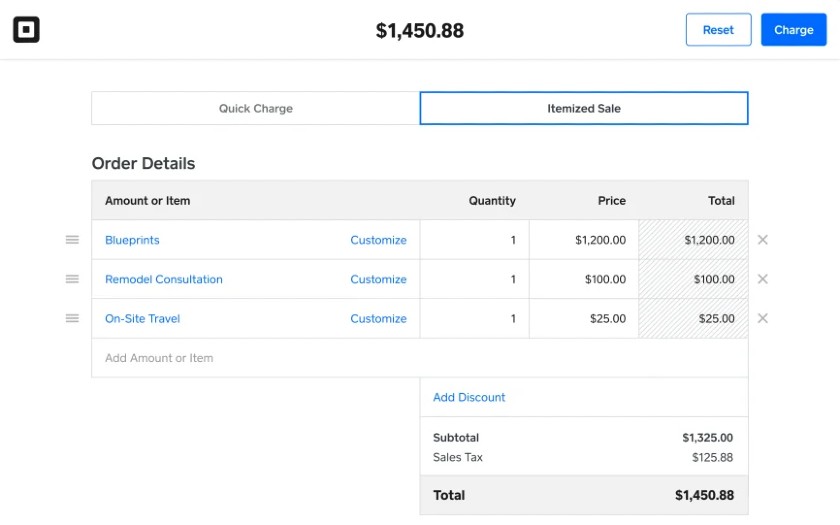
Accept remote payments (over the phone) and process them from your browser without requiring any special equipment or device. (Source: Square)
Once all the details are added, specify the payment method under “Payment Details.” Add the customer’s payment details (including CVV and billing ZIP code). Then, click “Charge.”
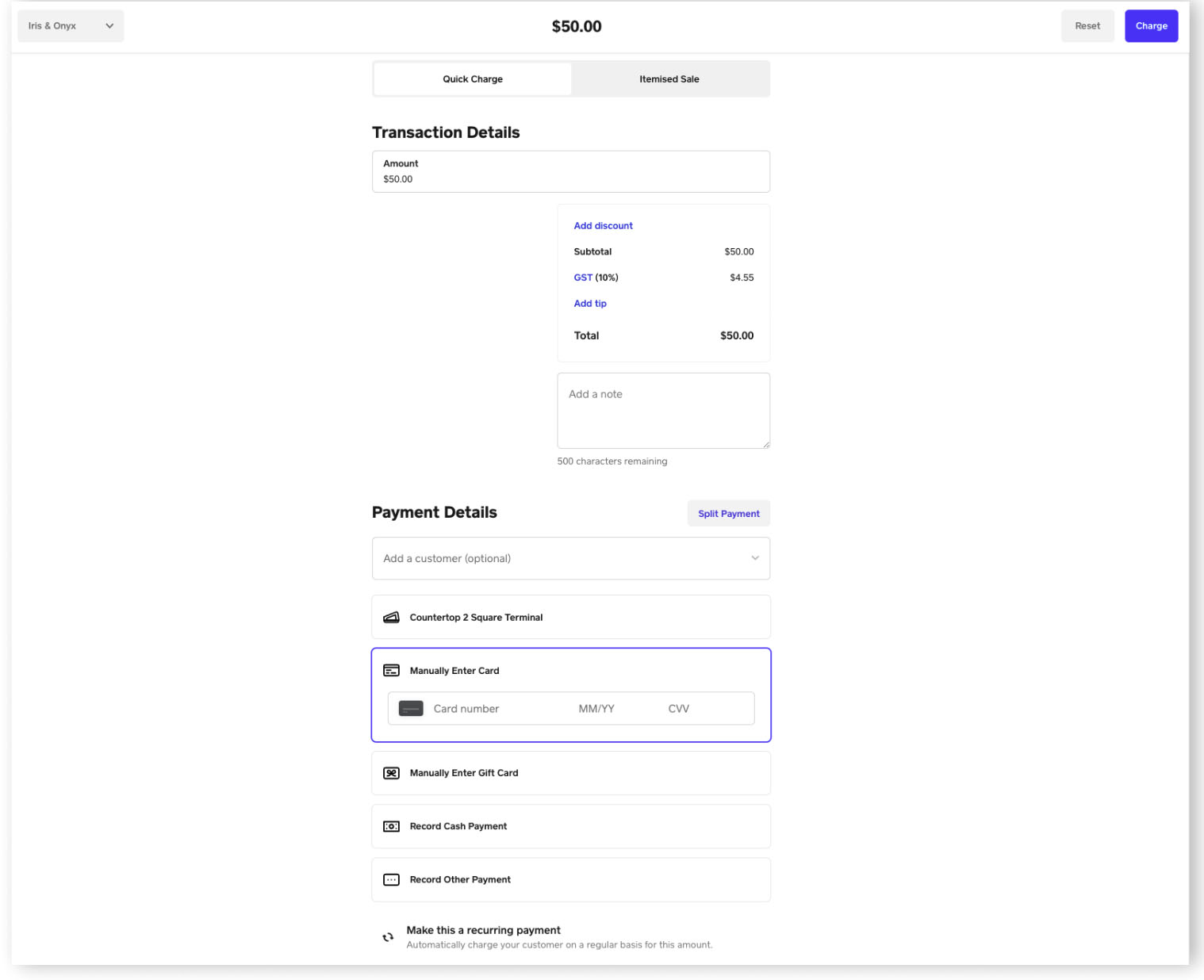
The Square Virtual Terminal allows you to manually enter customer credit card details. (Source: Square)
Alternatively, you can guide your customer through the in-person payment process. The steps will depend on the Square hardware that you have connected.
For remote transactions, your customer will receive a receipt for their purchase via email if the payment is successful. Alternatively, you can print a paper receipt if you are using the Square Virtual Terminal.
How to Use Square Invoices & Recurring Payments
Best for: Service businesses and food service businesses that perform work in the field (handyman businesses, caterers, etc.); office-based service providers that bill clients (wellness businesses, wholesale bakers, therapists, etc.); subscription-based businesses
In-person payments | Manually keyed transactions | Virtual Terminal Payment | |
|---|---|---|---|
Transaction rates | 2.9% + 30 cents | 3.5% + 15 cents | 3.5% + 15 cents |
Transaction method | For customers paying via the checkout link on the digital invoice | For recurring payments stored in your POS, | For manually entering customer payment details |
You can bill clients and process recurring payments via Square Invoices. Like all Square products, Square Invoices offers a free plan, with advanced features available for a low monthly fee. With Square Invoices, you can generate and send invoices from either your Square Dashboard or the POS app (if you also use the POS). But many service businesses use Square Invoices without any POS app. You will still need a free Square account, though.
To process an invoice payment, you first need to create an invoice. You can create invoices from your Square dashboard or download the Invoices app onto a tablet or smartphone. It allows you to do the following:
- Generate and send invoices: Follow the template to create your invoice. You can add items manually or from your inventory library, create custom charges, add discounts, and set payment terms. Send instant digital invoices that customers can use to pay directly or generate invoices as a PDF in-person or mail delivery.
- Track payment status: Invoices paid online are recorded automatically; you can also record check, cash, or other payments in your dashboard or POS app.
- Charge recurring payments: Recurring payments are ideal for automating payments for monthly services, like lawn care and housekeeping services, subscriptions, and ongoing dues. Customers will appreciate the convenience of automated payments, and you can enjoy a steady stream of predictable income.
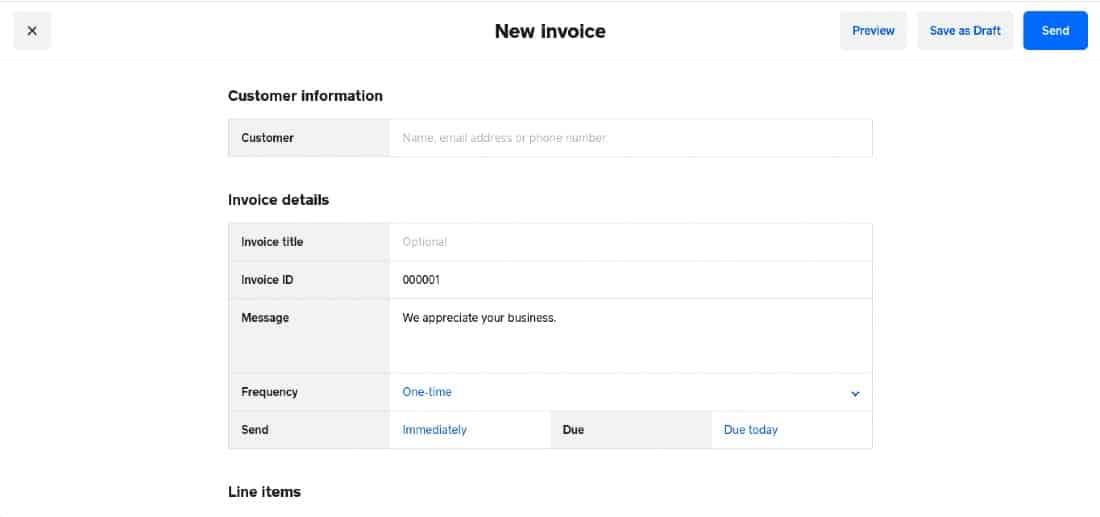
Manage invoices through Square Dashboard or the Square Invoices app. (Source: Square)
To accept payment via Square Invoices, you must first create the invoice for your product or service. For one-time payments, you set the “frequency” to one time; for recurring payments, you’ll select “recurring” from the frequency drop-down options. You can then send the invoice to a customer via text, email, or a custom URL. Customers can add their payment details directly to the invoice, or you can close the invoice using credit card information that you have on file.
How to Use Square to Run Your Business
Like most popular POS systems, Square allows merchants to run their businesses on a computer or mobile device. While the range of available features varies by provider, users can get the same tools available from both methods with Square. It also provides kitchen display system (KDS) software for restaurant businesses.
From a Computer
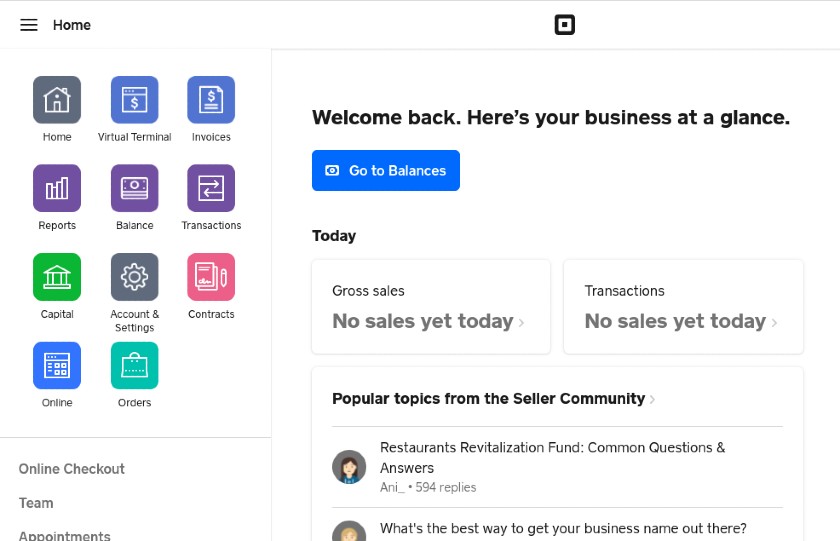
The Square Dashboard provides a complete set of business management and back-office tools on a single platform. (Source: Square)
Since your Square Dashboard is your business hub, this is where you’ll manage many of the payment-related aspects of your business. Use your Dashboard to access tools and features like the following:
- Team management: Add or remove employees, track clock-ins and clock-outs, view timecards, and manage breaks and overtime. Upgrade to Team Plus for $35/month to access employee activity logs and detailed sales and labor reports.
- Payroll: If you upgrade to Square Payroll, you can run payroll with direct deposits anytime, manage benefits like health care and pay-out tips, file new hire paperwork, and view federal and state tax withholdings and filings.
- Marketing: Create email campaigns for coupons, business updates, sales, and more. You can also generate automated campaigns for new customers, lapsed customers, birthdays, and more. Connect your Facebook account to set up marketing campaigns and access marketing reports.
- Reports: Pull detailed daily, weekly, or monthly sales reports and trends. Track analytics like payment methods, individual team member sales, labor vs sales, comps, voids, disputes, and taxes.
- Inventory management: Adjust and sync inventory from your mobile POS app or dashboard. The app is great for on-the-fly changes, but bulk uploads or adjustments, variant management, or low-stock tracking are easier on the dashboard.
- Financial management: Monitor bank transfers, set up a Square Card (a business debit card tied to your Square sales balance), and request a business loan through Square Capital.
- Square Banking: Integrate your payments, banking accounts, and cash flow when taking payments and banking through Square. Products include Square Checking, Square Savings, and Square Loans.
From the Mobile App
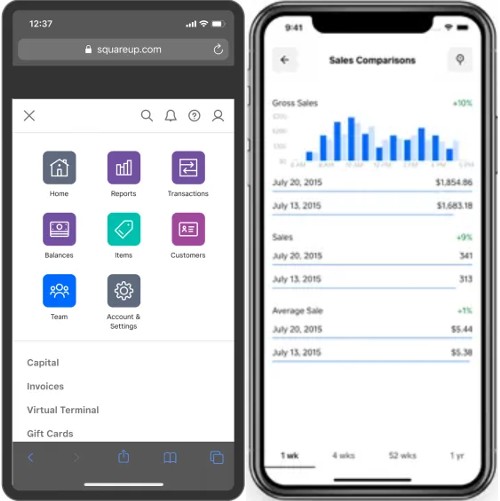
The Square Dashboard for POS app allows merchants to run their business from a mobile device. (Source: Square)
In addition to payment processing, you can use Square’s mobile POS app to help run your business on the go. Aside from the back office management tools, the following features are also available through the app:
- Order and inventory management: Add items to your library, track in-stock inventory, and check order status. Square automatically updates your inventory when you make a sale, so your stock numbers are always up-to-date.
- Sales reports: Sales are recorded and summarized to help you track growth and make key business decisions.
- Customer management: Enter your customer information, such as email addresses and purchase history, so you can provide better service or grow your business via email marketing.
- Team member profiles: Add and view team members to quickly reference contact information.
Square KDS for Restaurants
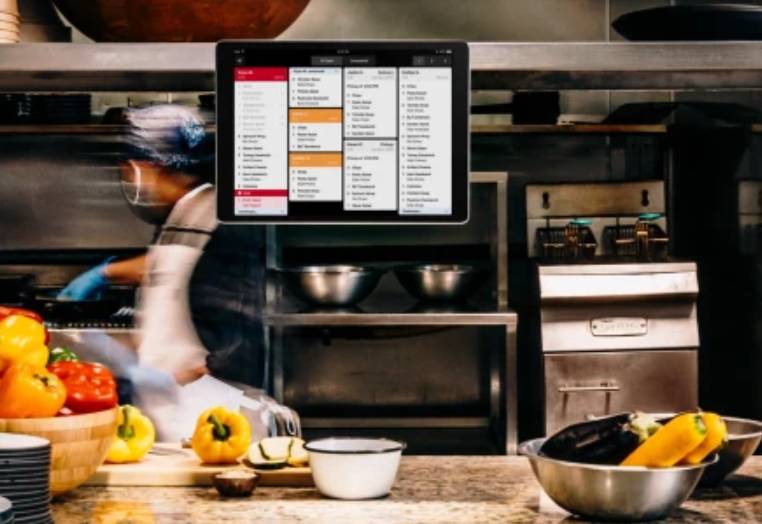
The Square KDS provides restaurants with a versatile order management system for both in-house and online platforms. (Source: Square)
The Square KDS is a restaurant software application that allows you to organize tickets for any type of kitchen setup. You can prioritize orders and customize ticket details, timers, and alerts. Expeditor Mode gives you a central overview of all active orders while cooks at each prep station see only their relevant tickets.
If you are using the Free Square for Restaurants POS, the Square KDS costs $20 per month per device, but you can test drive it for free for the first 30 days. Signing up for the Plus or Premium Square Restaurant POS software allows you to set up the KDS on unlimited devices.
How Much Does It Cost to Use Square?
It’s free to create your Square account and use the POS and payments software. Square charges a processing fee for every transaction, which varies depending on the payment processing method. Some of these tools, such as Square Online, offer paid plans for access to more advanced features.
When you create your Square account, you’ll receive a free magstripe card reader that can connect to your device and accept swiped card payments. You can purchase additional hardware and POS equipment, like chip/contactless card readers, terminals, registers, and accessories.
We’ve included the Square fees for every Square feature above, but to summarize, see the following:
- Monthly POS subscription: $0–$89
- Monthly payment processing subscription: $0
- In-person transaction fee: 2.6% + 10 cents; 2.5% + 10 cents when using Square Register
- Online transaction fee: 2.9% + 30 cents
- Ecommerce sales: 2.9% + 30 cents
- Keyed-in, recurring billing, and card-on-file transactions: 3.5% + 15 cents
For a full breakdown of what it costs to use Square to run your business, visit our Square Fees & Pricing guide. You can also read our full Square Payments review to find out if Square Payments is right for you.
Frequently Asked Questions (FAQs)
Here are some questions we commonly encounter about using Square for credit card processing.
Square POS comes with a built-in payment processing feature (Square Payments), allowing merchants to accept credit card payments from customers. Square partners with large financial institutions that approve transactions and safely transfer funds from customers to your bank in exchange for a flat-rate fee.
Square has a flat rate fee for credit card transactions. Square charges 2.6% + 10 cents if you accept swiped, dipped, and tapped credit card payments. Meanwhile, fees are 3.5% + 15 cents if you or your customers key in their credit card information to pay for their purchases. For credit card payments made over the internet (through a website or payment links), the rate is 2.9% + 30 cents per transaction.
Square allows you to accept credit card payments in-person (via swiped, tapped, and dipped transactions in-store or from a mobile device) and online (through a website, payment links, and payment buttons from a website or virtual terminal). You can also set up Square to accept credit card payments for invoices and recurring payments.
Create an account on Square, provide your business information and banking details, download the app to your mobile device or iPad, and set up your store. Square offers instant approval, so you can start accepting payments immediately, even without a credit card reader, by keying in your customer’s credit card information.
Bottom Line
You can use Square in many different scenarios, including mobile, in-store, and online sales and invoicing. The first step is always creating a free Square account and downloading the free mobile app, which comes with a suite of free business management tools.
Merchants like Square credit card processing because it’s quick, easy, and affordable. All of Square’s payment processing tools seamlessly communicate with other Square business tools for managing payroll and employees and marketing your business. Everything is streamlined into one tidy package. Visit Square to get started with a free account and mobile card reader.