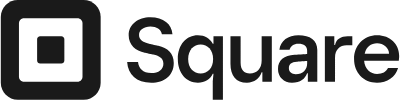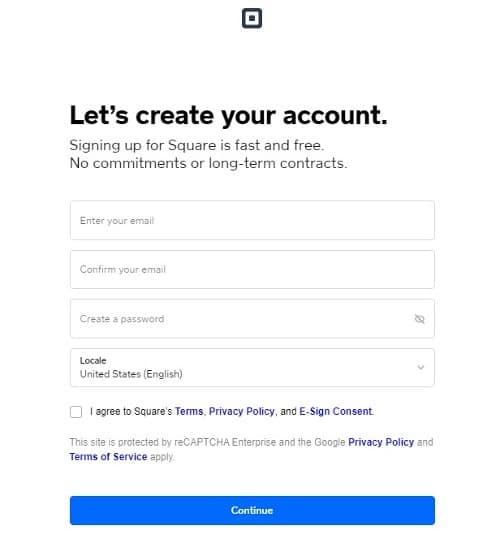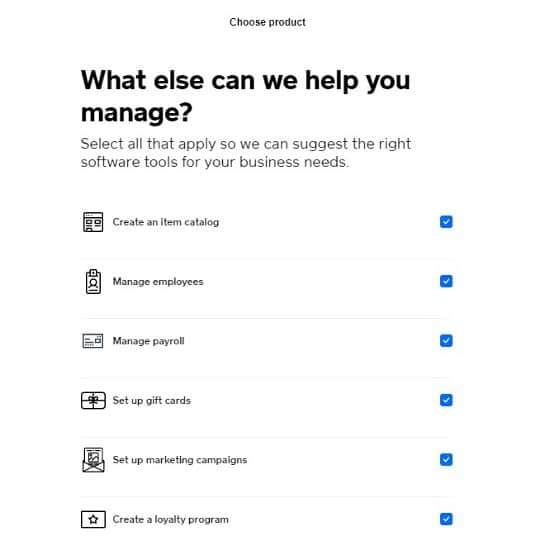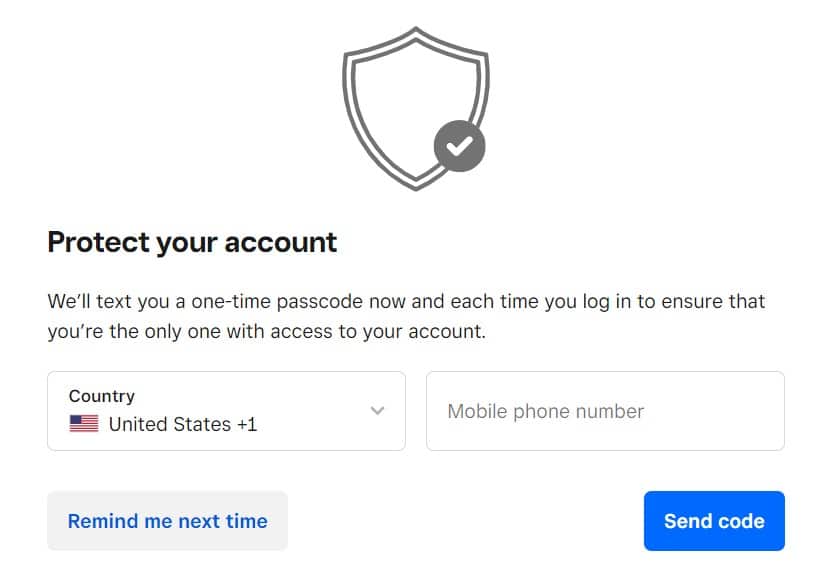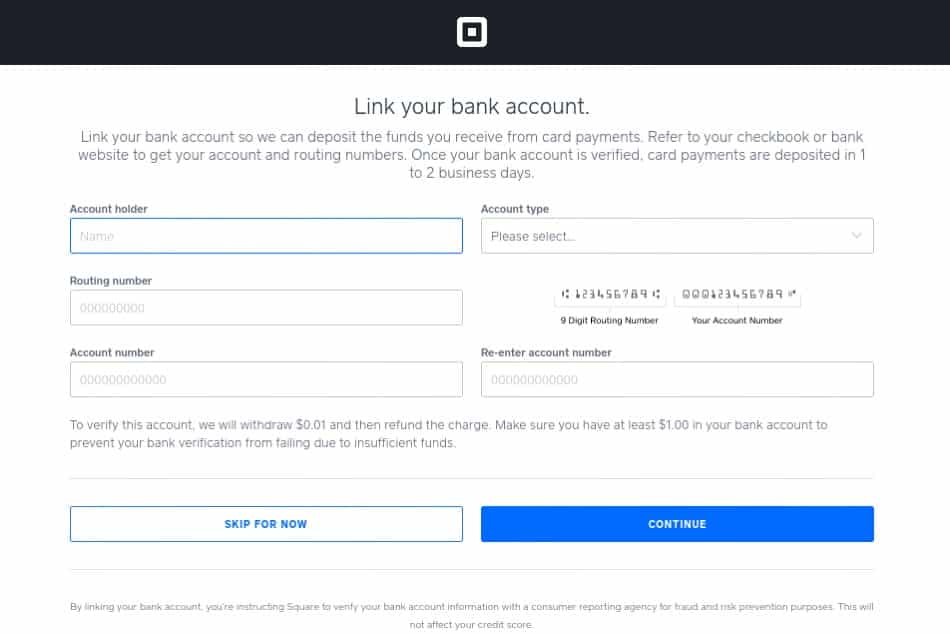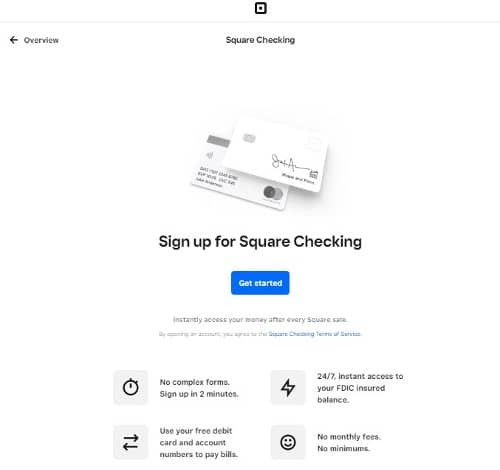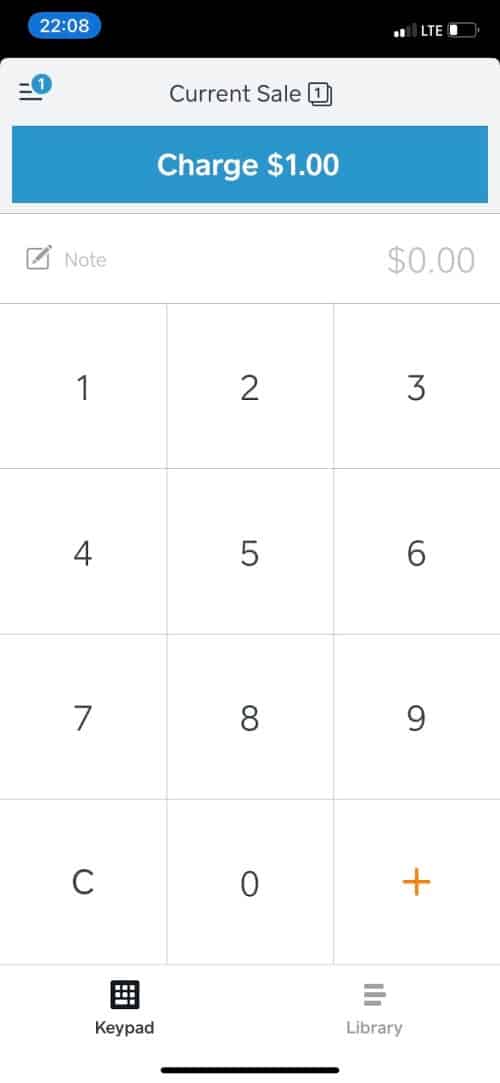Square is a free point-of-sale (POS) app that uses a credit card reader and your phone or tablet to process payments. It offers an all-purpose POS alongside several industry-specific software and hardware options with advanced features like inventory management, customer directories, and sales reports. Setting up a Square account is quick and easy, even for new business owners. But if you need more help, follow this simple guide.
Step 1: Choose Which Square POS Is Right for You
This Square tutorial focuses on Square’s flagship product: Square POS. Square POS is a general-purpose point-of-sale (POS) system and our top pick for the best POS for small businesses. However, Square also has three other POS products: Square for Retail, Square for Restaurants, and Square Appointments. Though the examples in this guide are from Square POS, the setup process is very similar across all of Square’s POS products.
Click through the tabs below to learn more about each Square POS product:
Square POS is Square’s original, all-purpose POS. It’s a standard app for managing products, orders, and customers. There’s only one plan option: free. It’s ideal for most individuals, mobile sellers, and small storefronts that need an easy way to accept payments.
Its basic features include:
- Built-in payment processing
- Automated product and customer tracking
- Digital receipts
- Online ordering
To learn more, read our Square POS review.
Square for Retail is Square’s software for retailers. The main difference between Square POS and Square for Retail is that Square for Retail has a barcode-based user interface and offers more robust inventory tools.
The entry-level Square for Retail POS software is free, but businesses can upgrade to Square for Retail Plus for $89 per month, per location, which has advanced inventory features (like purchase ordering, vendor management, and more detailed sales reports). Premium plans are available for retailers who process more than $250,000 annually.
Square for Retail’s additional POS features include:
- Inventory
- Online sales
- Checkout
- Reports
- Team management
- Payments
To learn more, read our full Square for Retail review.
Square for Restaurants is Square’s software designed specifically for the food and beverage industry. It includes features such as menu management, order tracking, table management, coursing, kitchen display systems, and seat timers.
Like Square’s other POS systems, the entry-level plan is free but the Plus version is $60 per month, per location, plus $40 per month for each additional POS device. Custom premium plans are available and subject to eligibility.
Square for Restaurants’ additional POS features include:
- Reports
- Live sales
- Square online
- Integrations
- Square Kitchen Display System (KDS)
To learn more, read our Square for Restaurants review.
Square Appointments takes all the features of Square POS and adds an appointment and calendar management solution for service businesses—such as spas, hair stylists, independent service providers, consultants, and personal trainers. Create an online booking website, collect deposits and cancellation fees, send automated appointment reminders, manage calendars, sell products, and accept payments.
Aside from the basic free plan, Square’s Appointment POS software offers paid upgrades, $29 and $69 per month, which come with lower transaction fees. The paid plans also include additional features such as waitlisting, customer confirmation texts and emails, advanced staff scheduling tools, and resource management.
Read our full Square Appointments review for more information on this particular product.
Step 2: Choose Your Hardware
With Square, it’s possible to use Square POS without purchasing additional hardware. You can key in orders on your phone using the POS app, through the virtual terminal on your Square Dashboard, or via Tap-to-Pay on iPhone and Android.
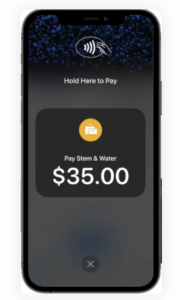
Square’s tap-to-pay feature (on iPhone and Android) allows you to accept payments without a mobile credit card reader. (Source: Square)
If you set up Square Online, you can also set up QR codes and online payments. However, if you plan on accepting in-person payments, we recommend purchasing at least a chip card reader.
Square Hardware Options at a Glance
Hardware | Best For |
|---|---|
 | Best for: Accepting swipe payments on the go Cost: First free, additional $10 |
 | Best for: Accepting card, EMV, and contactless payments on-the-go Cost: $49 (1st generation), $59 (2nd generation) |
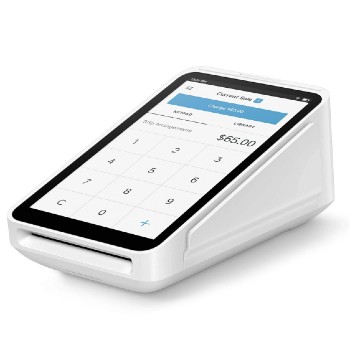 | Best for: In-store mobility and curbside sales Cost: $299 or $27 per month for 12 months |
 | Best for: Affordable countertop setup using an iPad and mobile card reader Cost: $149 or $14 per month for 12 months |
 | Best for: Full POS countertop plus customer display with built-in card reader Cost: $799 or $39 per month for 24 months |
 | Best for: iPad users with frequent cash transactions Cost: $579 or $53 per month for 12 months |
 | Square Stand Restaurant Station Best for: Restaurant setup needing tableside POS option Cost: $1,389 or $68 per month for 24 months |
To learn more about its hardware, visit Square.
Step 3: Sign Up for a Free Square Account
The first step in using Square POS is setting up your free Square account. Many business owners worry about how to set up a POS system because some solutions require professional installation, separate merchant account applications, or other lengthy and expensive processes.
But with Square, there is no installation process, your merchant account is included, and there are an extensive number of in-house tools and integrations. Setting up Square has to be one of the quickest and easiest among popular POS software, making it ideal for beginners and experienced merchants alike.
Once you complete each step in this guide, you can start selling immediately—there’s no waiting for approval. Plus, you can change any information you enter at signup later, so don’t sweat the details.
Visit Square’s website and click “Get Started.” Then, the below screen will appear. Enter your email address, create a password, and select your country. Then, continue to the next step.
Step 4: Select Your Merchant Type
Next, Square will ask you for your merchant type:
- Individual: For sole proprietorship and persons accepting payments from casual or occasional sales.
- Business: For businesses accepting payment as a business entity, whether partnership, LLC, corporation, nonprofit, or religious organization.
Then, enter your business or personal name, so customers know who they are paying.
It is important to list your business classification correctly. Failing to do so could result in unnecessary fund holds, especially if you list your business as an individual when it should be an LLC or corporation.
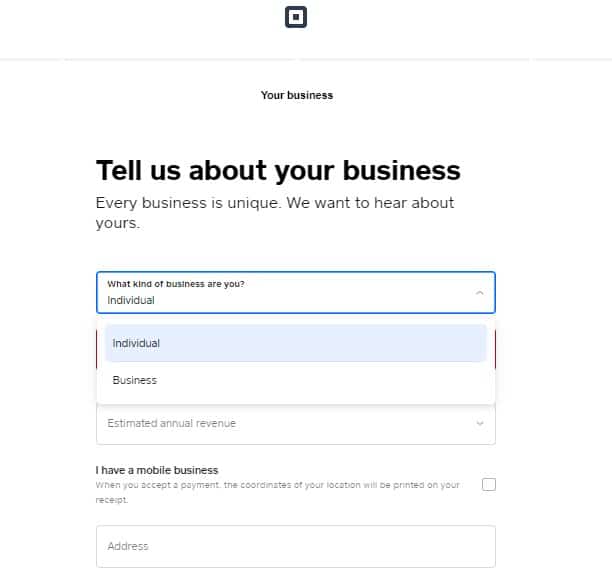
Specify your merchant type and business name. After setup, you can always go back and change your business name in the Square Dashboard under “Accounts & Settings.” (Source: Square)
Once you have your login, if at any point you accidentally close out of the Square screen, your session times out, or you click the refresh button, you will resume setup through your Square Dashboard. There will be prompts to walk you through any missing information.
Step 5: Choose Your Business Type & Sales Channel
On the next screen, you will need to select what type of business you run. Options include:
- Clothing and accessories
- Specialty shop (retail)
- Events/festivals (leisure and entertainment)
- Outdoor markets (retail)
- Food truck/cart
- Outdoor markets (food and drink)
- Art, photo, and film
- Jewelry and watches
- Caterer
- Events/festivals (casual use)
- Outdoor markets (casual use)
- Independent stylist/barber
- Hair salon/barbershop
- Beauty salon
- Massage therapist
- Specialty shop (food and drink)
- Bakery
From there, you will be asked to select your sales channel(s) from the options pictured below.
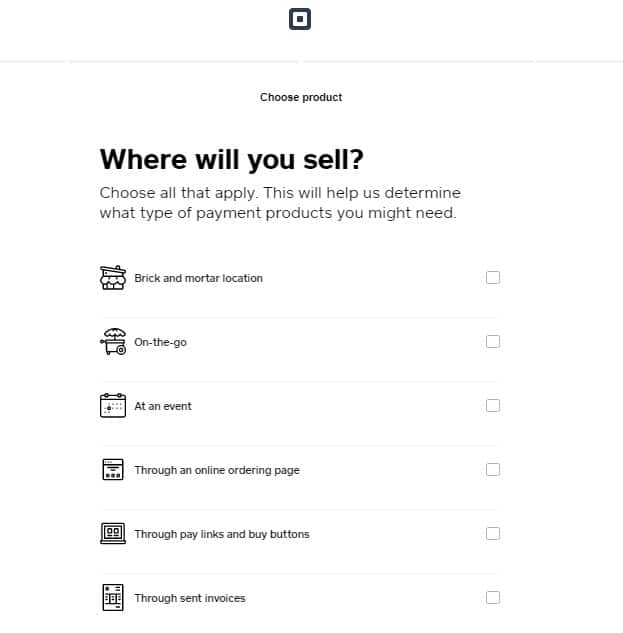
If you don’t see an option that describes your business, select “I Don’t See My Business Type.” You’ll then be able to choose a more general option from a drop-down menu. (Source: Square)
The business type you select may determine the sequence of your account setup. For example, if you choose a brick-and-mortar business type, the account setup wizard may prompt you to choose a POS type. If you choose a mobile business, the wizard will prompt you to set up online sales channels. However, the setup wizard is not the only way to opt into these services. Once your Square account is set up, you can add additional tools to your Square dashboard at any time.
Step 6: Choose How to Accept Payments
Every Square account has the default option to ring up in-person sales through the POS app. For no additional fees, you can also accept payments via:
- Square’s virtual terminal
- Square Invoices
- Square Online Store
- Donation
For an additional fee, you can add physical gift cards, or offer Square digital gift cards with a 2.9% + 30 cents processing rate. You can add, adjust, or remove any of these features anytime.
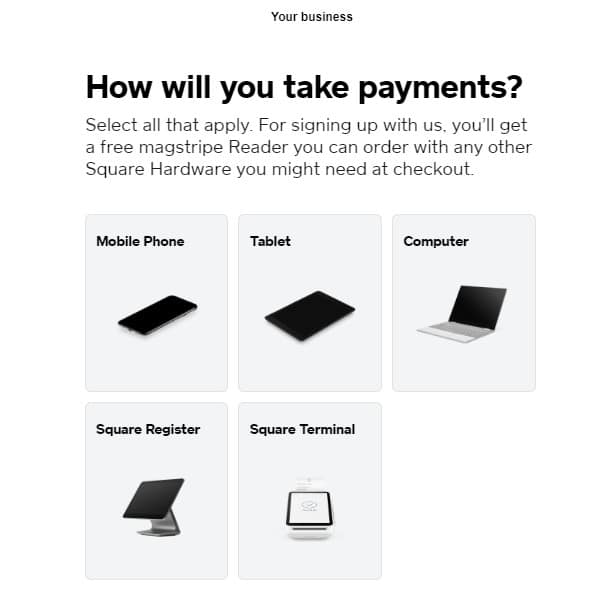
You can choose as many payment sources as you plan to use. (Source: Square)
Step 7: Verify Your Identity
Square doesn’t have an application process for merchant services, but it still needs to verify your identity before you can process payments. The process is instant—you’ll just need to provide your name, address, birthday, phone number, and last four digits of your Social Security number. There’s no credit check involved.
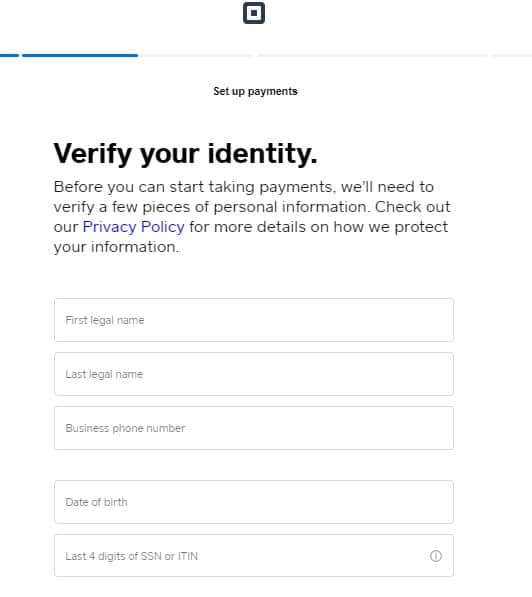
The system will only ask you for the last four digits of your SSN. However, once you hit continue, it verifies your details and, in some instances, will ask for a full SSN. (Source: Square)
Step 8: Select a Business Location
After entering your personal identification information, choose where your business will be operating: home, on the go, or in a different location. You will then be prompted to add your business address.
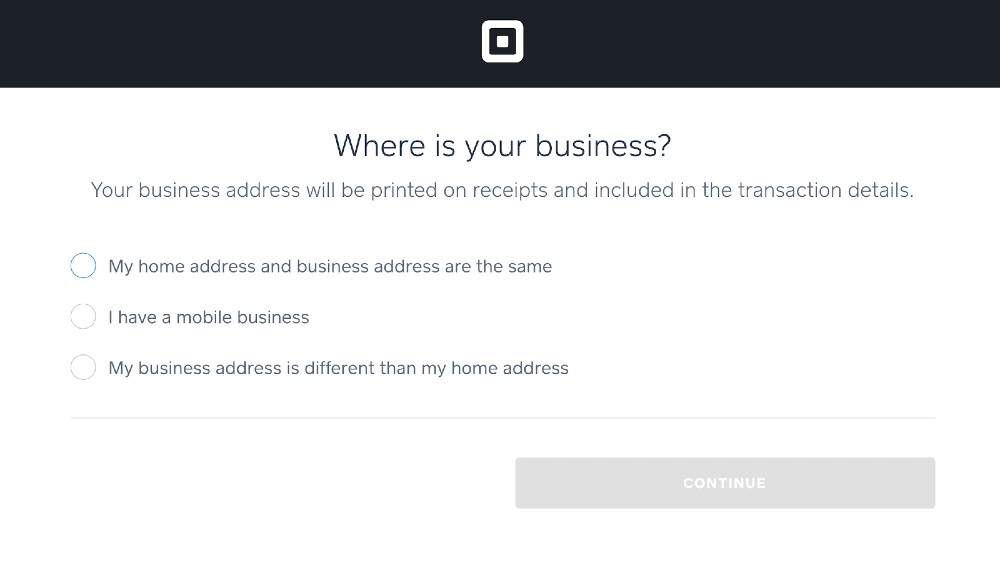
For this demo, we chose the “home address” option. (Source: Square)
At this stage, you can also add a few other details about your business, including transfer tags, designation bank accounts, and business hours.
Step 9: Select How to Receive Deposits
Square will require you to link a business bank account where your sales proceeds will be deposited. A business bank account is also needed before Square lets you start accepting payments. When setting up your deposits, you can also choose how fast you want to receive funds. There are three options:
- Via Square Checking: Square will deposit your funds instantly in a Square Banking account. In most cases, these funds are available immediately for no additional fee.
- Next business day: Your funds will be deposited within one to two business days free of charge.
- Same-day: Receive your funds instantly at the close of your business day for a 1.5% fee of the total deposit amount.
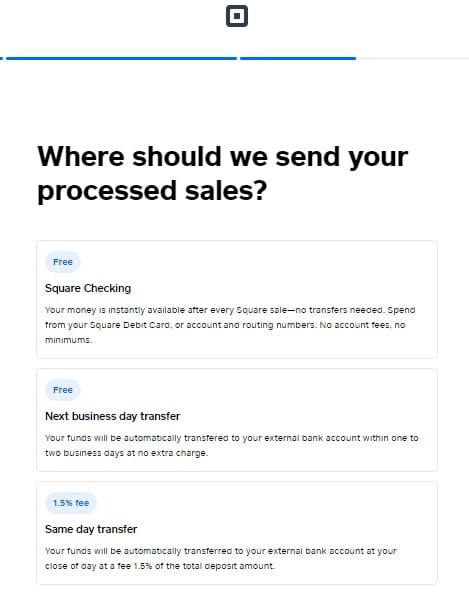
If you don’t have your bank account and routing numbers on hand, you can skip this step and add them later. (Source: Square)
You can adjust deposit options and schedules anytime in your Square Dashboard. Deposits can be scheduled or manually pushed through. So, even if you opt for scheduled, free next-day deposits, if you ever need funds right away, you can request a same-day deposit for a 1.5% fee through the Square Dashboard.
Step 10: Link Your Bank Account
Once you have chosen a business bank account in step 9, follow the prompt for linking with your Square merchant account. Square will withdraw and then redeposit a one-cent charge to verify your account. Verification can take up to four business days, though typically, it only takes a few hours. Until your bank account is verified, any funds from sales will be held in your Square Balance.
If you operate multiple locations, you must also designate a bank account for each location.
Square has launched its own banking service called Square Checking, which provides a traditional bank account. Opening a Square Checking account allows you to automatically transfer sales into your account and instantly access them via debit card—digitally or in person.
Visit Square Checking to learn more
Step 11: Download the Square POS App
After downloading the Square POS app from the Apple App Store or Google’s Play Store, log in to your account using the email and password you set up earlier. Immediately after that, you’ll be prompted to follow the walkthrough to complete a test transaction.
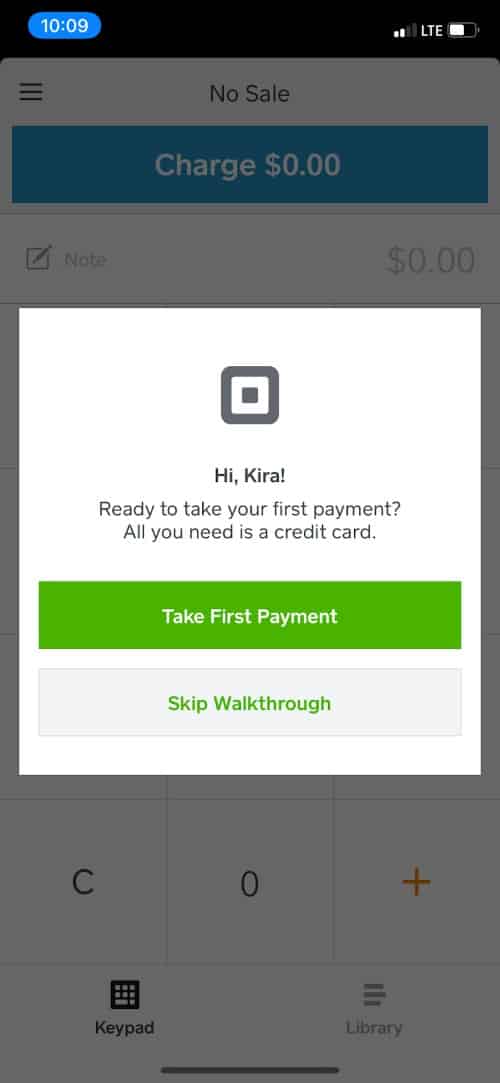
Square has tutorials that will prompt you through test transactions. (Source: Square)
Step 12: Customize Product & Account Settings
Once your POS app is up and running, you can speed up your sales process by tailoring your product and account settings to match your business. These can be easily adjusted in your Square Dashboard.
Set Up Your Product List
Square’s inventory management tools come free with your Square account. You’ll need to add your products or services into the system before you can process transactions from your POS or online store. There are two options for setting up product lists in Square:
- Create individual items
- Import items in bulk
If you only have a few products or are just starting out as a new business, you can add products individually.
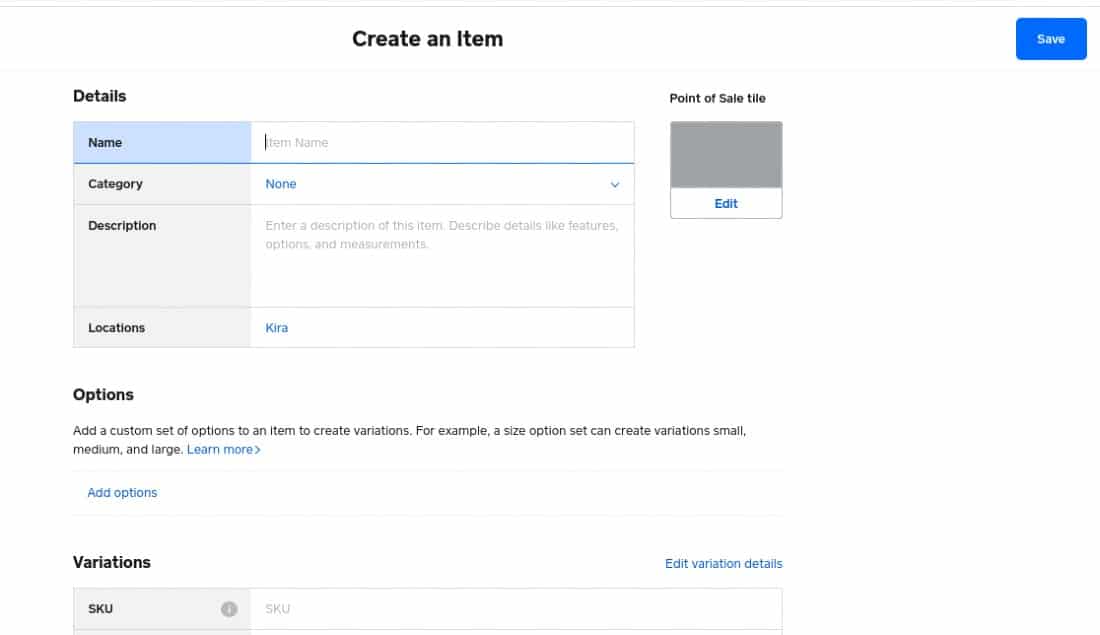
Add as few or as many product details as you need, including descriptions, photos, variants, modifiers, and more. These options can carry over to your Square Online store. (Source: Square)
Adjust Store Settings
The Accounts & Settings section of your Square Dashboard is where you can change your business name, edit bank account information, set up custom email notifications, manage transfers and deposits, customize your receipts, view tax forms, create contracts (such as credit card authorization forms), and manage hardware.
Expand the sections below to learn more about each setting:
In your Square Dashboard, under Accounts & Settings > Security, you can enable Team Permissions. This allows you to set up restrictions for team members on a number of different functions, which will apply to all POS devices.
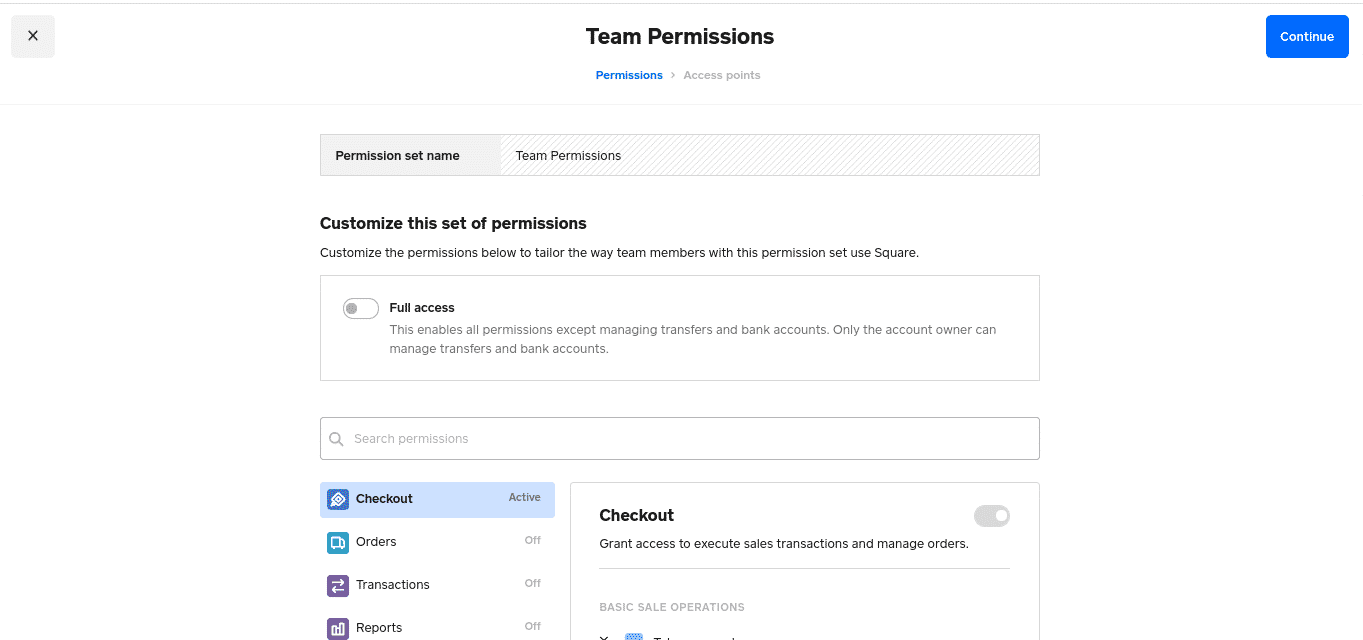
You can set permissions for each role or toggle the “Full access” switch to give your employees access to all the management tools except for banking and accounts. (Source: Square)
Adjustable team settings include:
- Use virtual terminal
- Cancel transactions
- Adjust taxes manually
- Void transactions
- View completed transactions
- View reports
- Add, edit, and delete customer data
Choose what reporting and transaction emails you want to receive and opt in or out of emails from Square. Square has options for daily, monthly, and annual sales summaries. However, you can’t customize the reports emailed to you.

Choose which reports and transaction notifications you want to receive via email.
Add your logo and brand colors, choose what information to display, add a return policy, and add social media handles. We recommend adding itemized receipts, a clear return policy, and contact information.
Add your taxpayer information, including your business name and employer identification number (EIN). Square will automatically file 1099-K forms for you when you reach the earnings threshold ($20,000 or 200 payments in most states).
1099-K forms are what credit card processing companies submit to the IRS to report the earnings of its merchants. Once you cross the reporting threshold, you can view your 1099-K forms in the Square Dashboard.
If you set up payroll through Square, you’ll also be able to view your W-2, 940, and other payroll forms in the Square Dashboard, which Square will also automatically submit for you.
Contracts are one of Square’s newer features. Within the Square Dashboard, there are templates for:
- Credit card authorization forms
- Service agreements
- Sale of goods
- Completion of service
- Confirmation of delivery
Contracts are not necessary for every brick-and-mortar business, but if you sell services or expensive made-to-order goods, charge subscriptions or have recurring billing, or offer retail delivery, they may be a good fit for you.
Secure your Square account by providing additional business details. The more Square knows about your business, the better it can manage your merchant services in terms of fighting chargebacks and preventing processing limits.
Step 13: Expand with Add-ons
To maximize Square, set up additional tools that communicate with your POS. Depending on your business type, these might be online sales, customer feedback collection, or email marketing. If your business has employees, you’ll want to add employees and create custom user permissions.
What’s great about Square is that it has a large ecosystem where you can readily integrate additional business management tools so you don’t have to worry about compatibility issues.
Selecting Square’s “Sell online” feature gives you more than simple ecommerce sales. Choosing this option also allows you to offer order-ahead, curbside pickup, and contactless in-store ordering with QR codes.
We recommend most businesses choose the sell online add-on because:
- It’s free (Square Online is free with every Square POS account)
- Pickup orders reduce in-store crowding
- More options allow customers to shop according to comfort levels and preferences
If you choose to sell online via a free Square Online store, you’ll be able to pick from four options: a single shopping page, a shoppable Instagram page, a full website and online store, or checkout links.
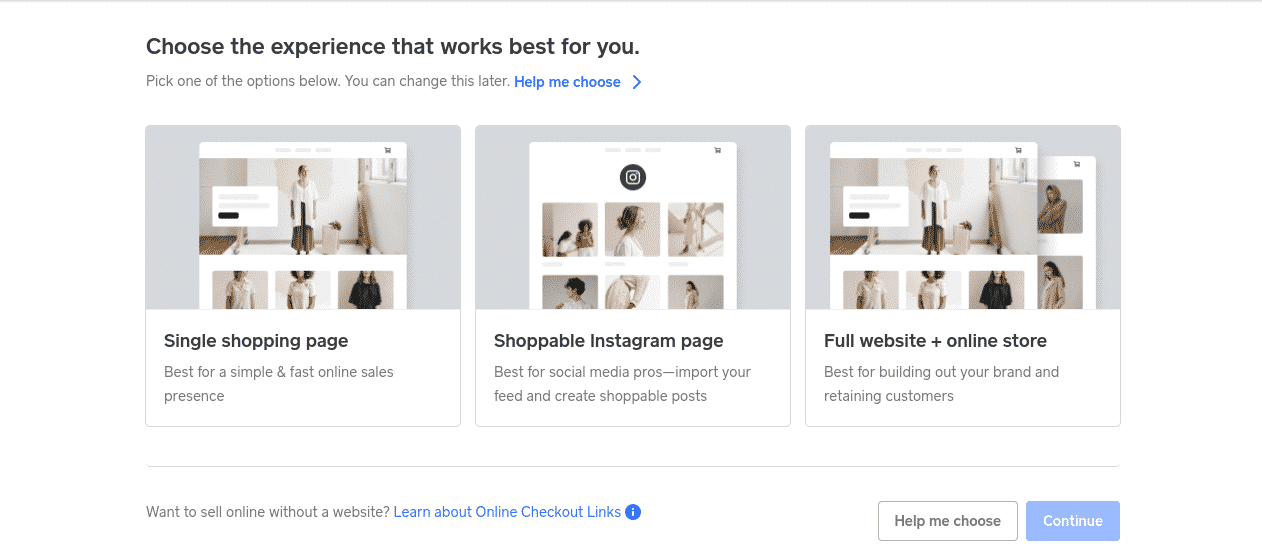
Choose to start a free online store, checkout page, shoppable Instagram page, or checkout links with Square Online. (Source: Square)
This selection isn’t permanent and can be changed at any time. If you’re not sure what you need, Square has a prompt to help you decide. It will ask if you have an existing website, how many items you sell (a few or a lot), and to choose a statement that best describes what you want. If you’re not sure, Square recommends opting for a single shopping page, which you can always expand later.
If you want to set up a full website and online store, we walk you through the process in this guide: How to Set Up a Free Square Online Store.
Once you’ve processed your first sale, start collecting customer feedback. On every digital receipt, customers will be able to rate their experience along with a reason. You’ll see this feedback immediately in your Square Dashboard or POS app. You can have private conversations with your customers about their experience, issue partial or full refunds, and see that customer’s history with your business.
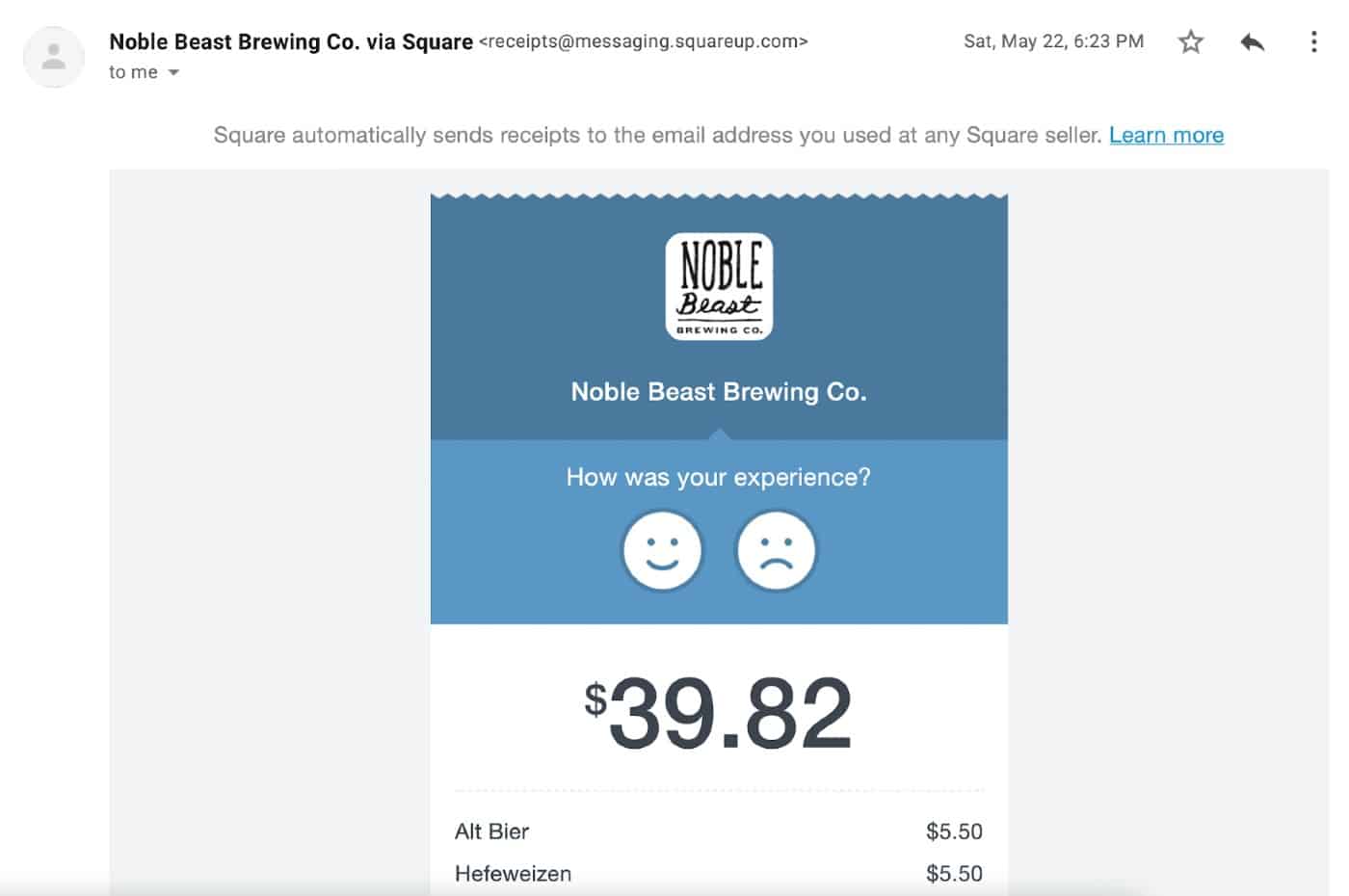
Customer feedback is a free, built-in tool in Square’s POS software. (Source: Square)
From the Dashboard, you can view feedback trends so you can spot opportunities to improve. By having customers leave feedback from their receipt, business owners can respond immediately and privately, instead of learning about the customer’s experience from a public review site.
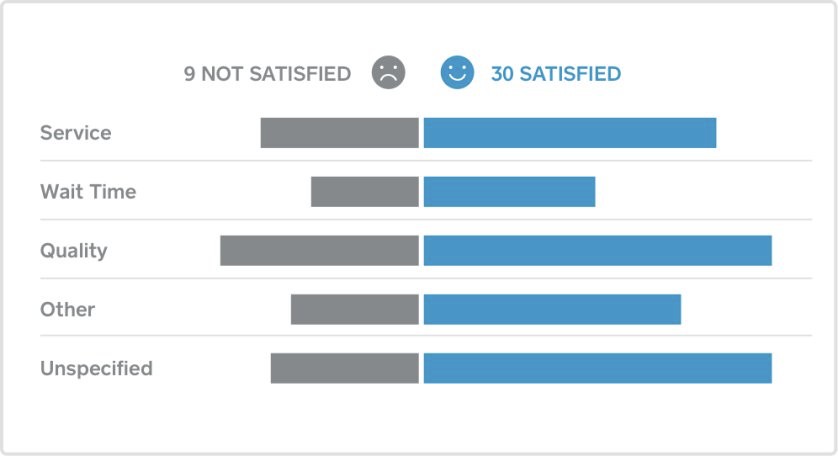
Spot trends in customer feedback to see what customers love most about your business and identify areas of opportunity.
(Source: Square)
If you want to create an email marketing campaign for your business, you can purchase a Square Marketing subscription. Pricing ranges from $15 to $35 per month, depending on your number of contacts. If you don’t need to send marketing emails often or only want to reach a small number of customers, you can also pay 10 cents per marketing email. You can manage subscribed customers in your customer directory, which you can access through your Square Dashboard.
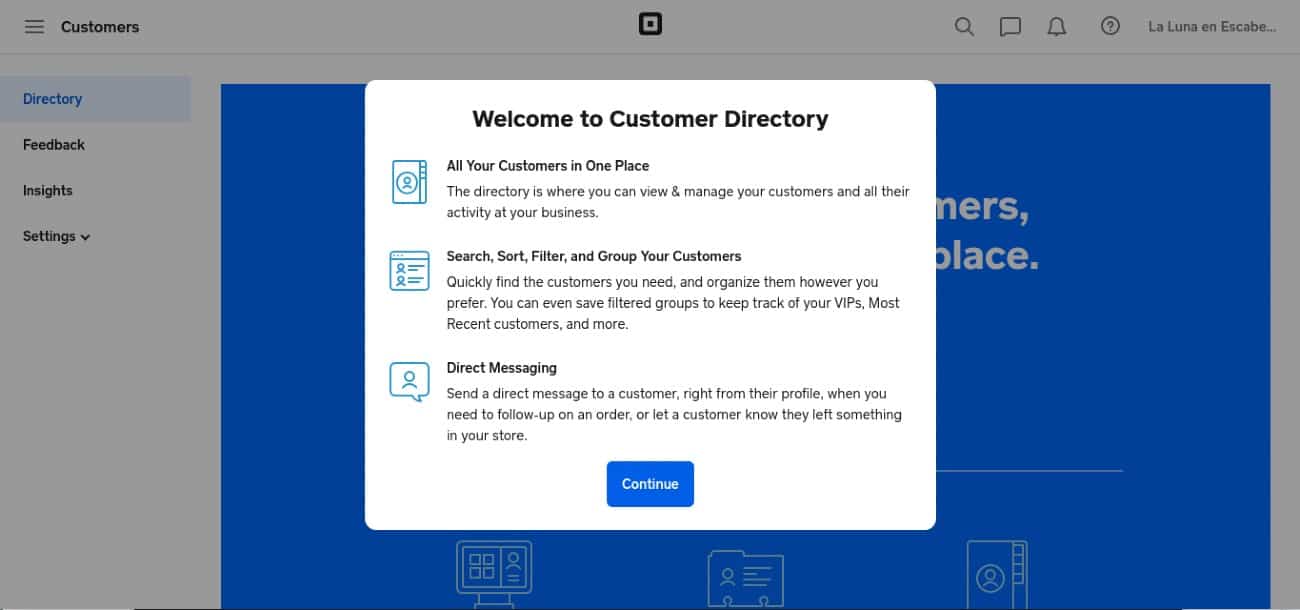
Group and sort contacts, and message customers all from your Customer Directory.
If you have employees, you can add them directly in your Square Dashboard. Each staff member will have their own POS login to track transactions, and most Square POS accounts will allow you to also set custom permissions to control what information each employee can access. Though some of the industry-specific POS systems—like Square for Restaurants—only support one set of user permissions for Free users, the options can vary.
Square offers three main tools for employee management:
- Square Team: This allows you to enter employees, manage user permissions, and track hours worked and commissions or tips (where applicable). Square offers a Free tier of Teams, with advanced features like shift scheduling and unlimited user permissions at $35 per month.
- Square Shifts: This is Square’s scheduling module. The shifts dashboard is where you build schedules and can track time off requests and shift trades. Shifts is free for up to five employees. Businesses with more than five employees will pay from $2.50 to $4 per employee monthly.
- Square Payroll: This module integrates directly with the POS time cards for quick and easy paycheck processing. Pricing for Square Payroll starts at $35 per month plus $5 per employee.
Learn more about Square Payroll by reading our HR expert’s full Square Payroll Review.
Square has an App Marketplace with a variety of popular third-party business apps that you can integrate to streamline operations. Browse through categories like accounting, invoicing, ecommerce, team management, and inventory. You can also check out its suggested app bundle tailored to your specific needs. There are collections for restaurants, retail, beauty/personal care, live video, Square Online, and more. Some of these apps are free, others require paid plans.
Set Up Your Online Store
Selecting Square’s “Sell online” feature gives you more than simple ecommerce sales. Choosing this option also allows you to offer order-ahead, curbside pickup, and contactless in-store ordering with QR codes.
We recommend most businesses choose the sell online add-on because:
- It’s free (Square Online is free with every Square POS account)
- Pickup orders reduce in-store crowding
- More options allow customers to shop according to their comfort levels and preferences
If you choose to sell online via a free Square Online store, you’ll be able to pick from four options: a single shopping page, a shoppable Instagram page, a full website and online store, or checkout links.
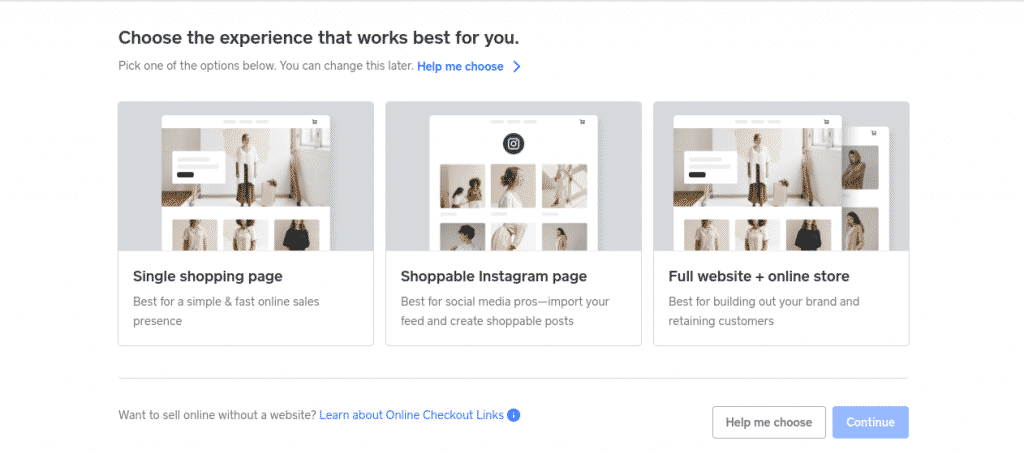
This selection isn’t permanent and can be changed at any time. If you’re not sure what you need, Square has a prompt to help you decide. It will ask if you have an existing website, how many items you sell (a few or a lot), and to choose a statement that best describes what you want. If you’re unsure, Square recommends opting for a single shopping page, which you can always expand later.
Collect Customer Feedback
Once you’ve processed your first sale, start collecting customer feedback. On every digital receipt, customers will be able to rate their experience along with a reason. You’ll see this feedback immediately in your Square Dashboard or POS app. You can have private conversations with your customers about their experience, issue partial or full refunds, and see that customer’s history with your business.
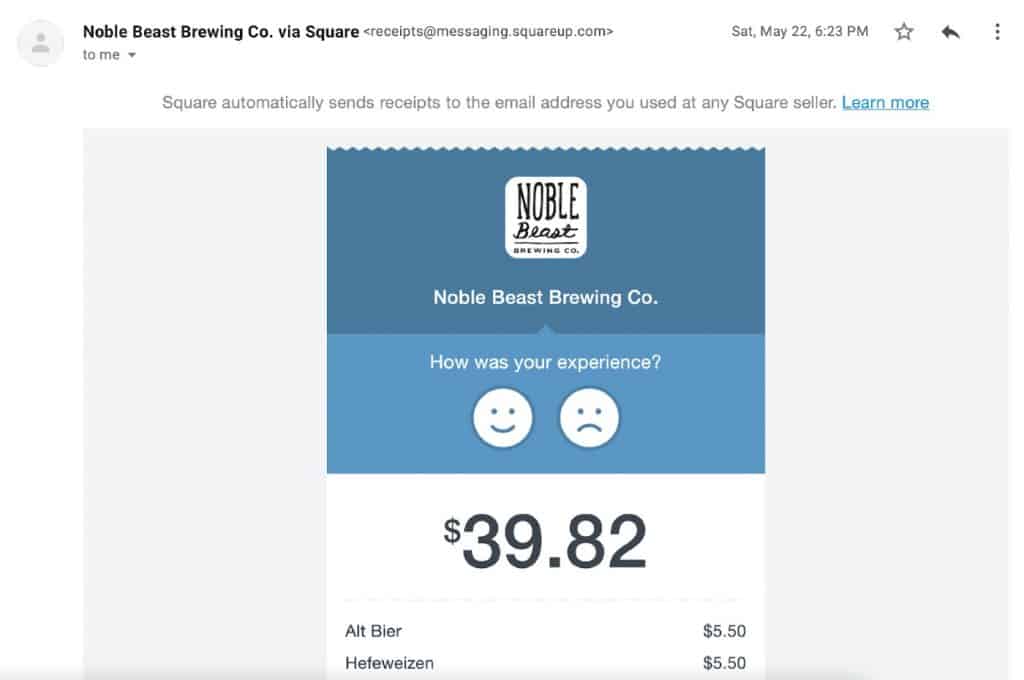
From the Dashboard, you can view feedback trends so you can spot opportunities to improve. By having customers leave feedback from their receipts, business owners can respond immediately and privately, instead of learning about the customer’s experience from a public review site.
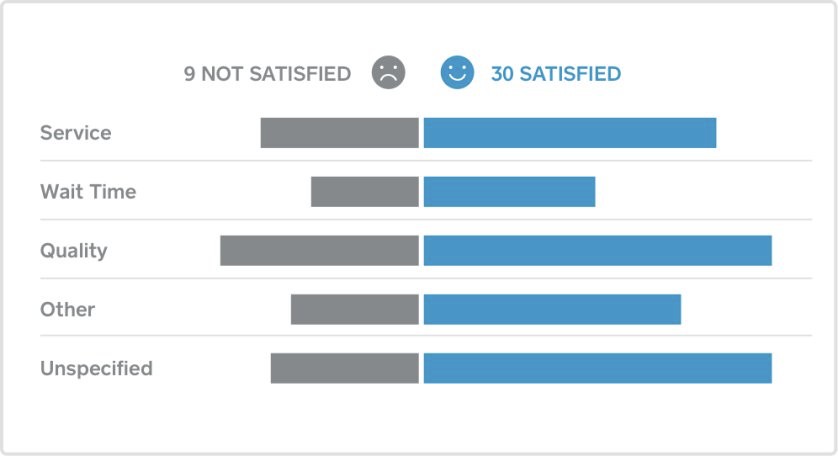
Set Up Email and/or Text Marketing
If you want to create an email marketing campaign for your business, you can purchase a Square Marketing subscription. Pricing starts at $15 per month, depending on your number of contacts.
You can also opt for a text message marketing service which starts at $10/month based on the number of text messages you send out. You can manage subscribed customers in your customer directory, which you can access through your Square Dashboard.
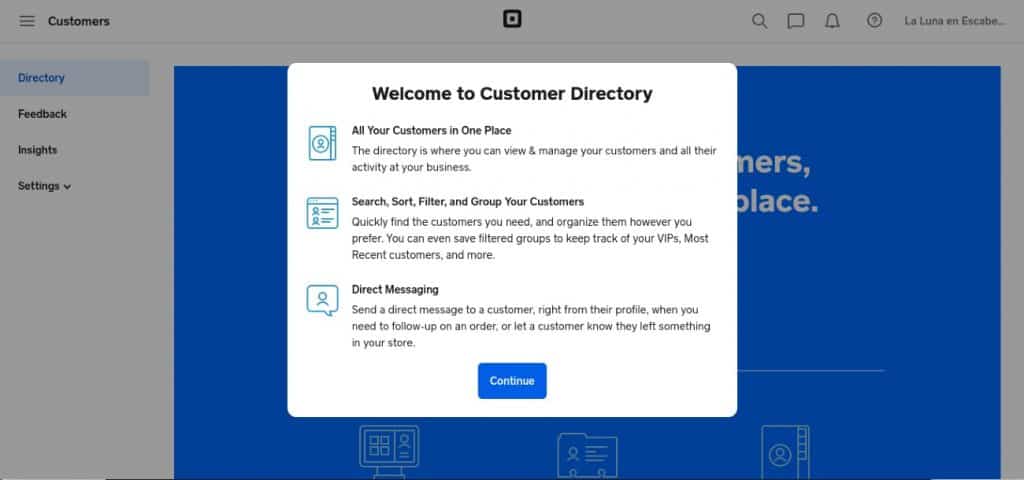
Add Employees
If you have employees, you can add them directly to your Square Dashboard. Each staff member will have their own POS login to track transactions, and most Square POS accounts will allow you to also set custom permissions to control what information each employee can access.
Though some of the industry-specific POS systems—like Square for Restaurants—only support one set of user permissions for Free users, the options can vary.
Square offers three main tools for employee management:
- Square Team Communication: This is a messaging functionality between employers and employees integrated within the Square Team App. It supports one-on-one messaging, announcements, group conversations, file sharing, and more. It costs $2.50 per team member.
- Square Shifts: This is Square’s scheduling module. The Shifts dashboard is where you build schedules and can track time off requests and shift trades. Shifts is free for up to five employees. Businesses with more than five employees will pay from $2.50 to $4 per employee monthly.
- Square Payroll: This module integrates directly with the POS time cards for quick and easy paycheck processing. Pricing for Square Payroll starts at $35 per month plus $6 per employee.
Add Popular Integration Apps
Square has an App Marketplace with a variety of popular third-party business apps that you can integrate to streamline operations. Browse through categories like accounting, invoicing, ecommerce, team management, and inventory. You can also check out its suggested app bundle tailored to your needs. There are collections for restaurants, retail, beauty/personal care, live video, Square Online, and more. Some of these apps are free, others require paid plans.
Step 14: Make Your First Sale
Once your Square setup is complete and your payment methods and inventory settings are ready, you can start selling with your Square POS system. Click on the tabs below to learn how:
When you’re ready to make a sale, select “Checkout” at the top of the left-hand menu. Then you can either enter a dollar amount or select the list icon at the bottom of the screen to ring up one of the preset inventory items you created. We recommend using this method if you have physical products with inventory to track.
There are multiple payment options to choose from. If you have a connected card reader, you can go ahead and swipe the payment card. You can also type in a credit or gift card number, send an invoice, use a credit card stored on file, or accept cash or check.

Square offers multiple payment methods. (Source: Square)
Once you have completed the payment, Square gives your customer the option of what kind of receipt they would like. You can send an email or text receipt or simply select “No Thanks” if your customer doesn’t need a receipt. The system will store their email or number so that they don’t have to provide it every time they pay a vendor that uses Square POS.
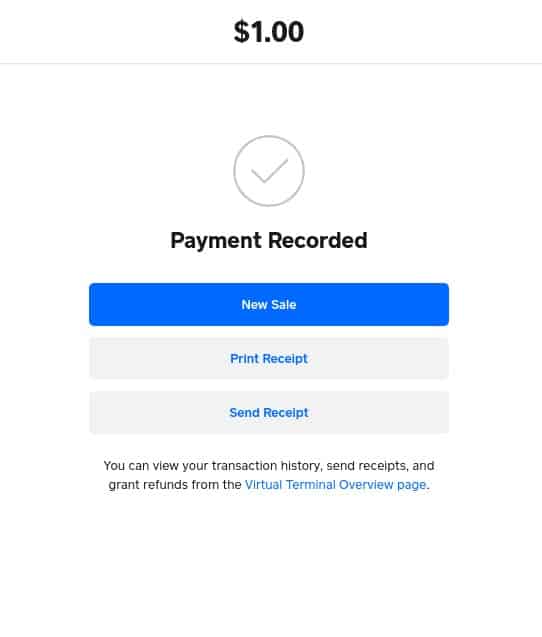
Aside from printed forms, Square also offers digital, text, and email receipts. (Source: Square)
Frequently Asked Questions (FAQs)
Click through the sections below for common Square tutorial-related questions we encounter.
To use your Square POS system, simply download the Square POS app from the app store, create a free account, and start selling
Square’s POS system is easy to use. Once you have everything set up, navigate to your list of products and add it to your customer’s checkout cart. The system will display how much the customer needs to pay. You can accept cash, credit and debit cards, and gift cards as payment methods with Square’s mobile card reader or built-in card terminals.
For point-of-sale or in-person transactions, Square is hands down the better choice because the system is easy to install on your mobile device or Square hardware. Stripe, however, has the upper hand when it comes to online payments.
Square charges 2.6% + 10 cents for in-person transactions, 2.9% + 30 cents for accepting online payments, and 3.5% + 15 cents for keyed-in transactions such as when using the virtual terminal.
Bottom Line
Square is a free mobile POS and payment processing app that works on smartphones and tablets. Square makes money by charging flat-rate payment processing fees. In return, businesses receive a suite of free management features, a mobile POS, and competitive credit card processing rates.
It’s easy to set up a free Square account, and it’s even easier to process mobile sales. Best of all, Square is free to use and requires no commitment. Visit Square to set up your own account and test out the app for yourself.