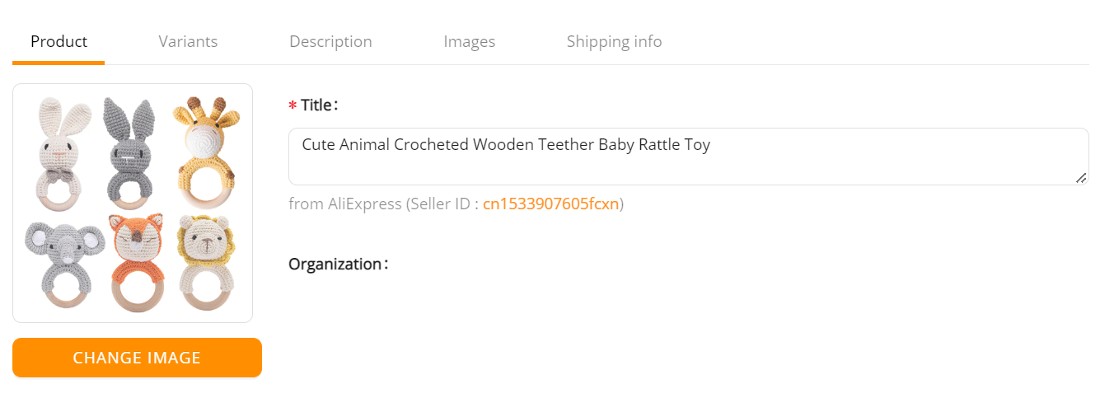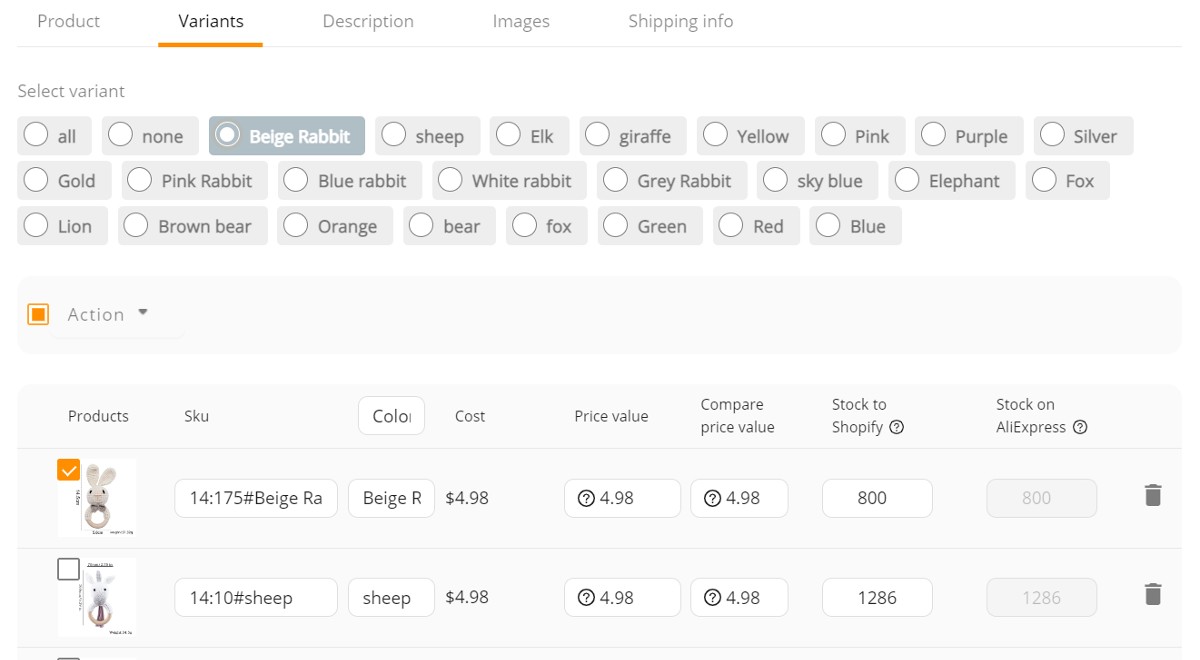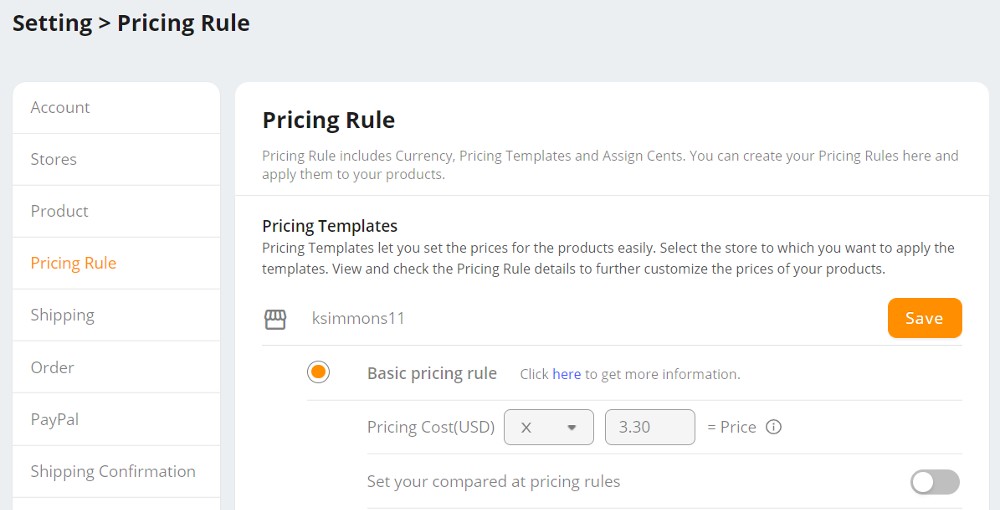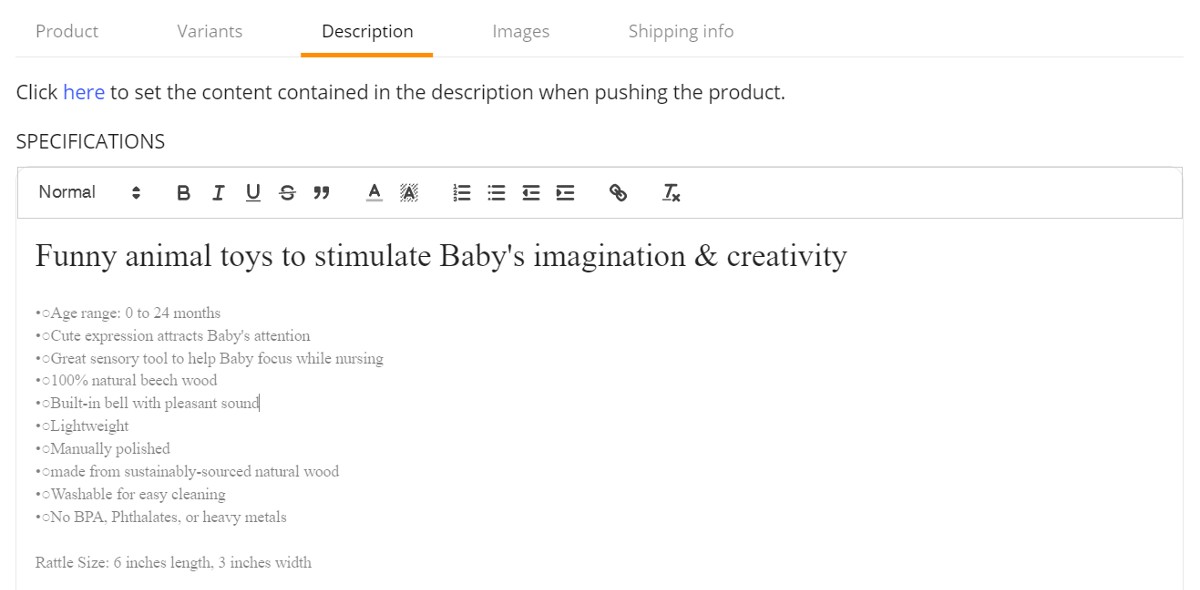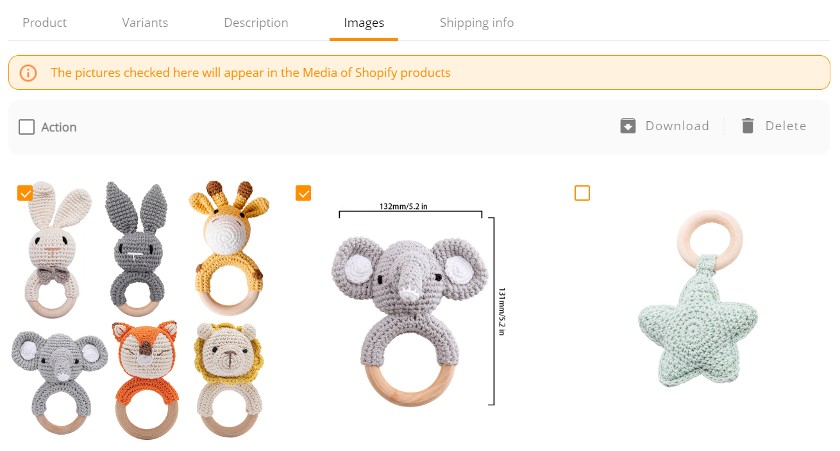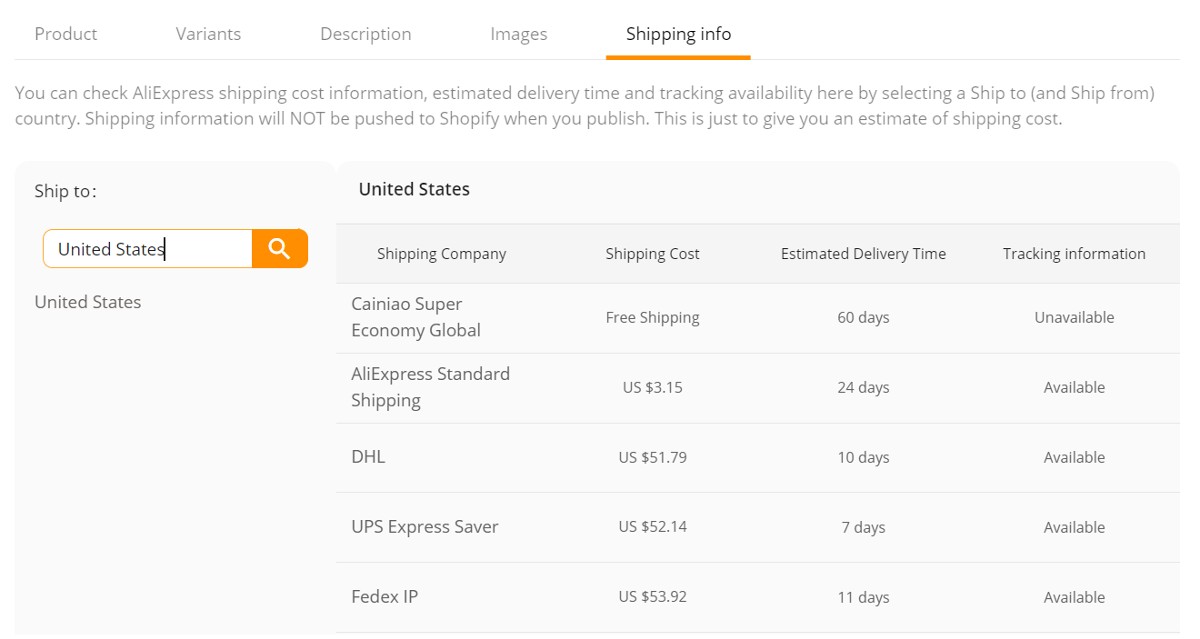Dropshipping is a popular low-cost ecommerce model because you don’t have to buy products upfront or keep inventory on hand. In this article, we show how to set up your Shopify store for dropshipping success. Shopify connects to hundreds of dropshippers via apps that automate every step making it the quickest, easiest, and most economical way to launch an ecommerce business.
Overall, expect to shell out about $300–$400 in initial setup fees for your Shopify dropshipping store and prepare a monthly operating expense of at least $40 for software subscription fees, processing fees excluded.
New to dropshipping? You can read our guide to dropshipping to see how it works and our article on how to start a dropshipping business.
Our steps on how to dropship on Shopify deal with the DSers app, Shopify’s most recommended dropshipping app.
Step 1: Sign Up for a Shopify Account
The first thing you need to do is activate your Shopify free trial by opening an account. To do this, visit Shopify and click on Start Free Trial on the top left-side menu.
It will start a setup wizard, where it will ask a few basic questions: if it’s your first time selling, where you plan on selling (online store, social media, etc.), what types of products you will be selling, and the location of your business. You will be asked to create a Shopify ID by entering your email address and creating a password.
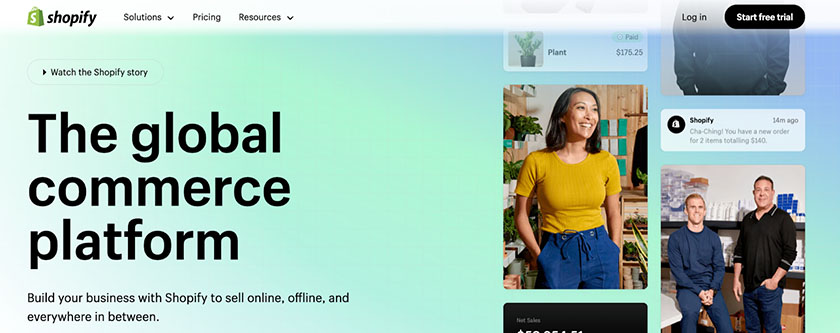
Start your free trial by visiting Shopify’s homepage.
If you’re still undecided about your business name or your business concept, don’t let that stop you from test-driving Shopify and DSers. You can change your store’s name and even your email address in your Shopify store settings at any time. Exploring dropshipping products using Shopify and the DSers app is a terrific way to brainstorm and test different business ideas.
Once you have signed up and confirmed your email address, Shopify will take you to your store dashboard.
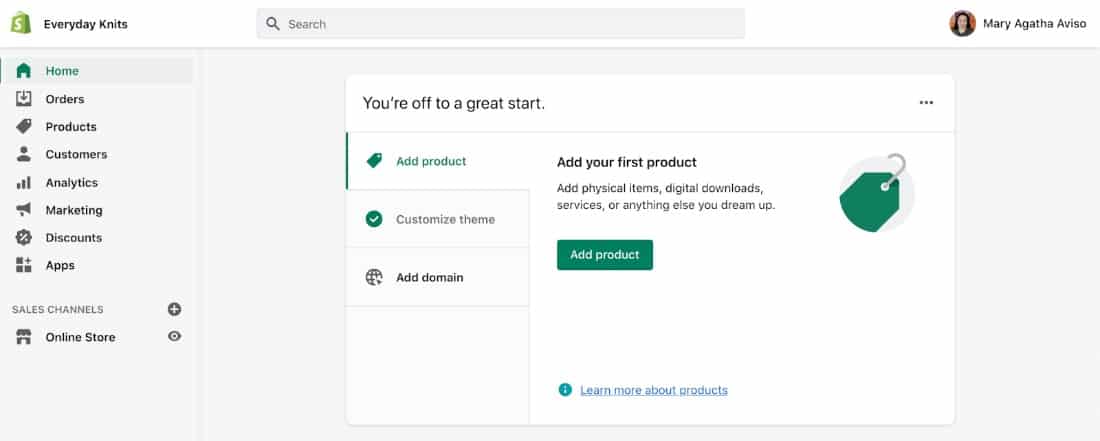
Your Shopify dashboard has a basic setup wizard you can follow to set up your store.
For more information on getting your storefront designed and functional, read our full guide on how to set up a Shopify store, which walks you through how we set up our demo store, Everyday Knits.
Step 2: Connect the DSers App to Your Shopify Store
To explore and add products to your Shopify store, you need to connect a dropshipping app. For this demo, we’re adding DSers’ dropship products to our Everyday Knits store. Since DSers is Shopify’s fully integrated dropshipping supplier network (and its top-recommended dropshipping platform), it’s quick and easy to install and use.
Here’s how to connect and install the DSers app to your Shopify store:
Step 2.1: From the navigation menu of your Shopify dashboard, click on Apps. If you do not see “DSers-AliExpress Dropshipping” in the initial list, click on View more apps in this collection. It will open the Shopify App Store. From there, search for DSers. Alternatively, you can go straight to the DSers app in the Shopify App Store.
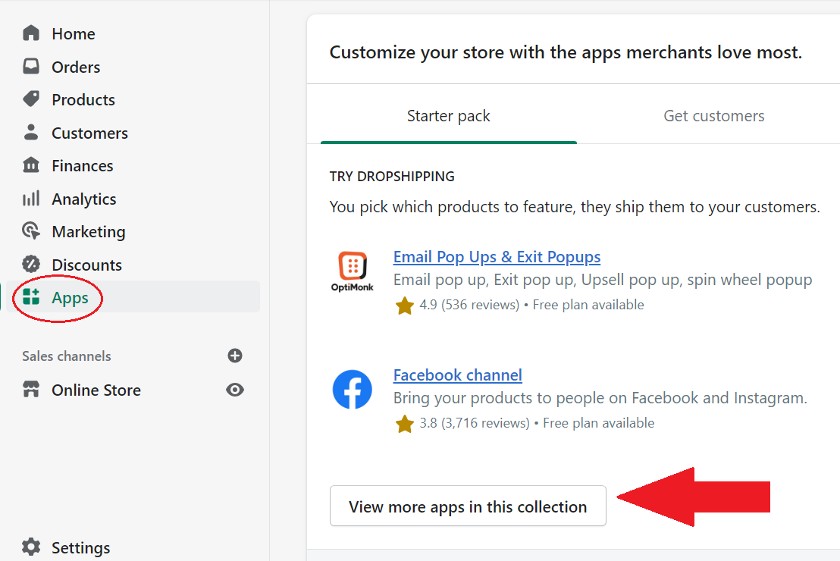
Step 2.2: Once you find the DSers app’s landing page, click on Add app. You’ll be prompted to install DSers and connect it to your Shopify store. Click on Install app. From there, you can start setting up your DSers account by choosing a free or paid plan. We’re going to proceed with the Basic (free) option.
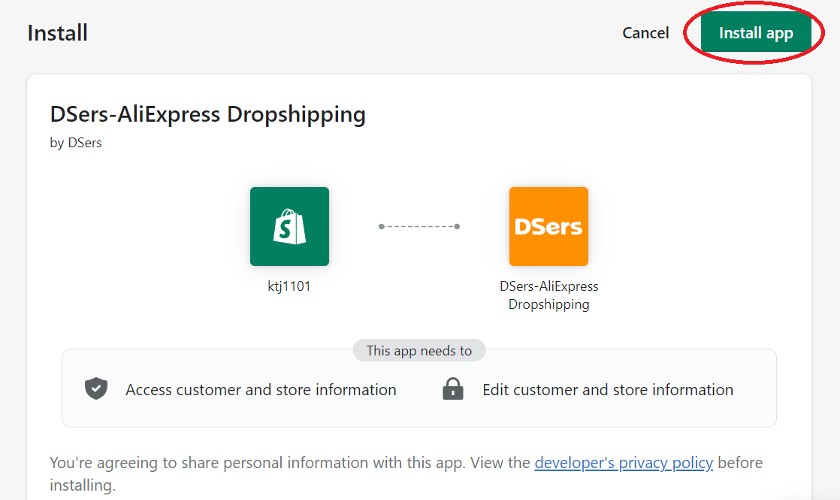
Step 2.3: Next, you’ll need to link an AliExpress account. You’ll be prompted to either log in to your existing account, create a new account, or learn more about AliExpress.
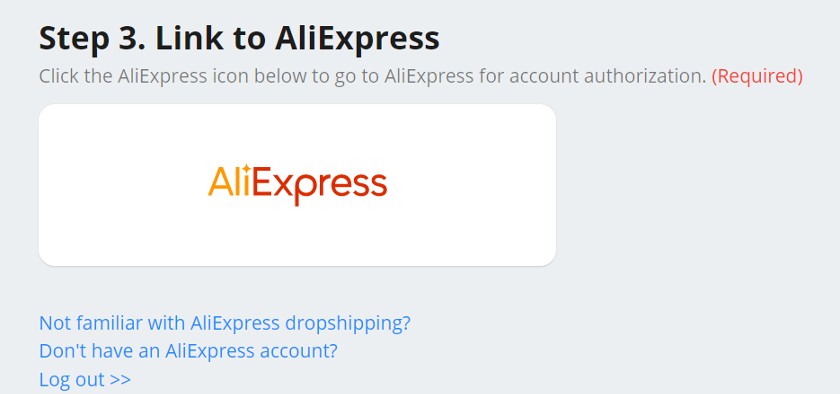
Step 2.4: After you’ve linked an AliExpress account, you’ll be taken to your DSers dashboard, which will show a basic setup wizard—shown as a chatbot message—you can follow.
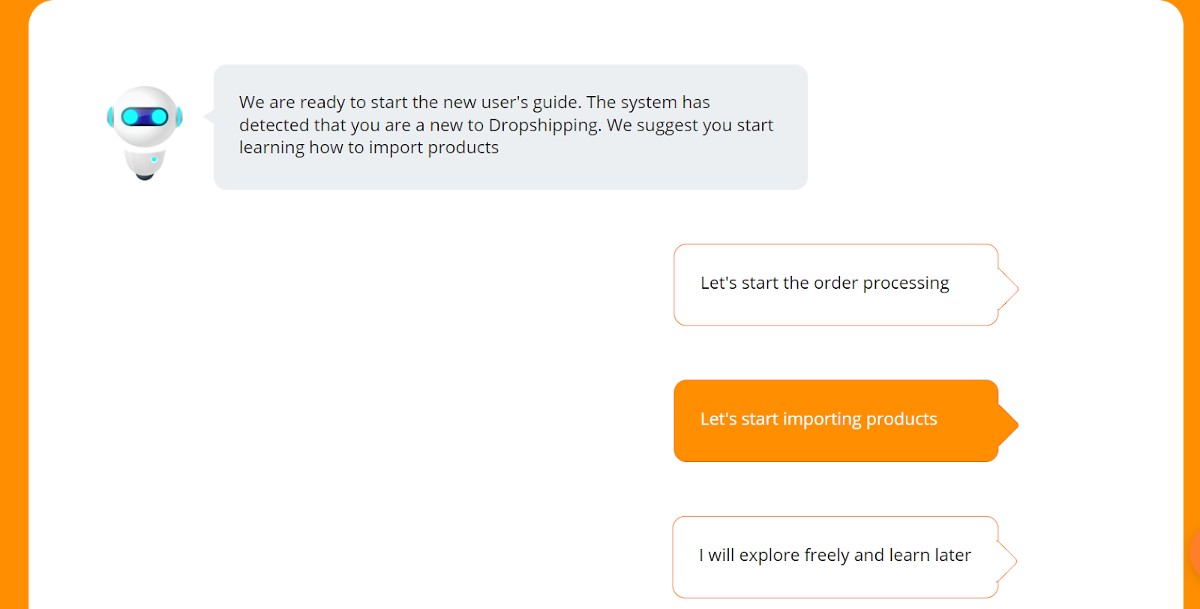
Step 3: Find Products to Sell in Your Shopify Dropshipping Store
Once the DSers app is installed in your Shopify store, your product discovery fun begins. DSers’ intuitive interface lets you make either broad or very specific product searches with a few keystrokes. It’s a good idea to start by exploring various products related to your business idea (or ideas) and see what you come up with.
From your DSers dashboard, click on Find Suppliers.
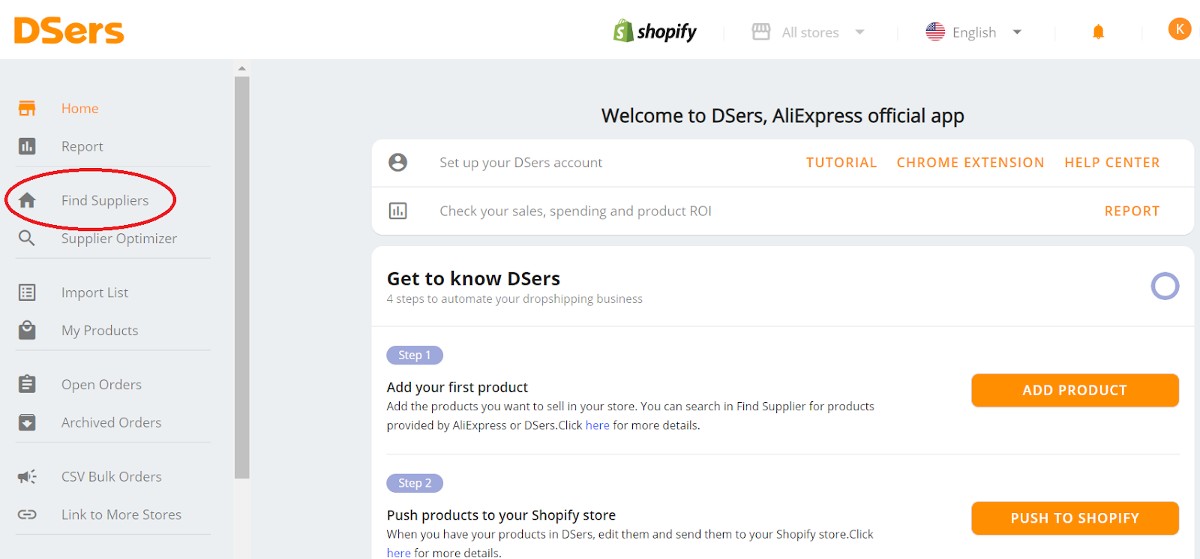
The app features collections that organize products by profit margin, geographic popularity, and category. You can use these lists, as shown below, to discover winning items in the location you plan to sell or to find products that fit your niche market.
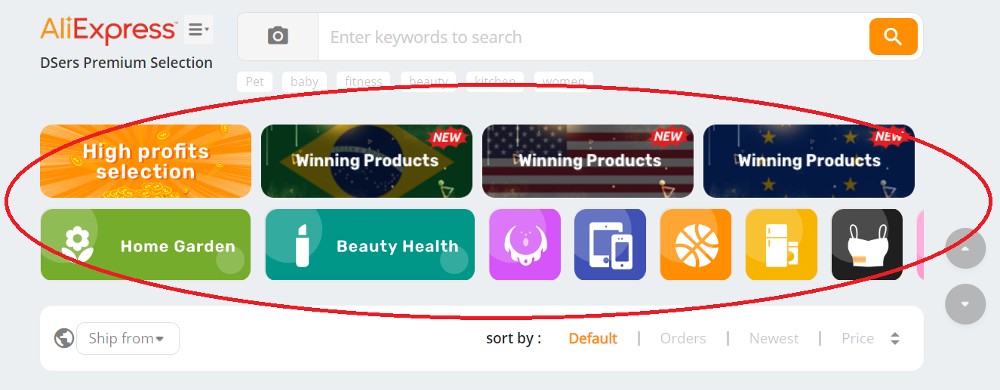
To start searching for products, use the search bar and category filters to narrow the selection down. Use product subcategories to refine results further.
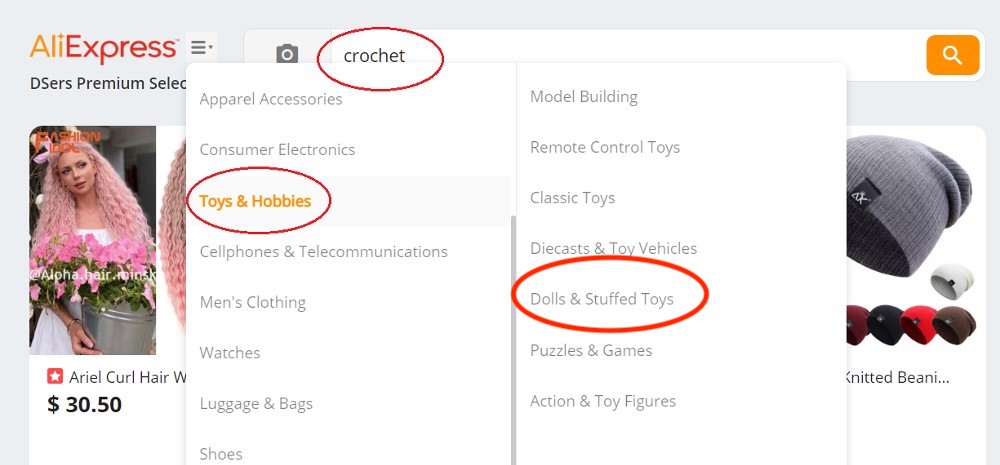
Once you get your intended product search, click on any item’s thumbnail to adjust where the item will ship in order to preview delivery time and shipping cost. Specifying the product’s destination will show an estimated delivery date. Click “More options” to preview other available shipping methods, delivery times, and costs.
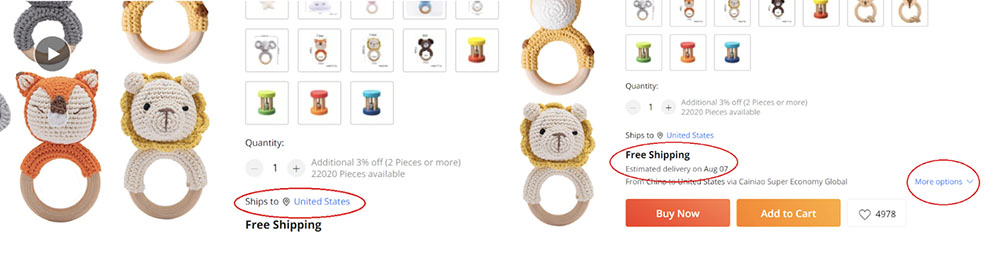
Under More Options, you will see available shipping methods, which estimated delivery dates and shipping fees.
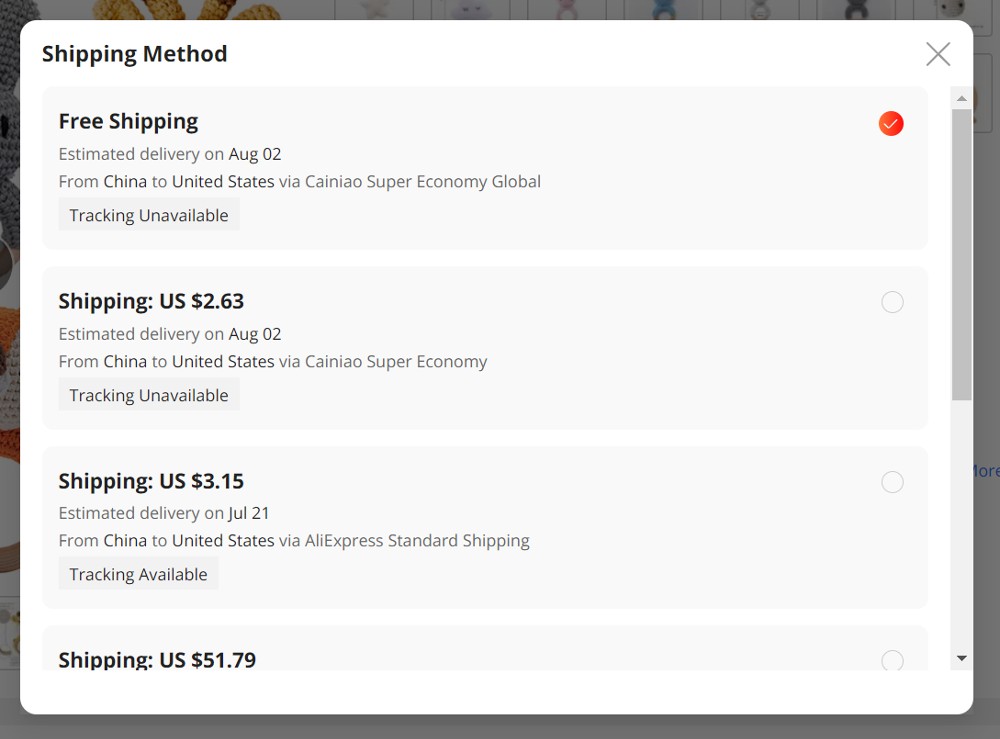
Explore the item’s product page to learn more about it. These pages typically contain available variants, product photos, detailed descriptions, and store information. Pay close attention to the feedback rating, number of reviews, and the total amount of orders. These metrics are good measurements of product quality and the supplier’s trustworthiness.
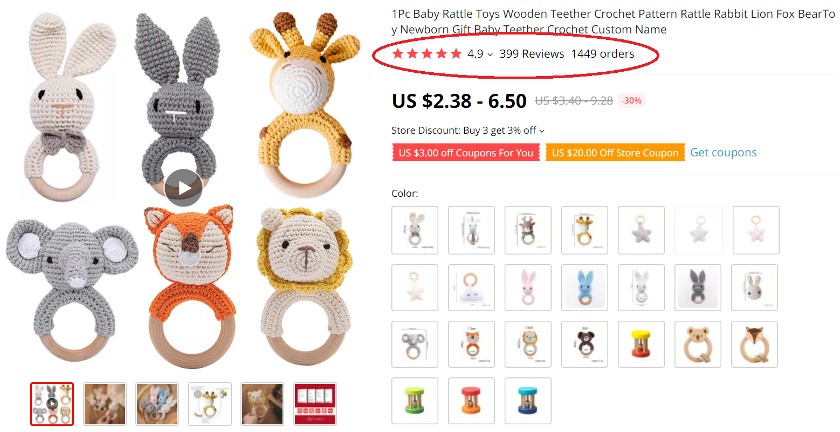
Tips on How to Select Good DSers Products to Sell
Here are a few things to keep in mind before you build a large product list in DSers.
- Check product descriptions: Most DSers dropship suppliers provide item details like size and material, but few provide a ready-to-go detailed product description. So be ready to write your product descriptions. Even if they do, it’s best to write your own—unique content helps connect the item to your brand and boosts SEO results.
- Review pricing: DSers automatically sets a suggested retail price, but it’s a good idea to review the profit margin and search online to see if that price is competitive with other sellers. Marking your price up on all items and then offering free shipping sitewide is a marketing tactic that many successful dropshippers use.
- Review product images: Since you won’t be able to perform quality checks on inventory, it’s crucial for you to choose products that supply high-quality images from the get-go.
- Consider shipping times: In dropshipping, order fulfillment is out of your hands, and many dropship suppliers are located in China. Because of this, it’s a good idea to confirm with suppliers and include the estimated delivery times in your product descriptions.
- Check product statistics: You can check for positive reviews about the product, how many sales it has generated, and how many Shopify/DSers stores have offered the product.
- Check supplier reviews: Suppliers are given a rating for every transaction, which will be reflected in their feedback score. You can see a supplier rating by scrolling down on the product page to see their store section and its corresponding rating, as shown below.
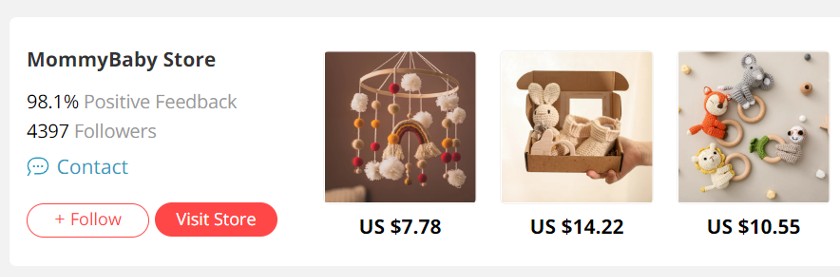
To see detailed feedback (as shown in the image below), click on the supplier’s store page and navigate to the feedback tab.
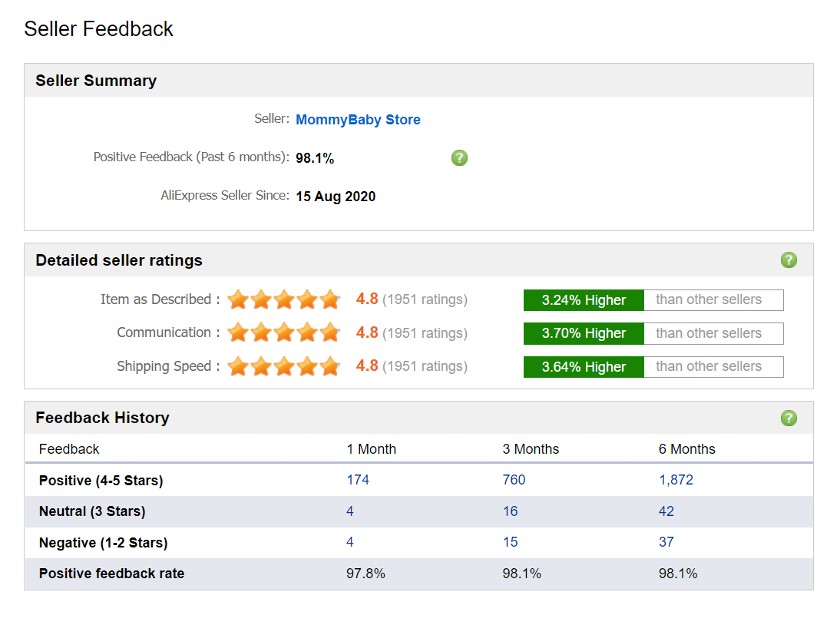
Step 4: Import Products to Your Shopify Store via DSers
After you decide which products you want to sell, it’s simple to add them to your Shopify store. Start by adding the products to your “Import List” in DSers.
From the supplier search page, hover over the product thumbnail, then click Add to Import List.
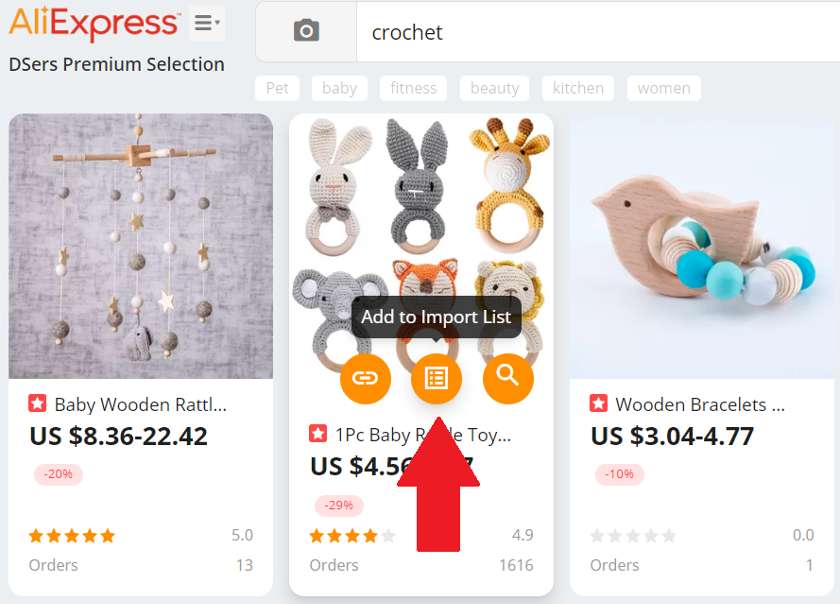
The product will then appear on the “Import List” page where you can edit its information. You can view this page by navigating to it from the DSers sidebar menu. From there, you’ll see the list of products you’ve chosen to add to your Shopify store.
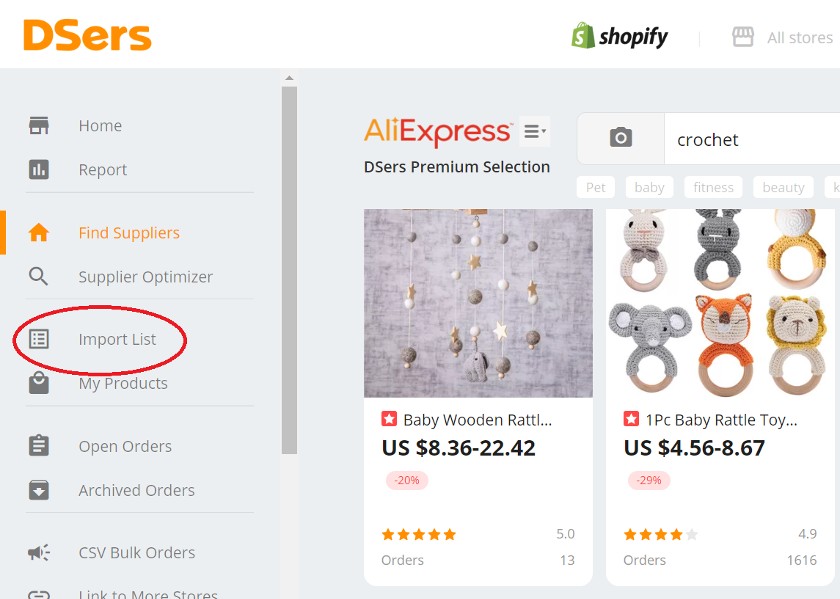
Edit Product Details
We suggest you edit product details in the DSers dashboard before importing them to your Shopify store. This can be done by navigating to the “Edit page” option from your import list. There will be five tabs organizing the product’s details—product, variants, description, images, and shipping info. Expand the items below to see how to set up each detail.
From the “Product” tab, you can do the following:
- Change the title of the item. Suppliers usually add long product titles stuffed with lots of keywords to help them show up in search results.
- Manually add the title to one or more Shopify Product Collection(s) if already set up; if not, this can be done later in your Shopify dashboard.
On the “Variants” tab, you can review the available variants and deselect any that you don’t want to sell.
Remember the following:
- Choose variants that are relevant to your store. For example, if you are selling pet accessories for small dogs, you can leave out variants that are for larger dogs.
- Don’t leave too many variants available as they can be overwhelming to potential customers. This can lead to indecision and unfulfilled sales.
You’ll also see each variant’s corresponding costs, potential shipping costs, retail price, and the potential profit you’ll make. From here, you can set and adjust your prices manually. (See our guide on how to price a product.)
- The cost and shipping columns show the prices you need to pay the supplier for the product and its shipping. Use these details to decide how much you should sell the product for in your store.
- In the price column, set the product price that your customers will pay you.
- The profit column helps you see the potential profit you could earn from selling this product.
- The compare-at-price column helps you set sale prices for your items.
A product’s shipping details are not imported to Shopify. You need to create manual shipping rates in the Shopify admin.
Rather than entering each product price manually, you can set pricing rules that automatically price your items based on templates you create. From DSers’ Settings menu, navigate to “Pricing Rule” and fill out the fields with your desired markup.
In the “Description” tab, you can add or edit your product description in two sections: Specifications and Overview.
Decide which relevant information from the original product listing you need to keep, and use it to craft a three- to five-sentence description. Remember that well-crafted product listings lower refund rates, lead to more sales, and help build trust with your customers. (Learn how to write product descriptions that sell.)
TIP: All product descriptions will be imported in English. If you wish to use another language, then you need to edit product details to match your store’s language.
In the “Images” tab, you’ll find all the images a supplier has for the product. You can select ones that apply to your store by checking each image. You can also download the images to your device or delete them from your view.
In the “Shipping info” tab, you can check AliExpress shipping cost information, estimated delivery time, and tracking availability by selecting a destination country.
As stated in the product detail editor, this tab helps you get an estimate of shipping costs, but will not push shipping info to Shopify.
When your product details are complete, hit the orange Save button at the bottom of your screen. From there, a quick click on the Push to Shopify button imports the item(s) to your Shopify product list immediately.
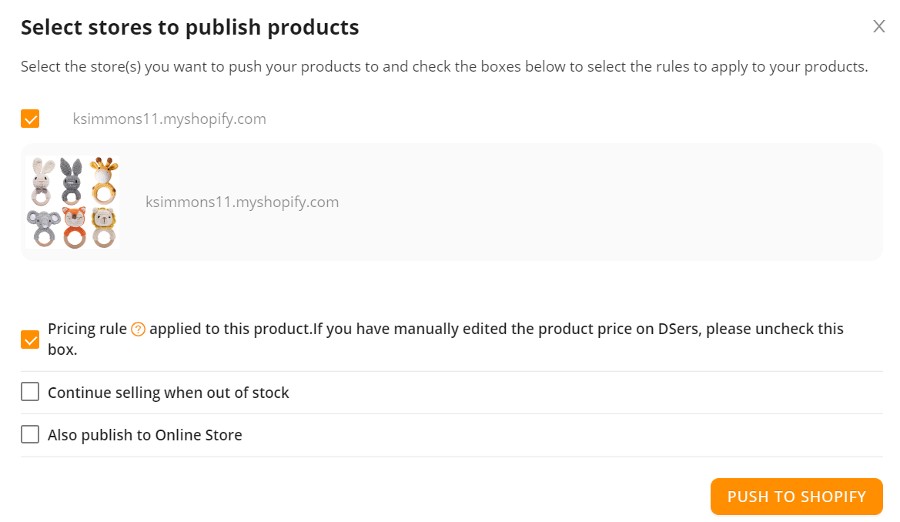
Tip: You can add products to your Import List from your DSers admin, from aliexpress.com, or using an AliExpress URL or product ID.
Once the product is imported, you will see it in your Shopify store dashboard. You can find it by opening a new tab, going to your Shopify account, and then clicking on Products.
When you click on “Edit Product” on Shopify, you will open a new tab for your Shopify product detail page, as shown below.
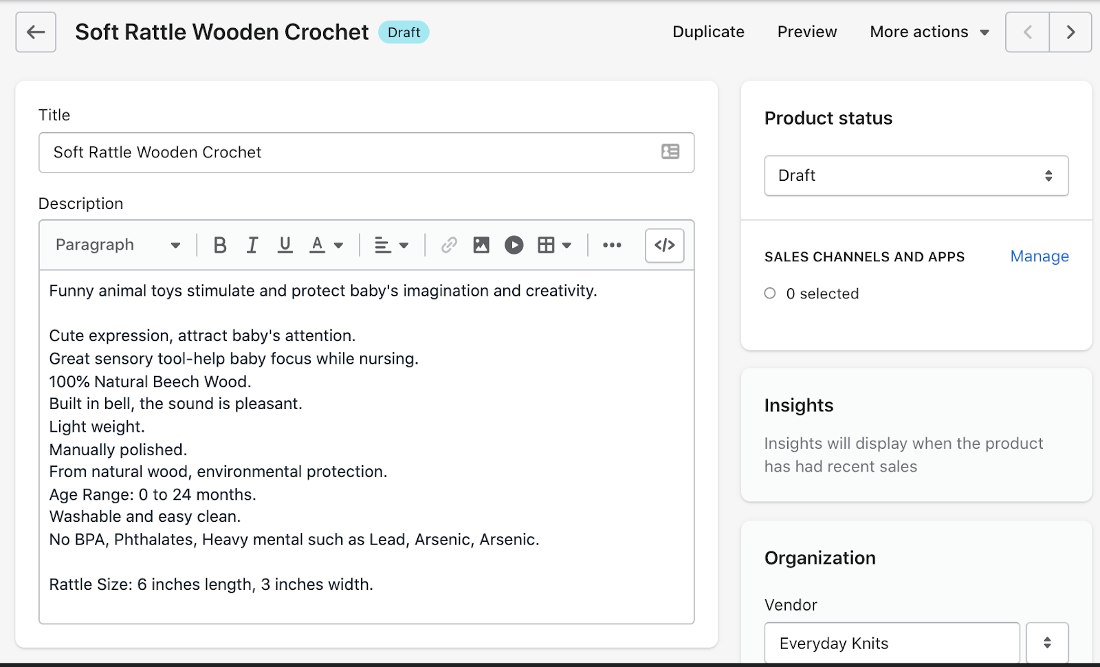
You can make further changes to your product description, title, and images in your Shopify dashboard. You can also add tags, classify them into collections, and more.
Categorize Your DSers Products
After importing a few products from DSers into Shopify, the next step is setting up your Shopify Store from your Shopify dashboard.
You can start by setting up Product Collections to organize your dropshipping items for easier shopping. To do this, click on Collections, then Create Collection in your Shopify dashboard, and you’ll see this screen:
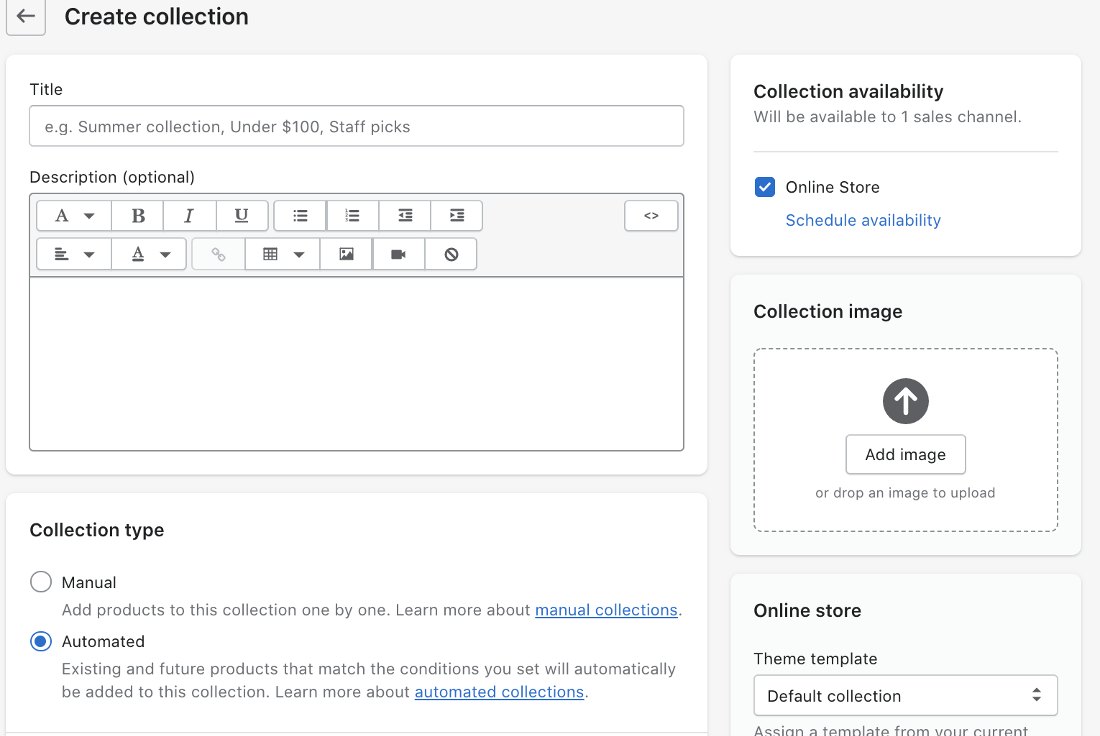
Think of Shopify Collections as organizational tools for your products. These serve as categories for your products based on type, sale price, tags, and more.
In our sample store, we set up crochet items as a collection. We will have our dropshipped products available in this collection.
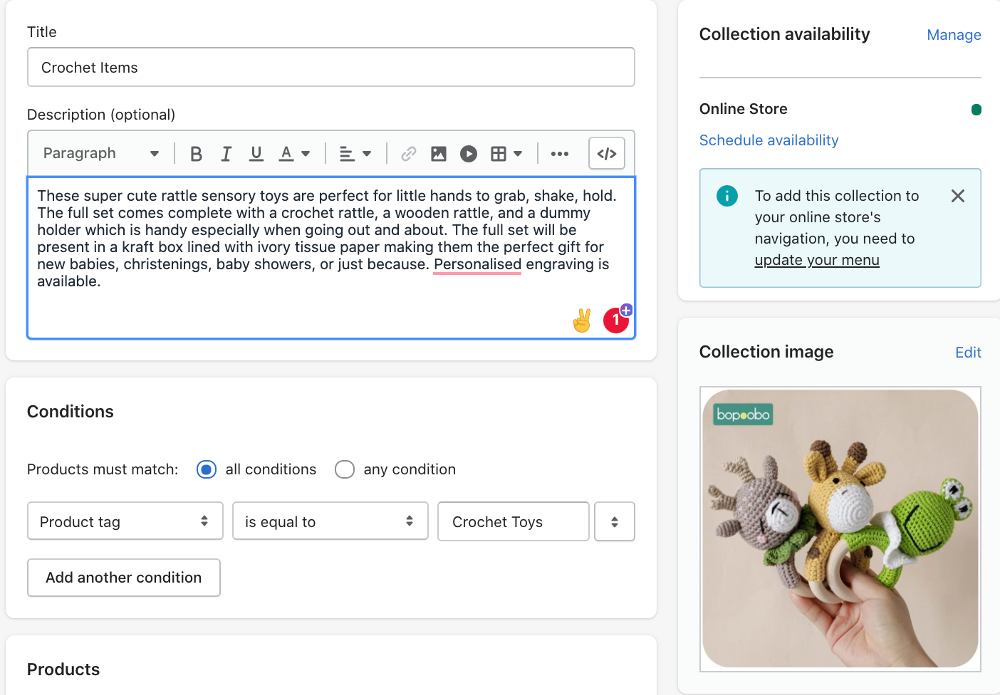
Step 5: Set Up Your Shopify Dropshipping Store
Once your product collections are set up, it’s time to complete key store details in Shopify.
These include:
- Shopify store theme set up (the store’s design)
- Informational pages for Customer Service and Shipping Details
- Menus to simplify navigation for shoppers
- Payment, shipping, and tax information
- A store domain name (create or connect one)
Shopify leads you through each of these setup steps within your dashboard, so we’re not going to cover this in great detail here. For more detailed instructions, read our guide on how to set up a Shopify store, which outlines everything in easy-to-follow steps.
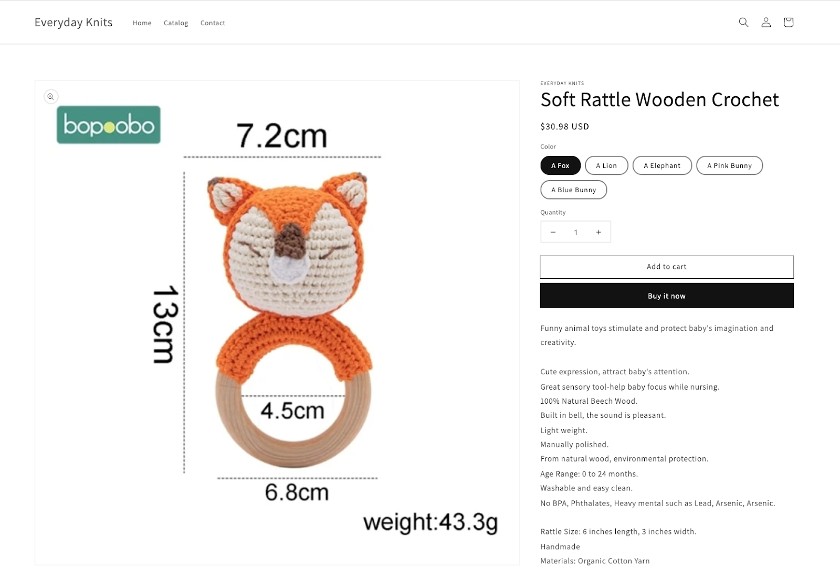
An example of a dropshipped product in our Shopify Store, Everyday Knits.
As you can see from the image below, it doesn’t appear any differently from other in-house products.
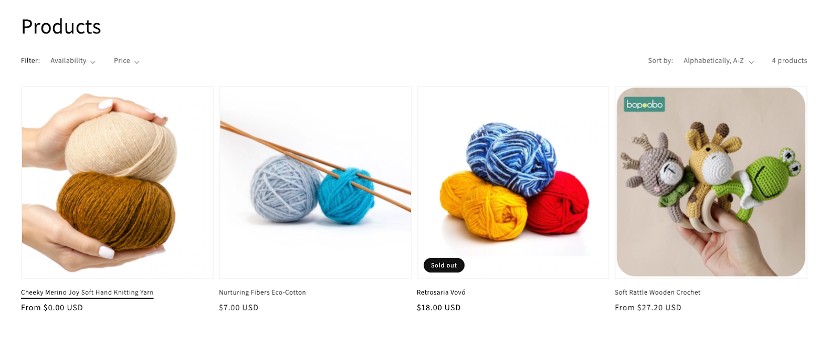
Fulfilling Dropshipped Orders via DSers
Once you’re satisfied with your store design and have shipping settings dialed in, you can make your site live to start receiving orders.
To fulfill an order for a dropshipped item, go to your DSers dashboard and click on Open Orders from the navigation sidebar.
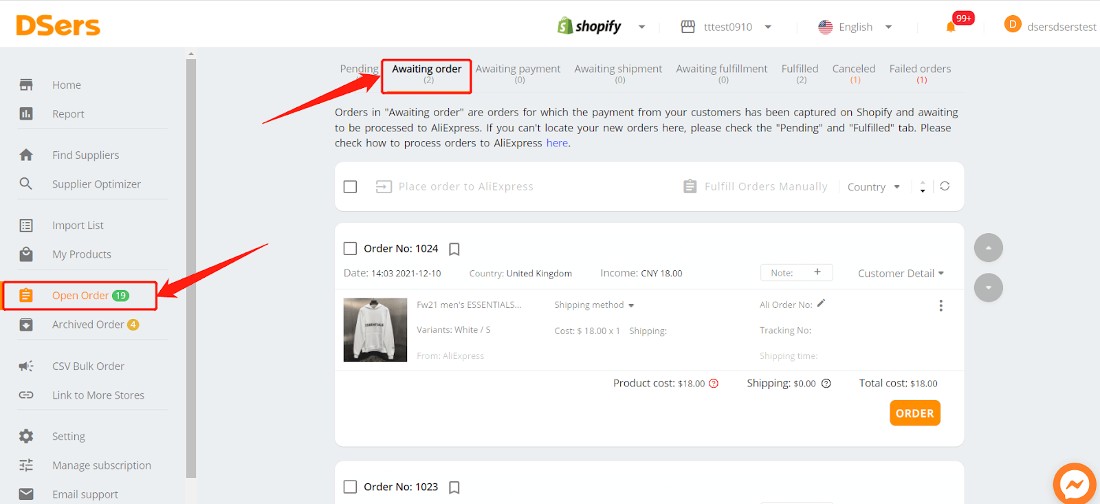
Your DSers dashboard will have a list of orders that you need to fulfill. (Source: DSers)
You will see a list of products under the “Awaiting Order” tab. These belong to orders that have been paid for by the customer and need fulfillment. Simply click check the products you want to fulfill, click Place order to AliExpress, choose a shipping method, and the supplier will handle the rest.
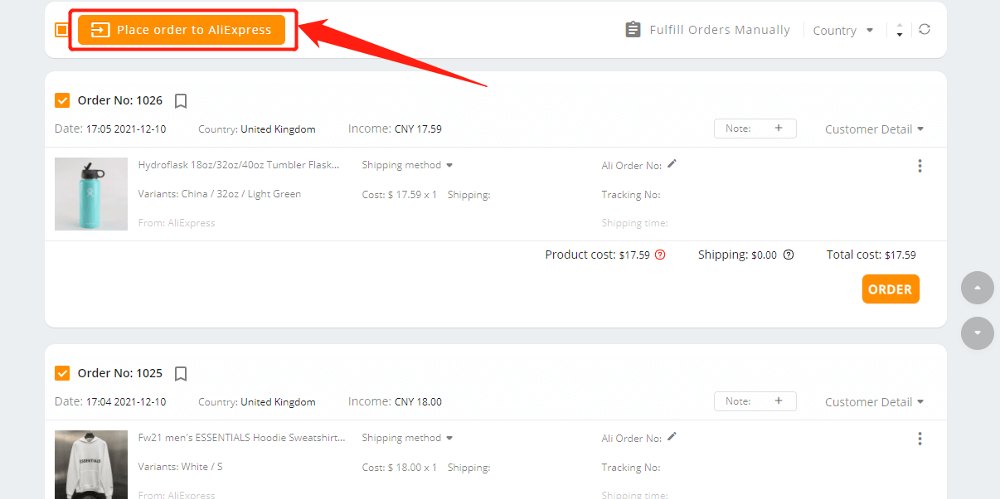
Forwarding orders for fulfillment by AliExpress suppliers is simple.
From the “Open Orders” section, you can also monitor your orders throughout the stages of fulfillment. Products will be divided into eight categories depending on their status, as shown below.
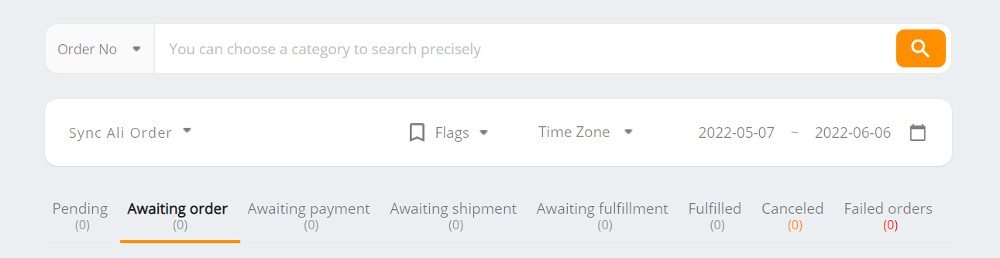
Keeping track of your customer’s orders and staying vigilant toward fulfillment errors is part of running a successful dropshipping store.
Tip: You can automate order-forwarding by setting up Product Mapping in the DSers app. From the “My Products” tab on the main menu, navigate to “Unmapped Products,” where you can assign suppliers (and backup suppliers) to each product that you sell.
Tips for Marketing Your Shopify Dropshipping Store
When your starter Shopify dropshipping site is live, you can start exploring additional dropshipping product options and marketing channels. Curating an exciting collection of goods and marketing them well are key to dropshipping success. Shopify helps you with all of this, which is why it is our leading platform for starting a dropshipping business.
Of course, searching and adding new products via DSers should be an ongoing task, but you can also explore other dropshipping apps in the Shopify App Store.
These include:
- Print-on-demand (POD) dropshippers: POD dropshippers like Printful and Printify let you add your unique designs to a range of products.
- Specialty dropshippers: Dropshippers like Modalyst and Sprocket connect you with US, Canadian, and European goods; you could also try selling custom-packaged coffees with Dripshipper.
- Aggregate dropshippers: Tap massive drop shipping networks like Inventory Source to add entire vendor lines or name-brand products to your lineup.
You’ll also want to expand your customer outreach using Shopify’s built-in marketing tools. Here are four ways to market your products that you can check out as soon as your store goes live:
- Sell on Facebook Shops: Shopify makes it easy to list some or all of your dropship products in a Facebook Store. Learn how to connect your Shopify store and sell on Facebook.
- Sell on Instagram: Shopify also connects your dropship products to shoppable Instagram posts.
- Use email marketing: Shopify provides powerful built-in marketing tools that you can use to promote new products, coupons, and other promotions to your customers. Read our email marketing tips for retailers.
- Improve site search rankings: You can build out keyword-rich collection page descriptions and blog posts and use Shopify’s built-in SEO tools to help your site rank higher in the search engines. Learn more about SEO for ecommerce.
Of course, product line development, marketing, and answering customer queries are ongoing tasks for any dropshipping business. Still, you’ll find that Shopify’s integrated platforms make these tasks as seamless as possible.
Related:
- How to Create an SEO Content Marketing Plan
- Ecommerce Marketing Strategy Ideas for Retailers
- Guide to Social Media Marketing for Small Businesses
- How to Grow Your Ecommerce Business & Optimize for Sales
The Costs of Launching a Shopify Dropshipping Store
Startups, especially dropshippers, usually operate on a small budget. That’s why it is also essential to consider the costs involved in setting up a Shopify dropshipping store. A basic Shopify dropshipping store has the following operating expenses:
- A Shopify subscription: Starts at $39 per month
- A DSers subscription: DSers has a forever-free plan and paid subscriptions ranging from $19.90 to $499 per month
- A domain name: Shopify lets you register a domain name for $14 a year
- A Shopify theme: You can use a free theme or a paid template starting at $180 (one-time fee)
- Product costs: Budget for initial product cost of $100 to $150 to sample products before listing them on your store. This can greatly vary depending on the types of products you want to list.
Based on these prices, expect to pay around $300 to $400 in set-up fees for your Shopify dropshipping store and prepare to have a monthly operating expense of at least $40 for platform fees. Your product costs will vary greatly on your chosen products. Note that this does not include add-on apps for things like cross-selling or pop-ups, nor does this account for marketing costs to help you make sales—the average customer acquisition cost on Facebook ranges from $11 to $41.
Related: Ecommerce Website Cost: Complete Pricing Guide
Bottom Line
Setting up a Shopify dropshipping business is quick and easy. Use helpful third-party apps to find products to sell and add them to your site so that you can launch a complete Shopify store in just hours. Once your store is live, you can start marketing your business.
Shopify lets you enjoy a three-day free trial and a three-month extension at only $1 a month. You can take advantage of this offer by exploring if dropshipping is a profitable ecommerce model for your business.