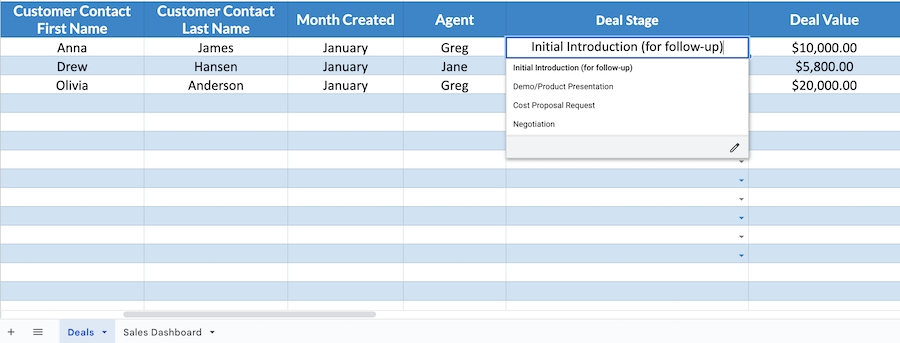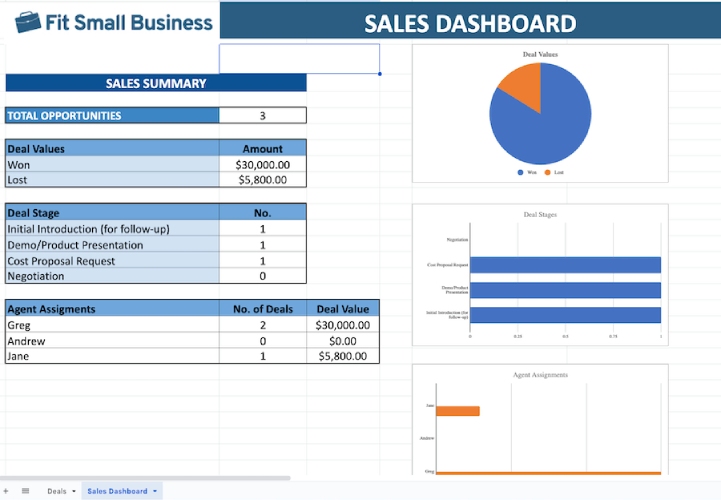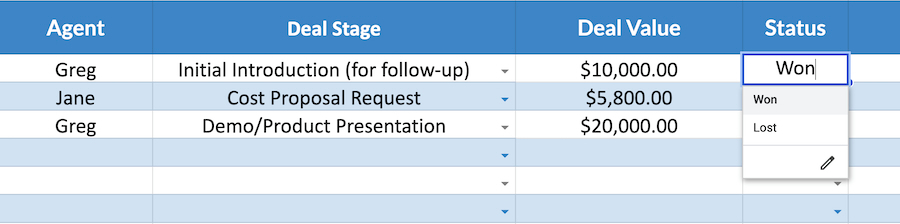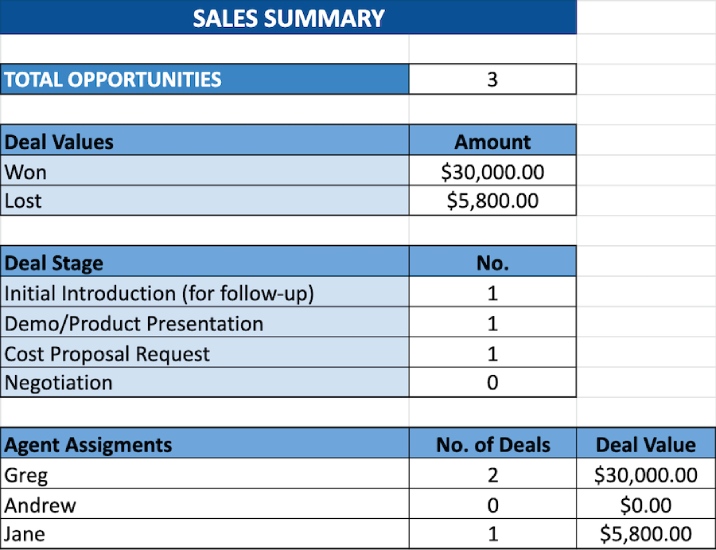Customer relationship management (CRM) software helps sales teams track leads, contacts, and opportunities. However, if you want to use a simpler tool to do these things without the advanced functionalities and automation, you can also set up your own client tracker using a Google Sheets CRM template. Follow our step-by-step guide on how to use Google Sheets as your CRM and start managing and organizing customer records, interactions, and sales. We’ll also walk you through important Google Sheets terms and best practices.
Free CRM Spreadsheet Template
The quickest way to set up a Google Sheets CRM for tracking leads, contacts, and sales opportunities is by downloading our free template. It consists of two spreadsheets that make a workbook you can use as a basic CRM tool. These sales CRM Google Sheets include contact information, deal status, and a sales overview.
Thank you for downloading!
💡 Quick Tip:
Create a simple customer relationship management (CRM) system using Google Sheets to gain visibility on the movement of opportunities in your sales pipeline. You can also generate actionable sales and business performance reports using this tool.
Important Google Sheets Terms
- Cell: A single data point within a Google Sheet
- Row: Horizontal cell sets
- Column: Vertical cell sets
- Range: A series of cells across a row, column, or both
- Function: A built-in operation used to manipulate data or to quickly calculate values within a cell, row, column, or range
- Formula: Combination of functions, rows, cells, columns, and ranges that generate a specific result
- Worksheet (Sheet): The set of columns and rows that make up a spreadsheet
- Spreadsheet: The entire document that contains your worksheets
Creating a CRM using Google spreadsheets is simple—especially if you’re familiar with using Google Sheets or Microsoft Excel. Follow these steps to get started, and check out our bonus tips at the end of the article on how to maximize this free Google Sheets CRM template.
1. Identify Information & Data to Be Processed in the CRM
The first step in setting up your CRM on Google Sheets is to decide what types of customer data you want to track, such as the deal stage and value. You must also determine what data to extract from your deals and contacts. Identifying this information upfront saves time and effort later. It’s more challenging to make workflow changes down the road without the advanced data management tools standard CRMs offer.
We recommend tracking no more than three separate sales process data sets as you get used to working with Google Sheets as a CRM. Since you’ll be manually adding most of the data at the onset, you don’t want to give yourself more work than necessary. In our example, we’ll track only contacts, deals, and sales status. Then, we’ll drill down into the specific data each sheet captures by creating a column for each snippet of information.
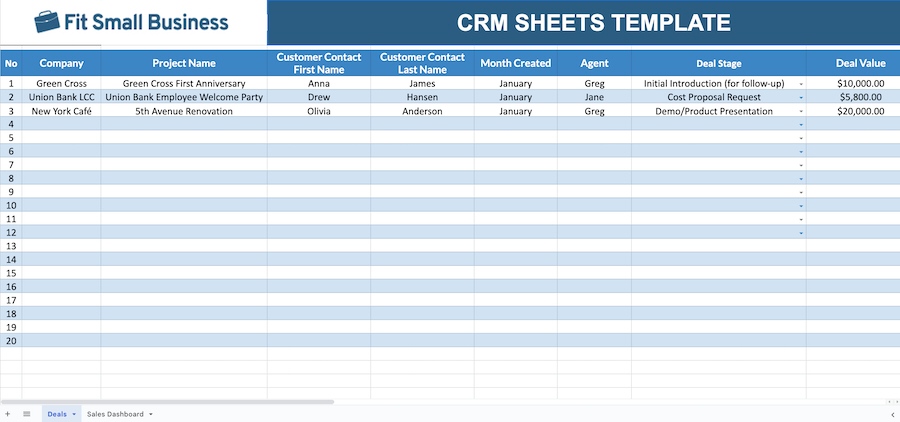
Our Google CRM template includes two tabs: Deals and Sales Dashboard. The Deals tab already consists of your leads’ contact details.
2. Create Process Tracking Sheets in Different Tabs
Once you’ve determined what data you want to track, create two separate tabs in your CRM for your Google Sheets workbook, including contacts, deals, and your sales overview.
3. Name Your Column Headings or Sections Properly
Once you’ve set up your CRM spreadsheet, create headers in the first row of your spreadsheet. These columns will hold the different types of information you want to keep track of for each contact and deal. Choose these headers carefully because each represents a data point you’ll use later to sort, search, and find specific records.
We predetermined column names in our free template, though you can modify them to add any additional types of information you need to track. If you discover you’re tracking more data than needed, it’s easy to delete those columns. However, it’s more difficult to add data retroactively.
4. Configure Simple Sales Formulas & Automations
After naming the columns in your various tabs, it’s time to add automation functions (to create a working CRM in a Google Sheets system). Below are some samples of simple functions that you can add to your spreadsheets:
Tips on Making the Most of Your Google Sheets CRM
One of the benefits of using Google Sheets as a contact management system is its ability to transform simple spreadsheets into an automated tool capable of processing business data. Below are other suggestions to maximize the use of your new CRM Google Sheets.
Your CRM data can be used to create simple but visual and informative reports. In our Sales Dashboard column, we create graphs representing the numbers in the Deals and Sales Dashboard summary tables. By creating graphs in Google Sheets, you can show helpful data like the amount of value each agent brings or how many deals are currently in a particular deal stage.
Integrate Google Sheets with other apps your sales team already uses, such as CRMs, web form builders, and work management platforms. This way, you can automatically create or edit spreadsheets directly from within other apps.
You can also use Zapier to automate spreadsheet tasks like adding a new lead to your list. For example, integrating Google Sheets with Facebook Lead Ads via Zapier enables you to automatically create a new row in the spreadsheet each time a new lead on Facebook interacts with your ad.
Why Create a CRM in Google Sheets?
Google Sheets is easy to turn into a simple CRM system to keep track of your most crucial customer-related information, but it’s not for everyone. Below are some of the use cases and situations that would prompt you to use Google Sheets as your CRM:
- You’re looking for a simple system to organize your contacts and deals: A CRM Google Sheet provides you with a simple way to keep all your contacts’ information and basic deal updates organized in one place.
- You’re a solo entrepreneur keeping track of various revenue streams: Solopreneurs who want a simple tracking system of their actual and projected revenues from multiple sources can efficiently use Google Sheets as a CRM alternative.
- You’re a small business owner with only one or two sales staff: If you’re working with only a couple of salespeople, use Google Sheets to monitor the status of their lead and deal outreach so everything is properly accounted for.
When to Use a Google Sheets Alternative
Here are the cases wherein you will benefit more from using a dedicated CRM system rather than Google Sheets:
- You run a business with large volumes of contacts and customer data: If you’re dealing with hundreds of contacts, building a CRM in Google Sheets may result in data duplications due to the high volume of manually inputted data. In this case, it is better to use an alternative like Airtable to organize your business data.
- Your company employs many third-party apps: If your company uses a lot of other third-party apps, such as project management and sales automation tools, you’re better off using dedicated CRM software that seamlessly integrates with other apps.
- You head a larger sales team and want to monitor your reps’ sales performance: If you want to monitor the targets and quotas of sales reps, a CRM template for Google Sheets is not an ideal option, as you can only do basic automation functions in the platform.
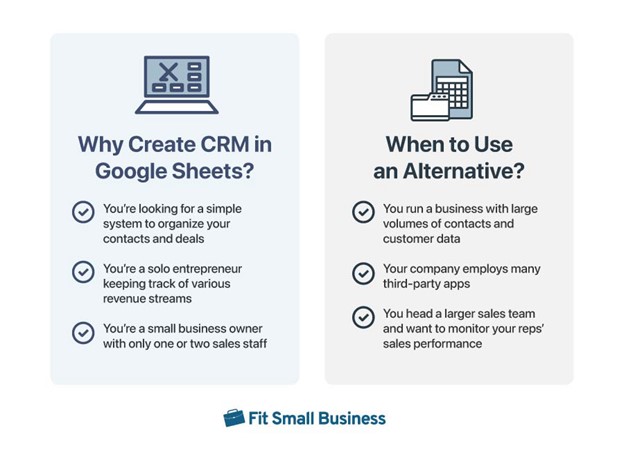
Google Sheets CRM Alternatives
Fortunately, many free, robust CRM tools are available—those that you can use as Google Sheets CRM alternatives. These include HubSpot CRM, Freshsales, and Bitrix24. You can also choose from paid options like Pipedrive and Copper CRM. All these providers offer essential CRM functionalities, such as contact and account management, deal management, and reporting and analytics. Check out the table below to get an overview of these tools.
Software | |||||
|---|---|---|---|---|---|
Best For | Advanced marketing | Omnichannel sales | Ecommerce businesses | End-to-end lead generation | Google Workspace users |
Key Features |
|
|
|
|
|
|
|
|
|
| |
Learn More | |||||
Frequently Asked Questions (FAQs)
Yes, you can use Google Sheets as a CRM or a simple contact database system. Simply follow the steps in this article, starting by identifying the data to be processed and creating process tracking sheets in different tabs. Then, assign names for column headings or sections and set up simple formulas and automations. Alternatively, you can integrate Google Sheets with a CRM like Freshsales or Pipedrive to access your database easily from within the CRM system.
As of this writing, Google does not have a specific CRM product. However, you can build your own CRM based on a client tracker Google Sheets template like the one featured in this article. Alternatively, you can subscribe to a CRM system and integrate it with Google Sheets to easily access client data directly from your CRM.
Yes, Google Sheets is a good database. It is an especially excellent alternative database management system (DBMS) for users looking for a simple, easy-to-use, and cost-efficient tool for tracking a small dataset. However, since it only uses a cell to store data, it has limited data search and filtering capacities. If you want to scale up to manage larger datasets, you’ll have to shift to a traditional DBMS, CRM system, or an alternative CRM like Airtable.
Bottom Line
Utilizing a Google Sheets CRM template provides a straightforward way to manage your contacts and leads, as well as monitor your sales progress and incoming revenue. However, it’s essential to remember it is only ideal for handling and processing small amounts of data. Businesses that handle large volumes of customer and business data should consider using dedicated CRM software instead.