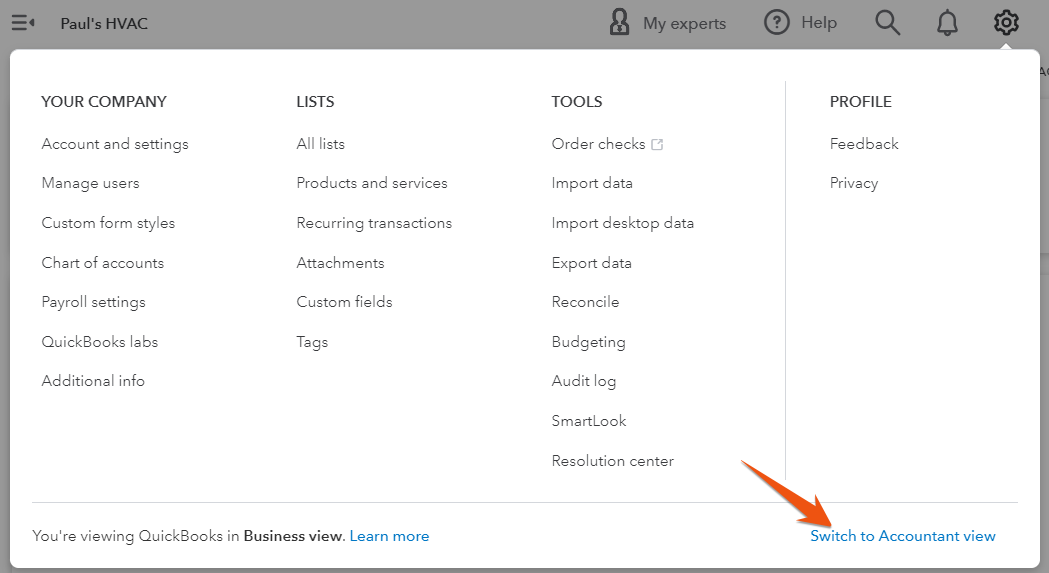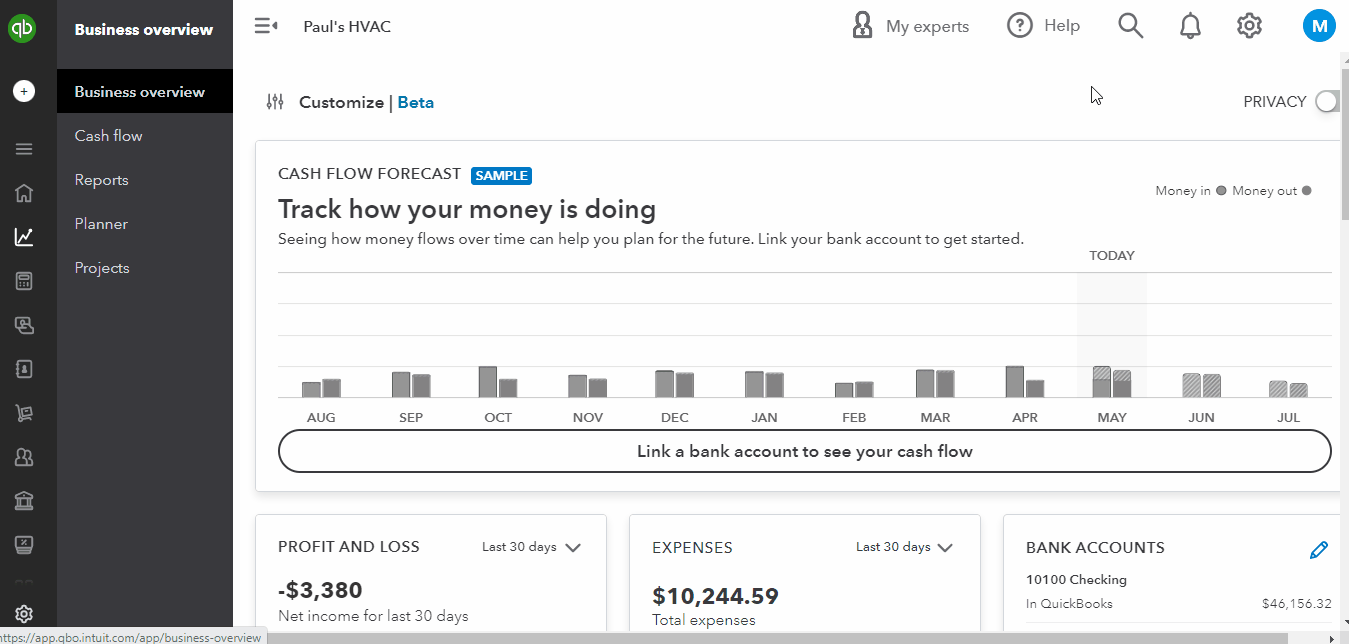This tutorial shows how to set up a customer statement in QuickBooks Online—which can be a helpful way to remind your customers of their outstanding invoices. We’ll explain the different types of QuickBooks statements and how to customize your statement before sending it to your customer.
Whether you're focused on paying invoices, allocating budgets, or managing employee spend, BILL simplifies the entire process. And, of course, it integrates with QuickBooks. |
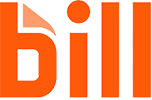
|
From your company dashboard, click on Sales in the left menu bar, and then select Customers from the drop-down menu, as shown below.
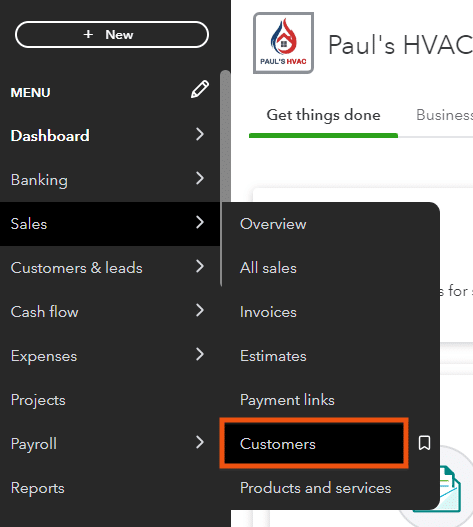
Select Customers under the Sales menu
Seeing a different left-side navigation menu?
A window displaying your customer list and their invoice and payment activities appears. From here, select the recipient of your customer statement by clicking on the name. You may choose multiple customers to receive statements by clicking on the checkbox before their names.
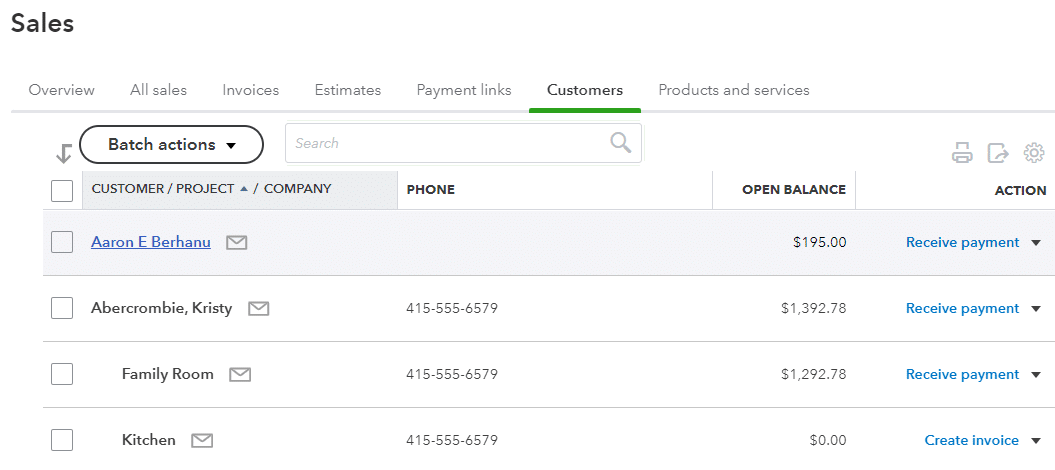
Select a recipient of your statement
After clicking on the customer, a list of all payments and outstanding invoices appears. From here, you’ll see which invoices are overdue and when they’re due instantly. To create a statement, click on the New transaction menu on the top right of the screen, and select Statement from the drop-down list.
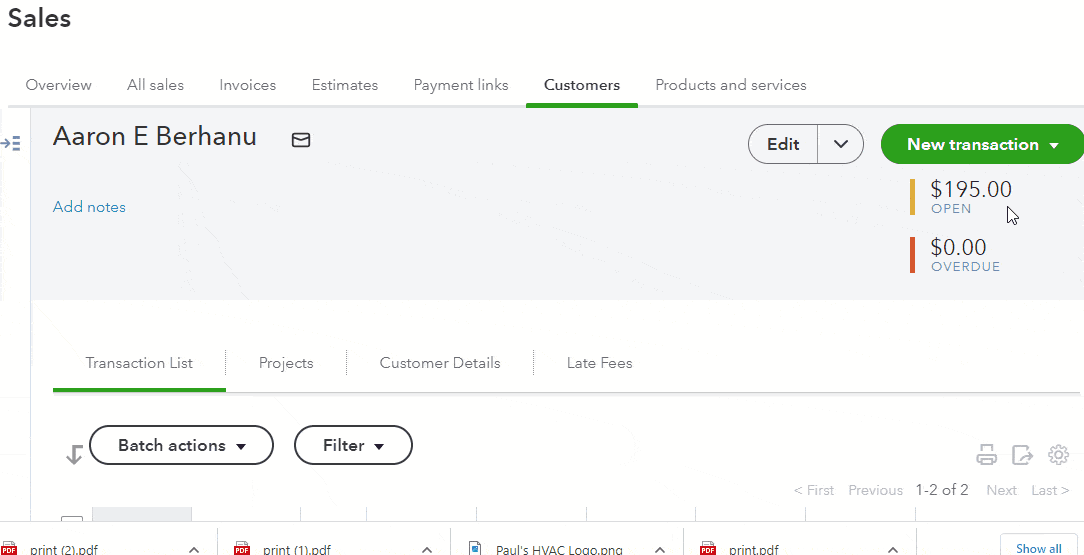
Select Statement under New transaction
Step 3.1: Choose the Customer Statement Type
From the Create statements window, choose from three different types of statements in QuickBooks Online:
- Balance forward: This type shows all invoices and payments with outstanding balances for a specific date range you selected. It also includes the amount that your customer owed prior to the chosen date range as the balance forward at the top of the statement. When you include the balance forward, it helps provide context to the customer and enables them to understand the overall outstanding balance carried forward from previous transactions.
- Open item: Use this when you want to provide customers with a detailed breakdown of individual transactions, including open invoices, payments, and credits. It displays all open, unpaid invoices from the last 365 days, and it allows your customer to see the specific details of each transaction, such as the invoice numbers, amounts, and due dates.
- Transaction statement: A transaction statement displays the total amounts billed and received for every transaction within the period you specify, without showing any balance forward amount and amount due.
After selecting the type of statement, fill in the statement date and specify the date range for the statements you wish to create. You may leave the statement date as-is to use the current date.
Click Apply to continue.
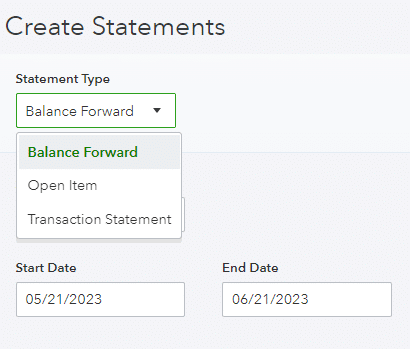
Choose a statement type in QuickBooks Online
Step 3.2: Review the Recipient’s Email Address
Make sure that the email address is accurate. This will be populated automatically based on the contact information you entered when you added the customer, as covered in our tutorial on how to set up customers in QuickBooks Online.
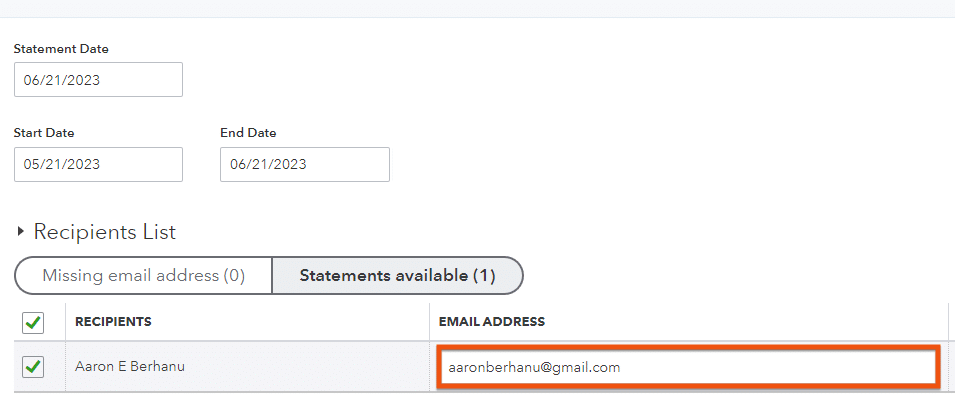
Review the email address of the recipient of your statement
You can adjust the level of details you set in your customer statement from your company dashboard Account and settings. This can be executed in the following steps:
Step 4.1: Navigate To Sales Under Account and Settings
Click on the gear icon on the top right of your company dashboard, select Account and settings, and click on Sales.
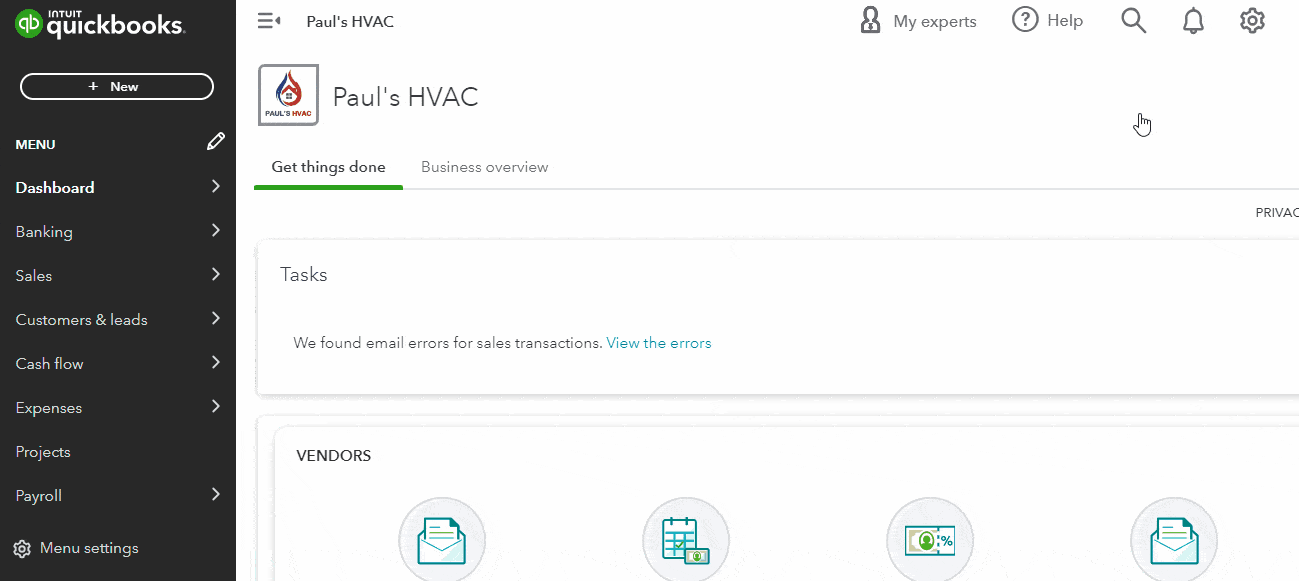
Navigate to Sales under Account and Settings
Step 4.2: Customize Your QuickBooks Statements
Scroll down to the Statements section to reveal three options available for QuickBooks statements, which allow you to adjust the level of detail provided in the document.
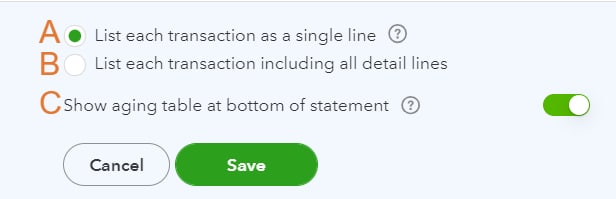
Options to customize your statements
A. List each transaction as a single line
If you select this option, the statement will only show a summary of the invoice, including the invoice date, number, and amount. Here’s an example of a statement from our fictitious company, Paul’s HVAC, with a summary of the invoices.
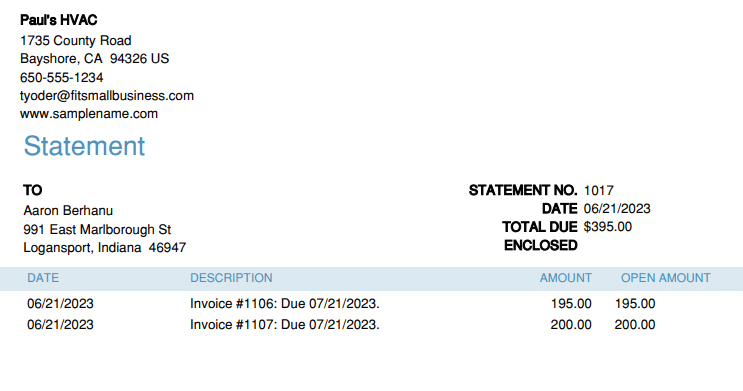
QuickBooks customer statement with a single line
B. List each transaction, including all detail lines
This option will provide a complete recap of the transaction. Each line item on an invoice will be summarized and shown separately. This is what a QuickBooks customer statement looks like when all detail lines are included:
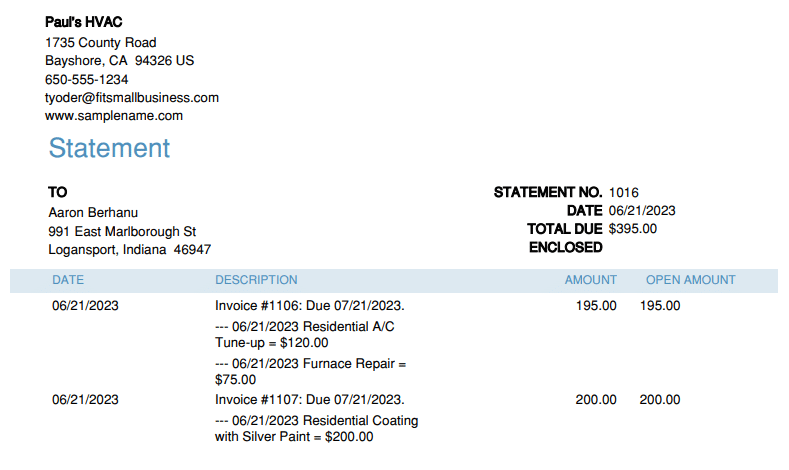
QuickBooks customer statement with all detail lines
C. Show aging table at the bottom of the statement
By selecting this option, a summarized accounts receivable (A/R) aging report will print at the bottom of the statement showing any amounts that are past due. We recommend showing this table to alert customers of any overdue amounts. The aging table for our sample invoice looks like this:

Aging Table at the bottom of a QuickBooks customer statement
Click the green Save button once you have selected your statement options.
Once you’re satisfied with your statement, click on Save (if you wish to record the statement as a draft) or Save and send (if you want to send it right away). If you want to see what your statement looks like when printed, select Print Preview at the bottom of the statement form.
When you click on Save and send, QuickBooks will display a preview screen showing the email content and a preview of the statement. You can edit the email content and subject if needed. Finally, click Send to proceed.
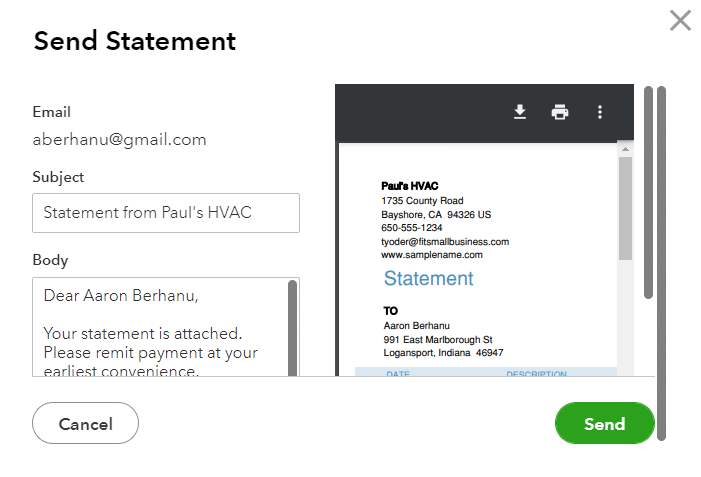
Send statement preview in QuickBooks Online
Frequently Asked Questions (FAQs)
Customer statements in QuickBooks Online are documents that display the transactions and outstanding balances for a specific customer. They provide a snapshot of the customer’s account, including invoices, payments, and any open balances.
You may need to create and send customer statements in QuickBooks if you want to remind them of their outstanding balances or overdue payments. Also, some customers may specifically request statements for reconciliation purposes.
Yes, you can. After creating the statement, you can send it to your customer directly from QuickBooks.
Yes, you can. QuickBooks Online has strong customization options for various sales forms and documents, including invoices and statements. This is one reason why QuickBooks is our overall best accounting software.
Wrap Up
You now know how to set up a customer statement in QuickBooks Online. The next tutorial in our training course is how to set up expenses in QuickBooks Online. That covers your available options for tracking and billing expenses to customers and the level of expense detail to provide on expense and purchase forms.