We’ll show you how to set up or change your company information within QuickBooks Online. You’ll learn how to select the appropriate company type, update various physical and email addresses, and enter your information to be printed on tax forms, such as Form 1099 and payroll tax returns.
Whether you're focused on paying invoices, allocating budgets, or managing employee spend, BILL simplifies the entire process. And, of course, it integrates with QuickBooks. |
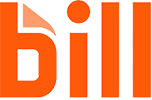
|
Before we begin setting up your company in QuickBooks Online, compile basic company information. It’s best to have as many items from this list as possible, but you can always make changes later:
- Business name
- Address
- Website
- Digital copy of your company logo
- Federal employer identification number (EIN)
- Business structure, such as sole proprietor or partnership
- Accounting method (cash or accrual)
Now that you have your information, log in to your QuickBooks account. From your dashboard, click the cogwheel on the upper right of the screen and choose Account and Settings.
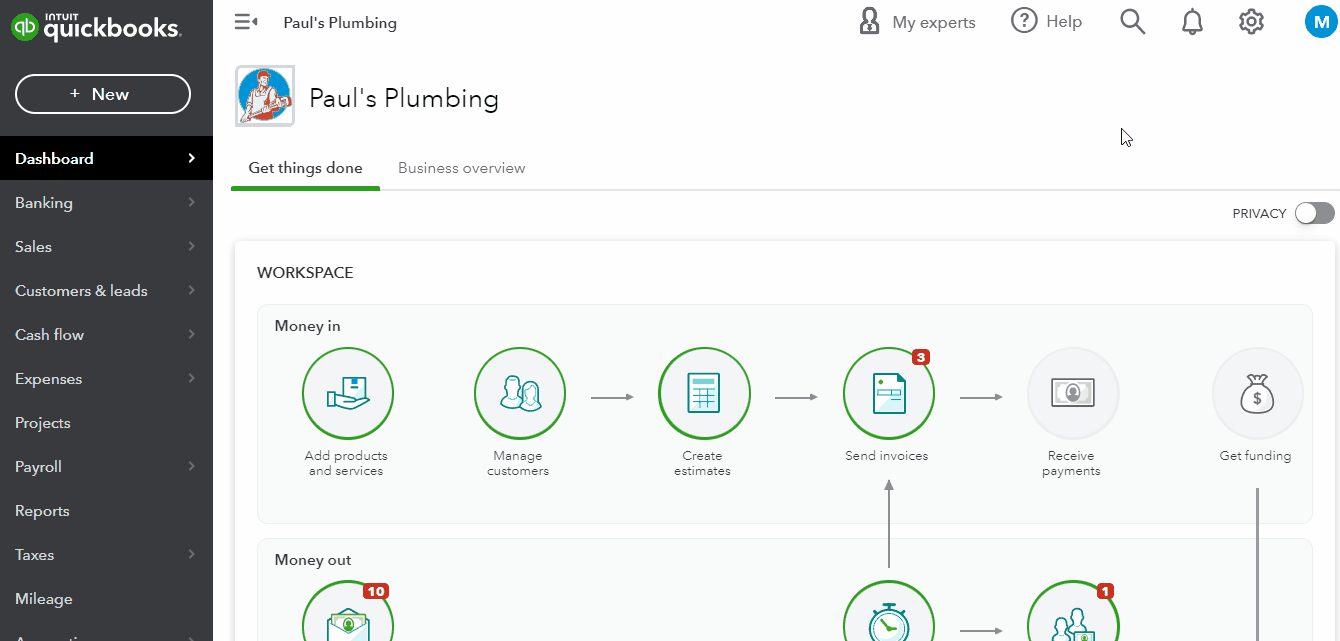
Navigate to Account and Settings to access the Company tab
Navigate to Account and Settings to access the Company tab
Then, select the Company tab under Account and Settings. The Company tab includes five areas you need to set up: Company name, Company type, Contact info, Address, and Marketing preferences.
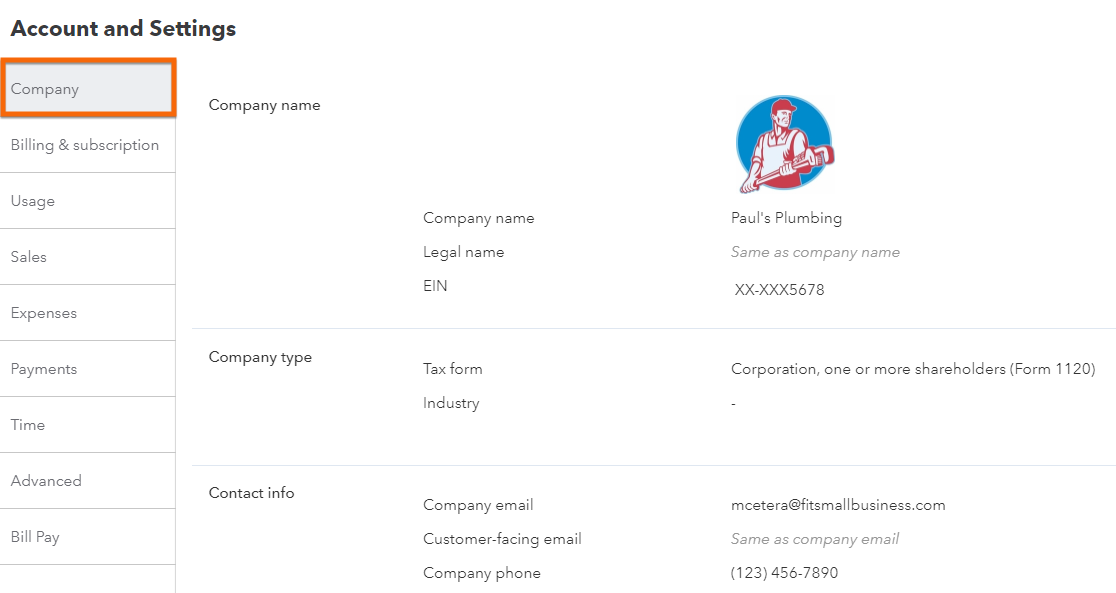
Company tab under Account and Settings
Click on the pencil icon or anywhere in the company name section to edit the information. After making the changes, click Save.
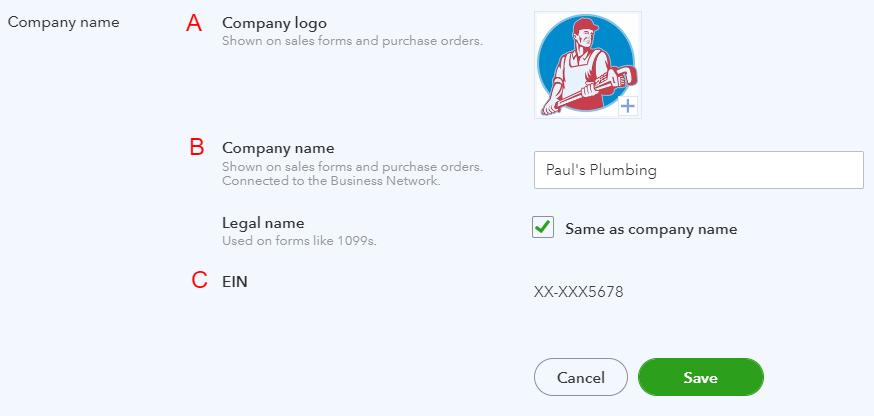
Edit the Company name, Company logo, and EIN in QuickBooks Online
The company name section includes three items, as seen in the image above:
A. Company logo: Import your company logo to include it on customized forms. Your logo must be saved as an image file on your computer. Click on the gray square to upload your logo. In the screenshot above, we already uploaded a company logo. If you wish to upload another logo, click the blue plus sign, select the file, and click Save.
B. Company and legal name: Enter your company name as you would like it to appear on your invoices and other forms. Your legal company name should match the name the IRS has for your company. The legal name will appear on tax forms, such as Form 1099, and payroll tax returns. If your legal name is different from the company name you want on your invoices, uncheck the box and input the legal name.
C. EIN: This should match the number assigned to you by the IRS. If you’re self-employed, you may use your Social Security number. Because of the sensitive nature of EINs, QuickBooks may require you to authenticate your login before viewing or changing the EIN.
Avoid using your Social Security number. While self-employed taxpayers are allowed to use their Social Security number instead of an EIN, we highly recommend applying for an EIN. If you don’t have one, read our guide on how to get an EIN.
Click the green Save button when you’re finished entering your company name, logo, and EIN.
Click the pencil icon or anywhere on the Company Type section to enter or change your company type information—you can leave the field blank if you’re unsure. Click on the drop-down menu next to the Tax form field and select your taxable entity type:
- Sole proprietor: You’re a sole proprietor if you’re the only one who runs your business. To report income or loss, you should use Schedule C (Form 1040). We have a guide on how to complete Schedule C if you require assistance.
- Partnership: Select this business type if you’re carrying out your business with two or more partners. Partnerships use Form 1065 to report their business income and loss. Read our step-by-step instructions on how to fill out Form 1065.
- S corporation (S-corp): A corporation that elects to be an S-corp passes corporate income, loss, and taxes through to its shareholders and reports on Form 1120S.
- C corporation (C-corp): A corporation that qualifies as a C-corp is taxed separately from its owners, rather than passing through to owners. C-corps report on Form 1120.
- Nonprofit organization: Nonprofits are tax-exempt corporations that are focused on social causes rather than generating income. They use Form 990 to report their annual activity.
- Limited liability company (LLC): Choose this business type if you’re unsure whether to file taxes as a sole proprietor, partnership, or S-corp.
Then, start typing your industry name in the Industry field, and QuickBooks will provide suggestions. You must choose an industry from the QuickBooks list or leave it blank. Click the green Save button when you’re finished.
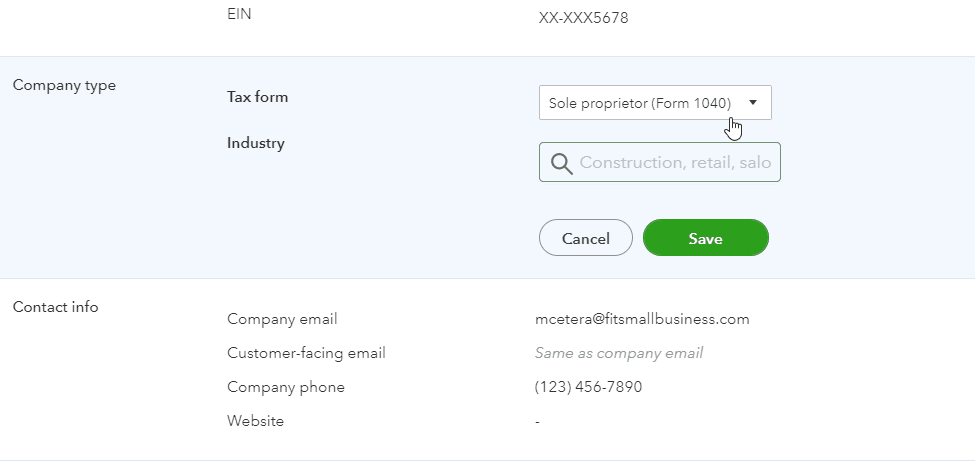
Selecting company type and industry in QuickBooks
Click on the pencil icon or anywhere in the Contact info section to provide contact information for both QuickBooks and your customers.
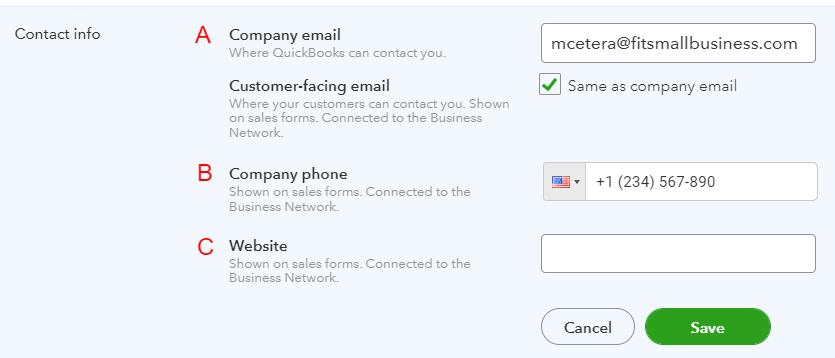
Enter or change your contact information in QuickBooks Online
A. Email: Your company email is the address QuickBooks will use to contact the QuickBooks administrator. The customer-facing email address will appear on sales forms sent to your customers, such as invoices. If this differs from the QuickBooks administrator’s email address, then uncheck the box and input the correct address.
B. Company phone: Enter the phone number that should appear on the sales forms sent to customers.
C. Website: Enter a website address to appear on all your sales forms.
Click the green Save button when you’re done and ready to start entering your company’s address information.
Click on the pencil icon or anywhere in the address section to enter or change your company’s address information. In the newest QuickBooks Online version, the company address, customer-facing address, and legal address appear in separate sections.
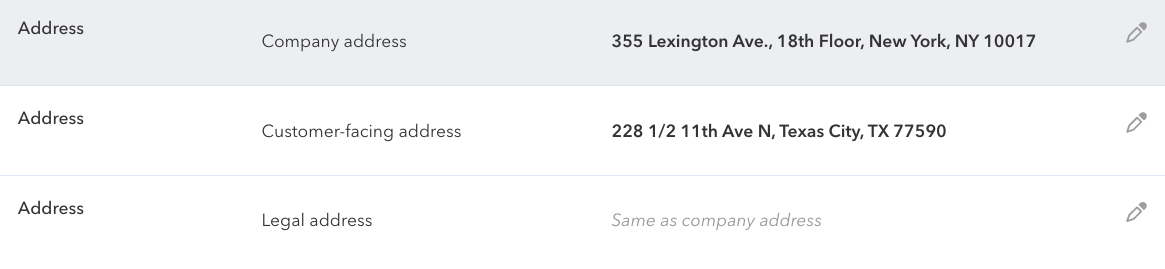
Enter or change addresses in QuickBooks Online
- Company address: The company address is the physical location of the business and is used for your payments to QuickBooks. After making the changes, click Save.
- Customer-facing address: This address appears on your invoices and other sales forms and should be the address to which you want customers to mail their payments. If it’s different from your company address, uncheck the box and enter the correct customer-facing address. Click Save to record changes.
- Legal address: The legal address is used for your tax filings and should match your address on file with the IRS. Again, if this differs from the company address, you must uncheck the box and input the legal address. When you’re satisfied with the address you have entered, click the green Save button.
The final section allows you to set your marketing preferences with Intuit, the owner of QuickBooks, our top pick for the best small business accounting software. If you click Marketing Preferences, you’ll be taken to Intuit’s website, where you’ll be asked a series of questions regarding the ways Intuit can contact you. By completing the survey, you can opt out of all mail, phone calls, and emails from Intuit.
Frequently Asked Questions (FAQs)
You need to compile and set up important information about your business, such as business name, email, address, website, a digital copy of your company logo, and tax-related information, such as Form 1099 and payroll tax.
Yes, you can.
Wrap Up
Congratulations on finishing your first tutorial in the free Fit Small Business QuickBooks Online Training Course! The next one is how to customize the look and feel of invoices. There, we’ll walk you through how to customize the style and appearance of your invoices, sales receipts, and estimates to give them a more professional look.