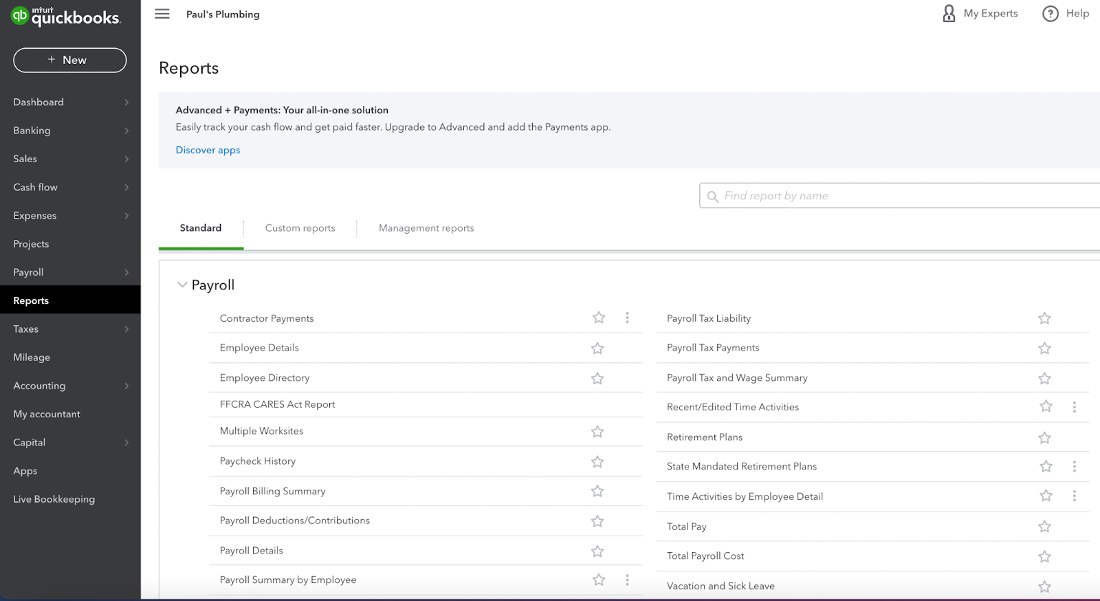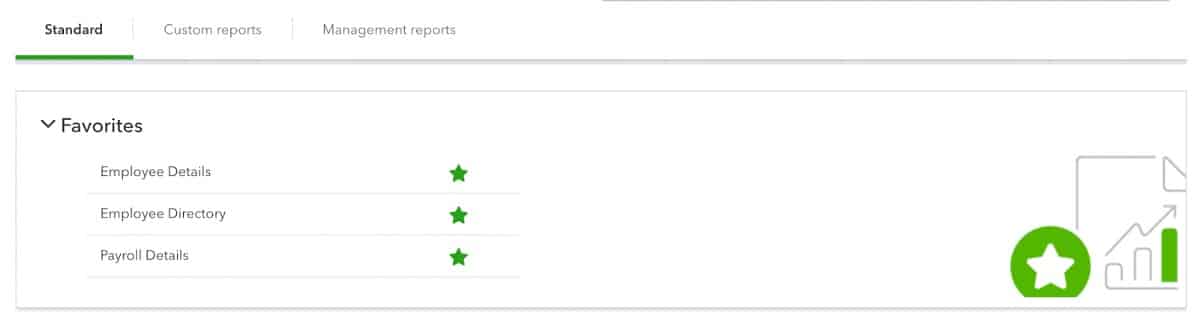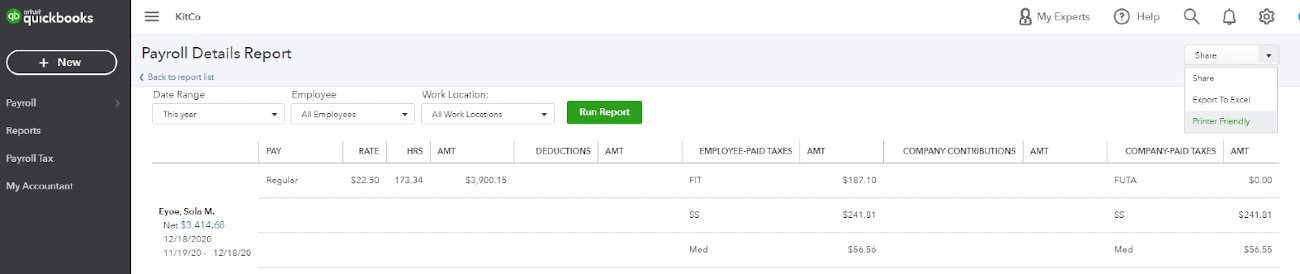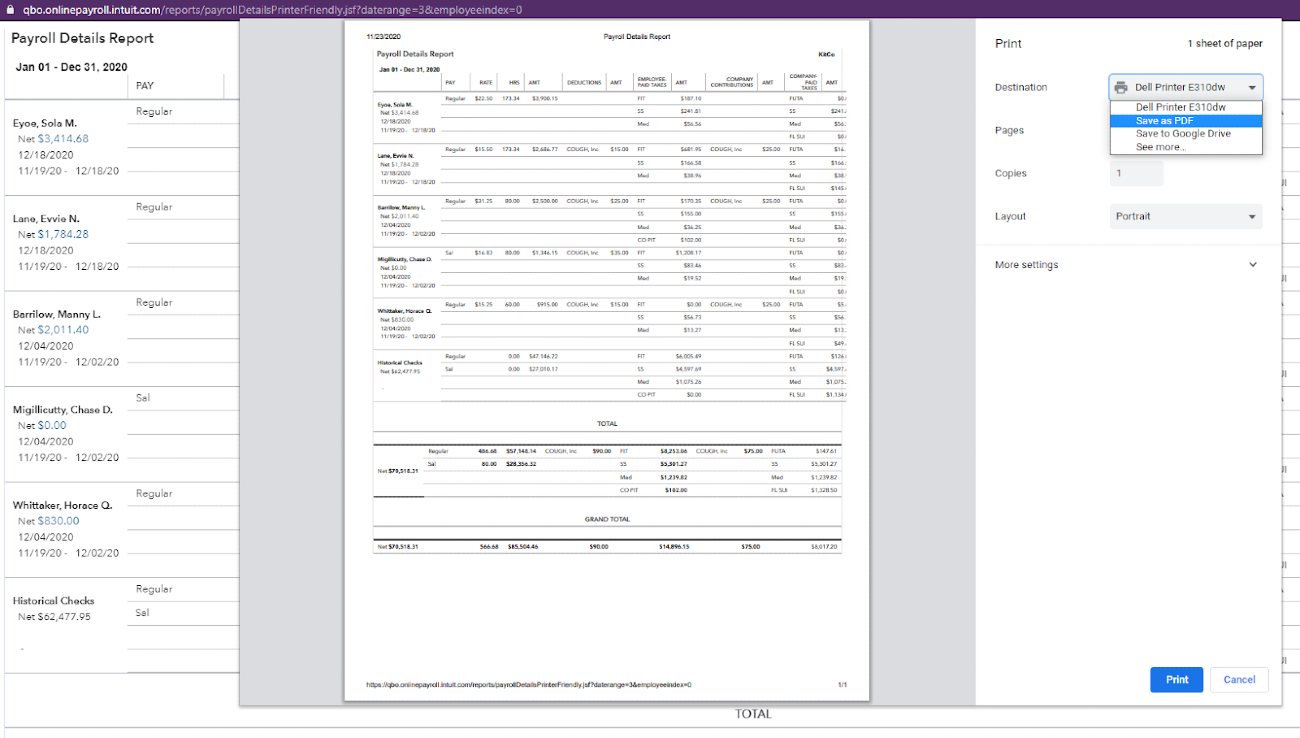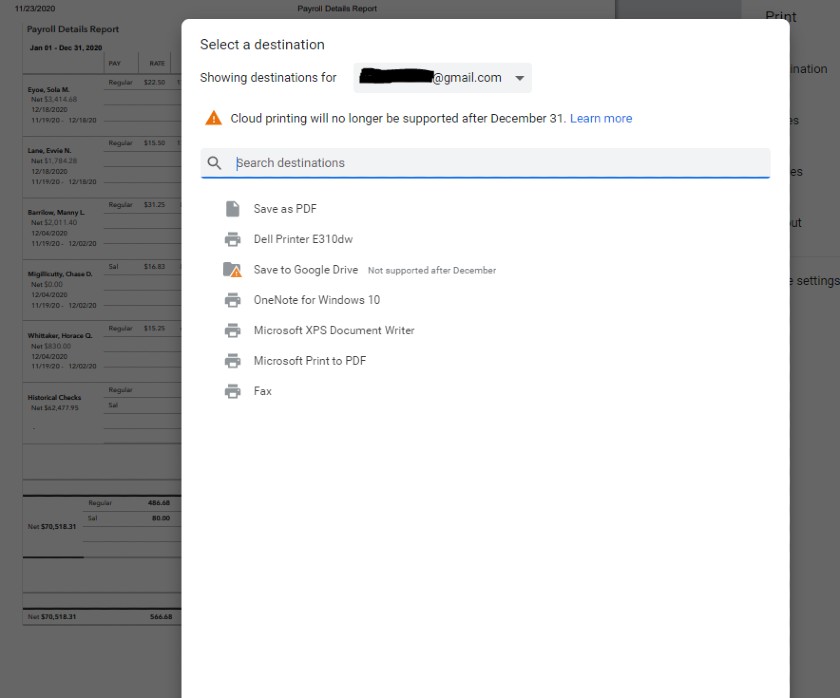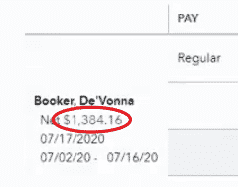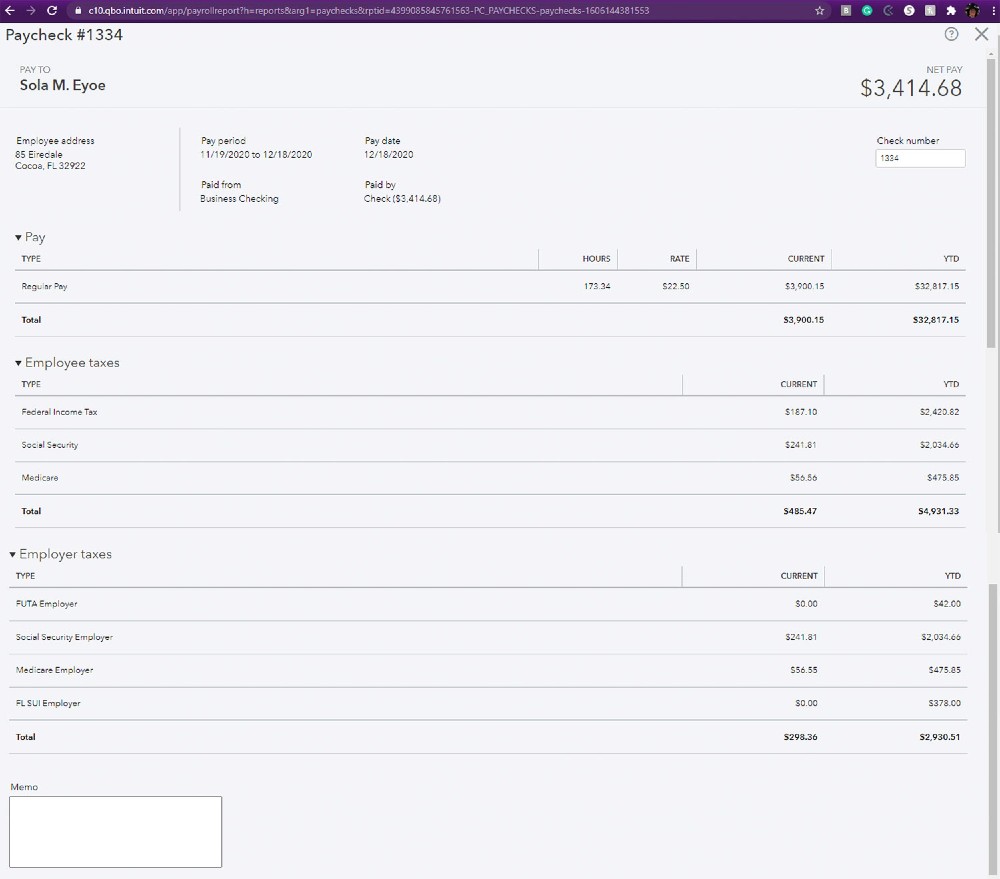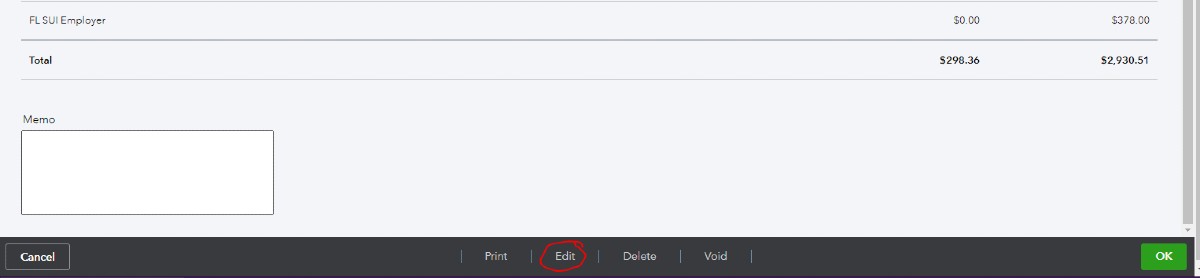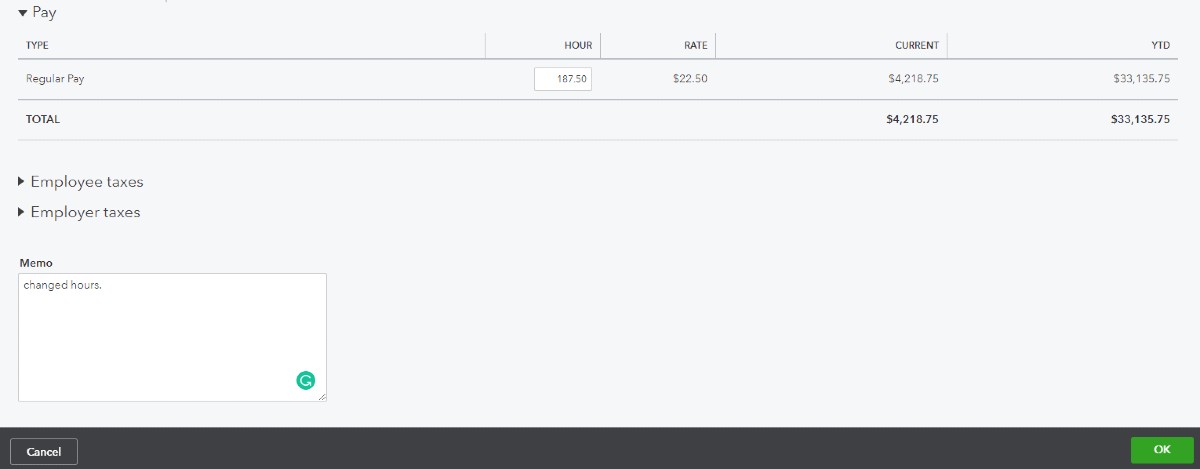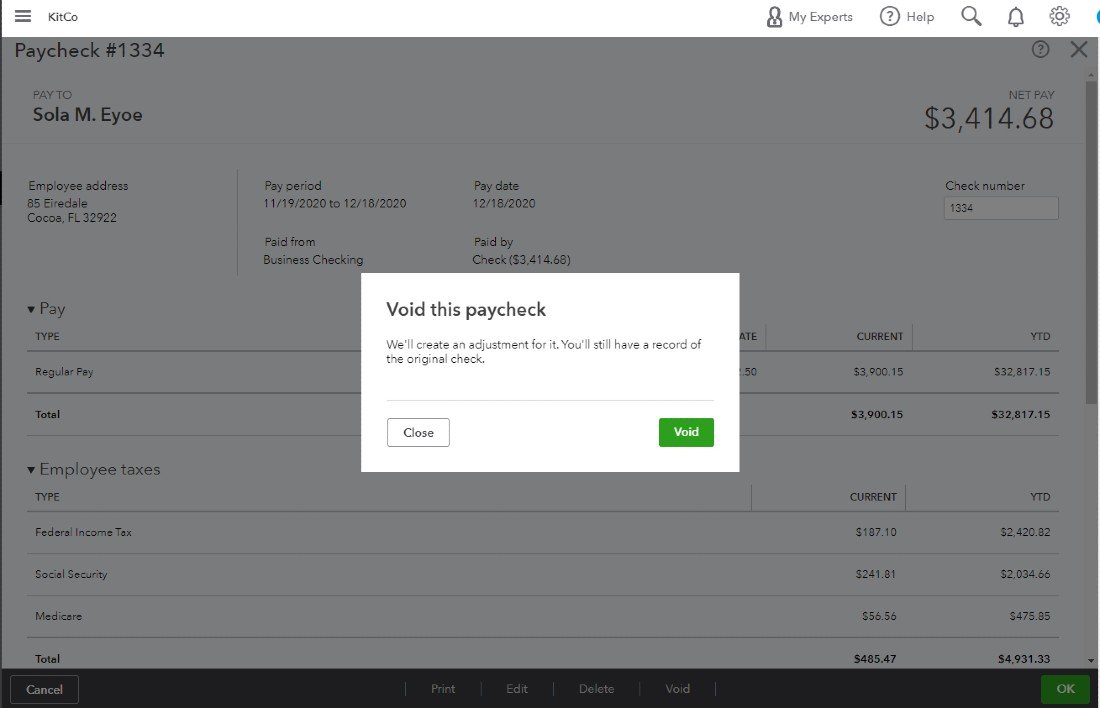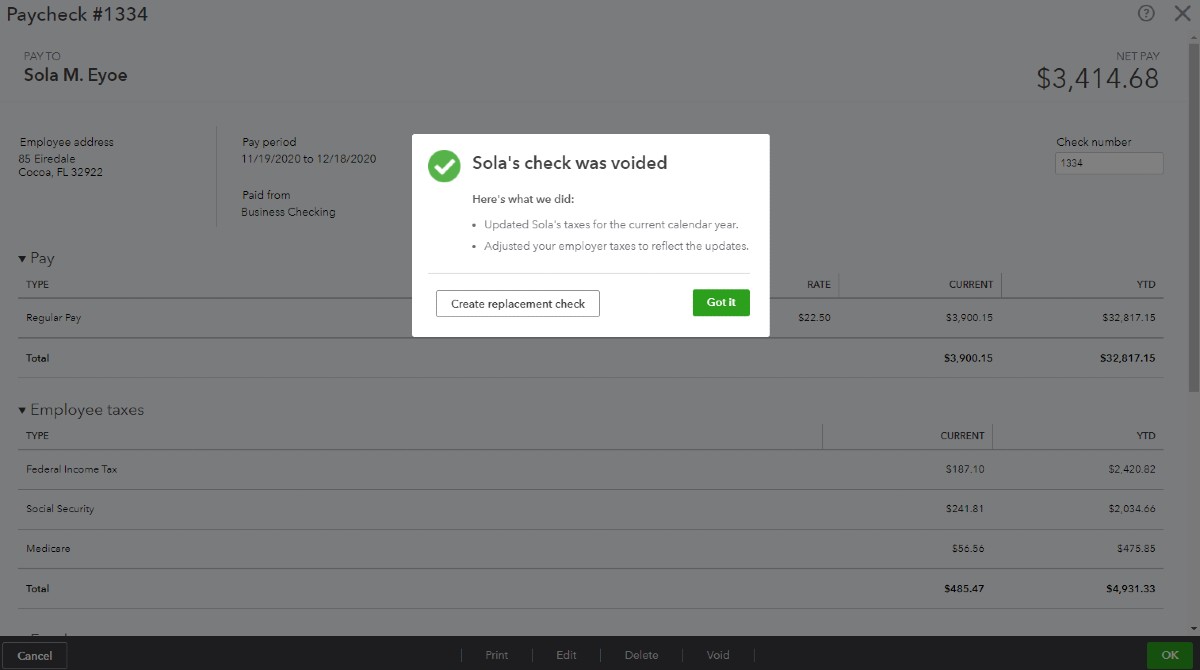QuickBooks Online Payroll offers 17 payroll reports that cover everything from employee details and payroll costs to workers’ compensation and tax liabilities. Below, we’ll cover the steps for running payroll reports in QuickBooks Payroll Online, review each report, and cover how to pull additional details and void a payroll check through reports.
Whether you're focused on paying invoices, allocating budgets, or managing employee spend, BILL simplifies the entire process. And, of course, it integrates with QuickBooks. |
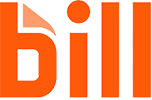
|
You will need to set up a QuickBooks Payroll account and run at least one payroll before you can run reports.
As you read this section, follow along with our video on how to run a QuickBooks Payroll report.
Step 1: Click on Reports
After you’ve logged in to QuickBooks, you’ll find Reports in the left-hand menu. (If you do not see the menu, click on the three-lined “hamburger” icon in the upper left corner.)
When you click on Reports, the list of available reports will show up. There are three tabs: Standard (templates provided by QuickBooks Payroll), Customized (reports you have modified and saved, available only if you also have QuickBooks Online), and Management (company overview and sales/expense reports). Some accounts may also show a tab for Community reports.
If you wish to create a customized report, you will need QuickBooks Online. Otherwise, you cannot create customized reports with QuickBooks Payroll Online. Learn more about customizing reports in QuickBooks Online.
Step 2: Select the Report You Want
We’ll cover how to run the Payroll Details report. The process will be the same for other reports; however, different reports may have different options. For example, Payroll Summary does not give you the option of choosing work locations.
Once you click on the Payroll Details report, it will show up on the screen. From there, you can modify it to your needs.
Define Date Range
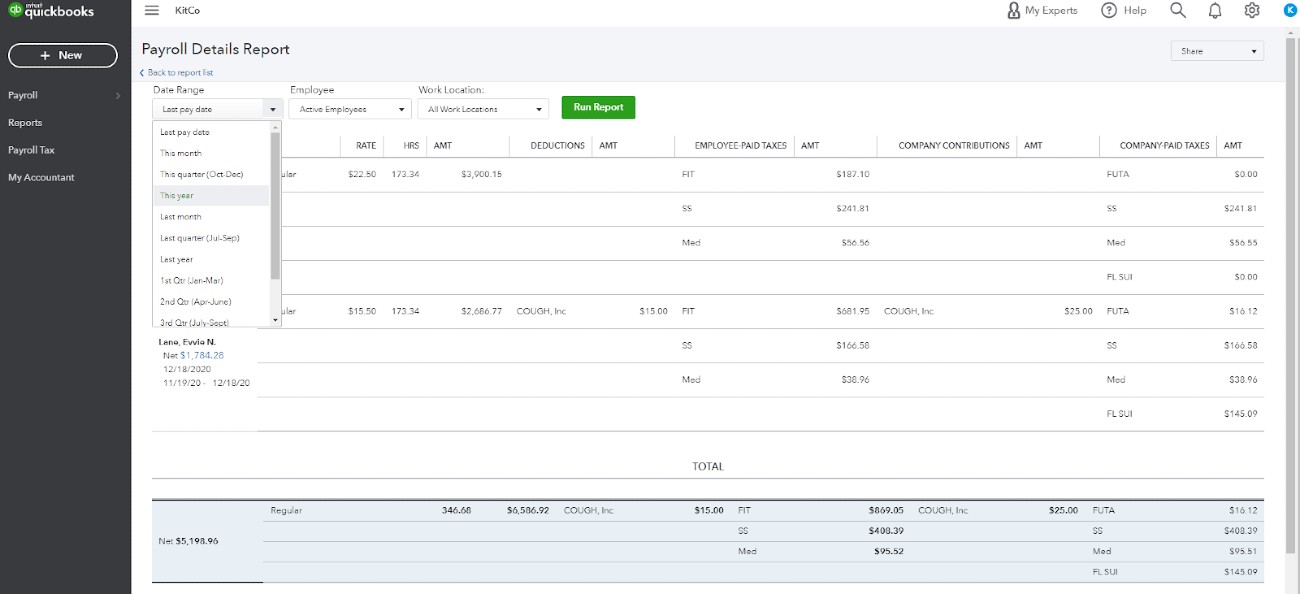
In the drop-down menu, you can select from a range of options that include specific quarters, months, years, or pay cycles. You can also create custom time periods as needed. To do that, click Custom. Then, use the calendar icons to select dates, or type in the dates manually (mm/dd/yyyy).
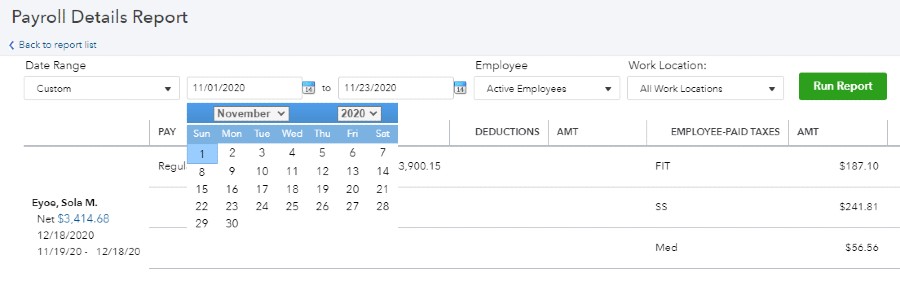
Step 3: Select Employees
Next, click on the Employee drop-down menu to select employees. You can choose all, active, inactive, or employees by name. You cannot choose more than one employee by name at a time, however.
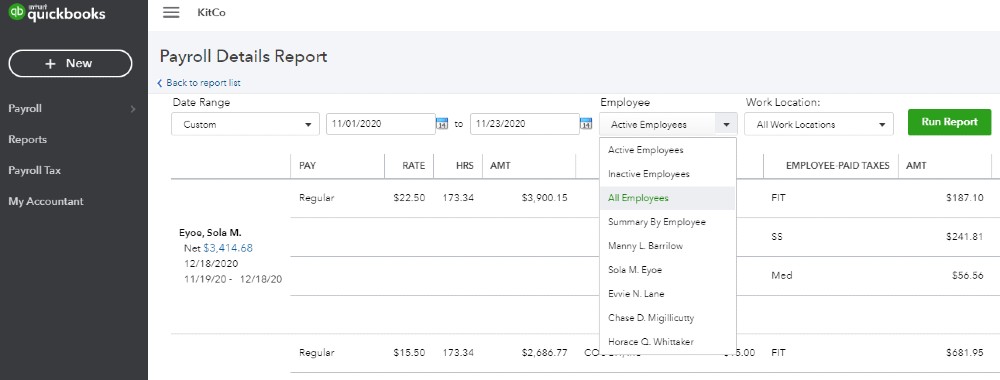
Step 4: Select Work Location
Some reports let you drill down by work location. If this is an option, use the drop-down menu to choose what you are looking for.
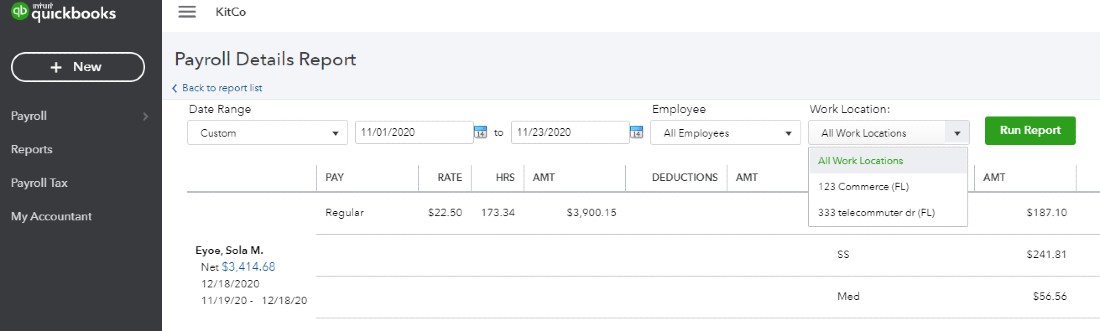
Step 5: Click on Run Report
Use the run report button to generate the results of your chosen report.
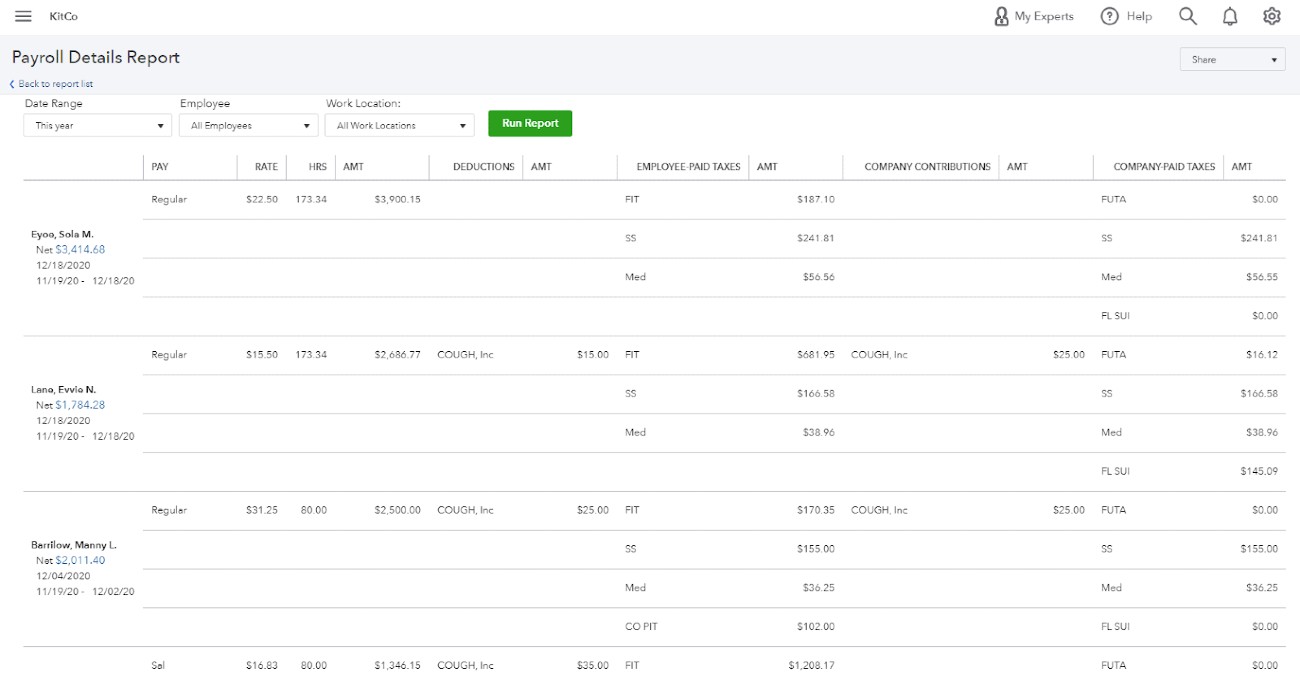
Step 6: Export Report
Use the share button in the upper right corner to export the report to Excel. It downloads it to your computer as an XSL file, which you can edit to suit your needs.
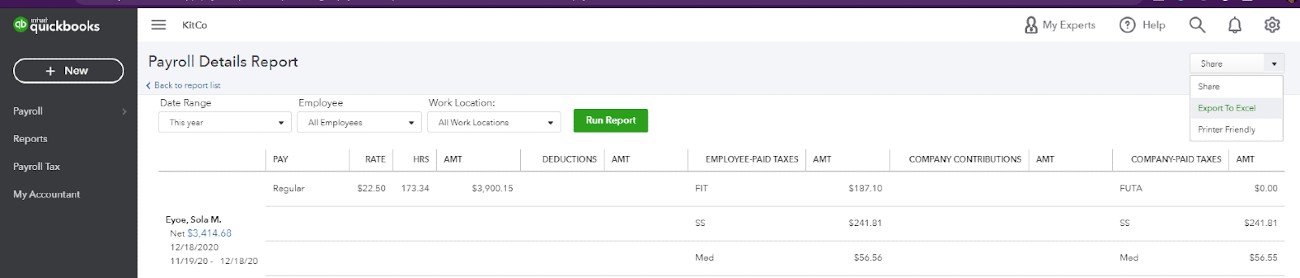
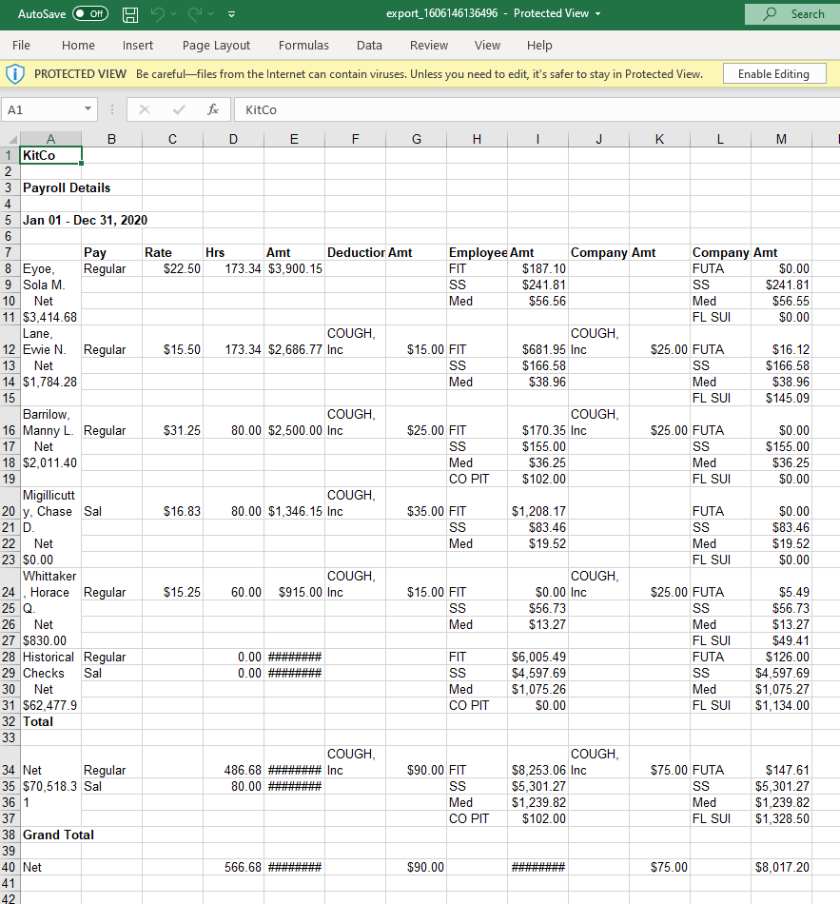
The Excel report will look like this.
Step 7: Print Report
Alternatively, you can create a printer-friendly report to save as a PDF to share with others or to print in hardcopy.
Types of Payroll Reports on QuickBooks
QuickBooks offers 17 standard reports. You can customize them for specifics like date, employee, or work location and, in some cases, drill down for details.
Report Name | Description |
|---|---|
Employee Details | Contact information, pay rate, deductions, and tax withholding |
Employee Directory | Employee work location, phone number, email, and other contact info |
FFCRA CARES Act Report | Wages and credits pertaining to COVID-19 pay types |
Multiple Worksites | Information to complete your Multiple Worksites Report (if required by your state) |
Paycheck History | An overview of past paychecks, payment method, and paycheck status |
Payroll Billing Summary | Charges billed to your QuickBooks Payroll account |
Payroll Deductions/Contributions | Total employee deductions and company contributions |
Payroll Details | Paychecks, including the amount, taxes, and deductions |
Payroll Summary | Paychecks, including total wages, taxes, and deductions |
Payroll Tax Liability | Total payroll tax you need to pay and how much you’ve already paid |
Payroll Tax Payments | Payroll tax payments you’ve made |
Payroll Tax and Wage Summary | Total and taxable wages subject to federal and province/region/state withholding |
Retirement Plans | Both employee and company contributions |
Total Pay | Each employee’s total pay by type (such as salary or hourly) |
Total Payroll Cost | All costs associated with paying your employees, including total pay, net pay, deductions, and taxes |
Vacation and Sick Leave | PTO used and how much each employee has left |
Workers’ Compensation | Wages paid for each Workers’ Comp class. Use this to prepare forms for state agencies or insurance companies |
Drill Down in Reports
Many payroll reports allow you to drill down by employee to get more information.
Void a Check Using Reports
If you need to void a check, you can go to Reports. First, find the employee in the summary or details, and drill down as explained above. Then, click on Void at the bottom.
Bottom Line
Payroll reports can help you track important information to make sure you are meeting federal and state regulations or to budget payroll expenses for the future. Running payroll reports in QuickBooks, one of our top-rated payroll services, is easy, and you have several report options to choose from.
Although having payroll software makes paying your employees the right way much easier, you still need to know the basics. Check out our tips on how to get the best payroll training to help.