In this tutorial, we’ll guide you through the process of how to record a deposit in QuickBooks Online. First, you’ll receive and place checks from customers in the Undeposited Funds account, then you’ll group and combine checks from that account with noncustomer checks to create a single deposit. Finally, you’ll record cash back and then print your bank deposit.
Before recording a deposit, you must record the receipt of customer checks as Undeposited Funds (in new QuickBooks Online accounts, it has a default name of Payments to Deposit), which we demonstrated in previous courses. Our prior tutorial on how to receive payments covers how to record the receipt of checks from customers when an invoice was issued while our guide on how to create online sales receipts shows how to record the receipt when no invoice was issued.
Why use Undeposited Funds?
Using this account makes tracing from your check register to the bank statement easy. Undeposited Funds groups an unlimited number of customer checks into a single deposit slip, which will show up in the check register as a single amount. This is important because the deposit will appear on the bank statement as a single amount as well.
You can think of the Undeposited Funds account in QuickBooks as a temporary holding area, such as a cabinet or an envelope. Just as you might collect checks from customers and keep them in a drawer until you’re ready to deposit them in the bank, you can record those payments in QuickBooks and assign them to the Undeposited Funds account.
Once you’re ready to deposit the payments to your bank, you can transfer the total amount from the Undeposited Funds account to your bank account in QuickBooks. This is like taking the checks out of the drawer and bringing them to the bank for deposit.
To create a new deposit, click the + New button above the left menu bar and then select Bank deposit from the far-right column, Other, as shown below.
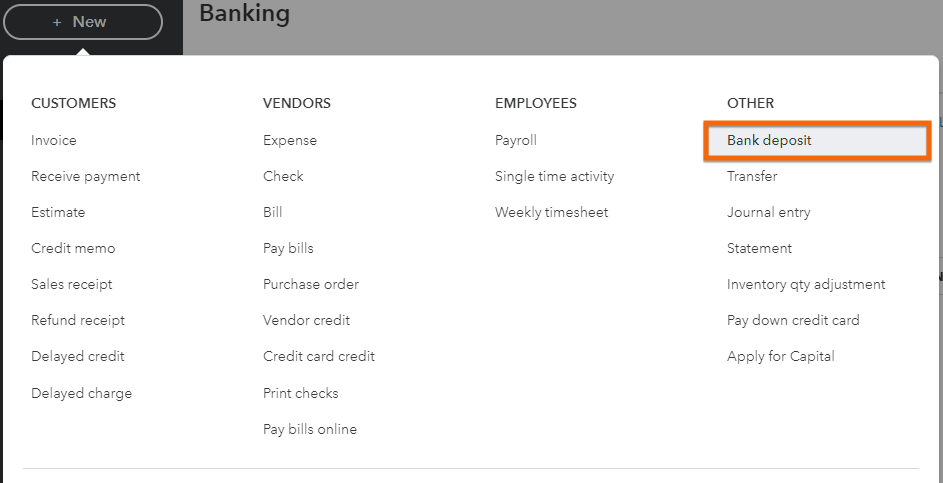
Create a new bank deposit in QuickBooks Online
Next, you have to complete the bank deposit form, which consists of several sections and fields. To help you understand how to complete the bank deposit screen better, let’s use this scenario: you received a check from a client named Aaron Berhanu for $240 for services rendered, and you wish to deposit the check into your ABC Bank business checking account. Here’s how you record the deposit.
Choose a bank account and input the date of the deposit from the top portion of the Bank Deposit screen. In our case, we selected ABC Bank – Checking.
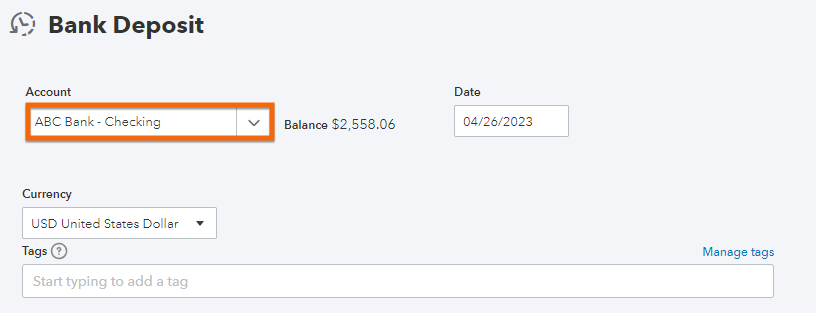
Select the bank account and date for a bank deposit
While QuickBooks allows you to choose current asset accounts, such as prepaid expenses, it would be very unusual to do so. Be sure to select the bank account where you’ll be depositing the funds. Then, scroll down to the next section, which allows you to choose the customer checks that will be included in the deposit.
QuickBooks Online provides a list of the checks you have received from customers and placed in Undeposited Funds. All the information on this screen is carried over from when you recorded the receipt of the payment. Place a checkmark next to each customer check that will be included in this deposit, and then scroll down to add noncustomer checks in the next step.
In the screenshot below, we placed a checkmark next to Aaron Berhanu’s check. However, you may also select the other checks if you wish to deposit them into your bank.
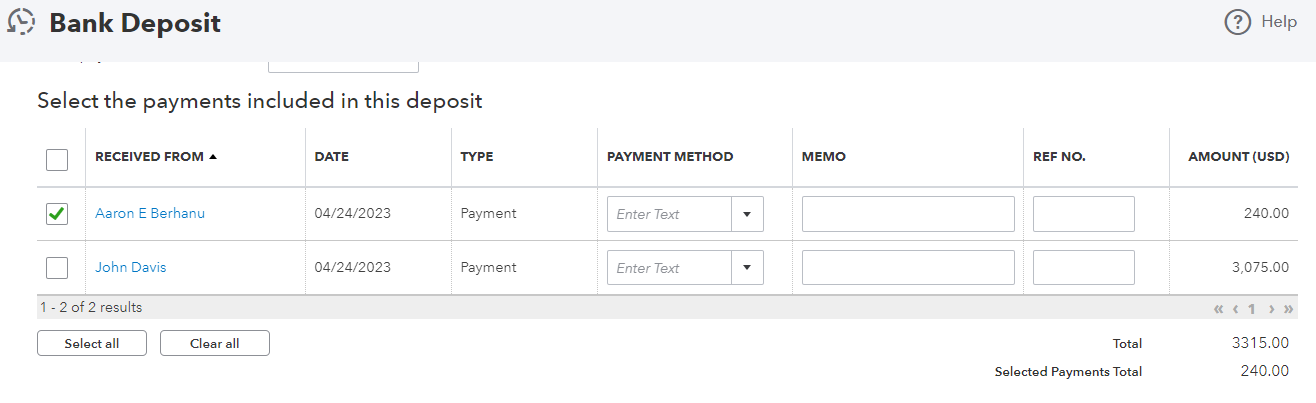
Select checks in Undeposited Funds to include in the QuickBooks Online deposit
The next section of the Bank Deposit screen allows you to add checks that are excluded in Undeposited Funds. Generally, these are noncustomer checks, such as tax refunds, insurance proceeds, and vendor refunds.

Add non-customer checks to a QuickBooks Online bank deposit
Tip:
If the check is a refund of an expense, select the account where the original expense was recorded. We recommend indicating the number of the check being deposited to leave a trail if you need to investigate any problems later. Be sure to include a class if you’ve enabled class tracking, as shown in our guide on how to set up advanced options in QuickBooks.
The bottom of the Bank Deposit screen allows you to record any cash back you receive from the deposit. This can happen if you are depositing a check that is greater than the amount you need to deposit and the bank returns the excess amount to you in cash.
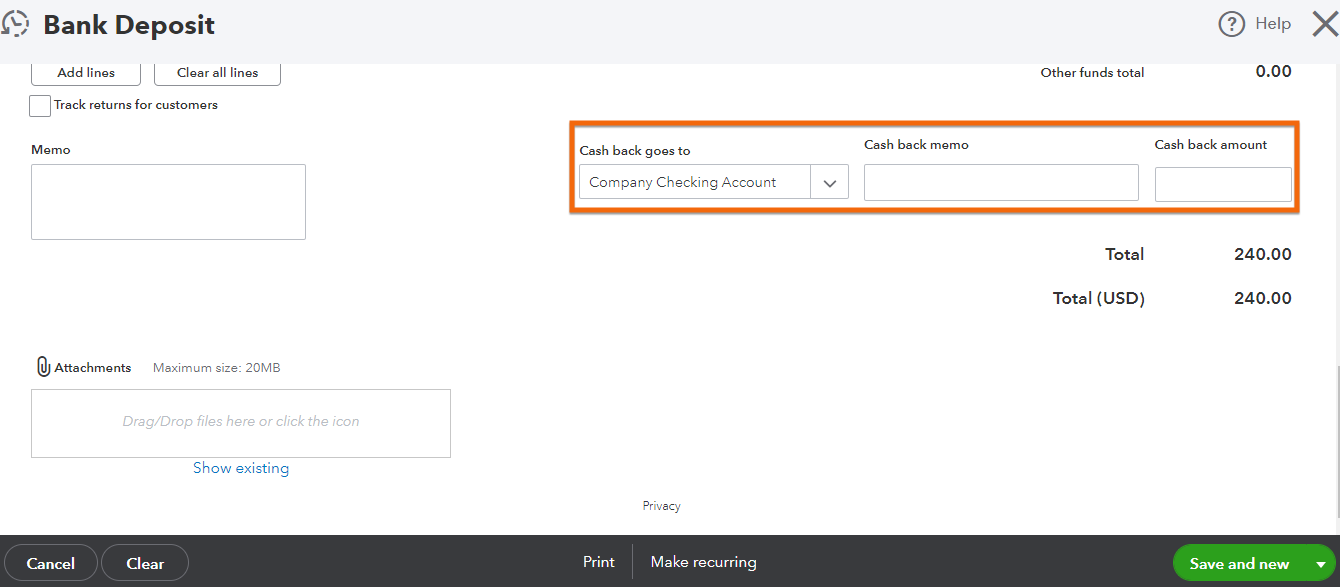
Record cash bank from a bank deposit in QuickBooks Online
If you receive cash back at the time of the deposit, then you must specify the amount and an account or category. Any cash back will reduce the deposit recorded in your check register to match the actual deposit on your bank statement.
If you’re making the deposit in person, we recommend printing a deposit summary to give to the teller. To do this, click on the Print button at the bottom of the screen and select Deposit Summary. Be sure to click the green Save and new button to complete the deposit.
Why Recording Deposits in QuickBooks Online Is Important
As our overall best small business accounting software, QuickBooks Online helps you keep your bank transactions accurate and updated, which is one of the tenets of good bookkeeping. Recording deposits in QuickBooks Online is crucial as it helps you keep track of your cash flow by providing an accurate record of the money coming into your business. This is true even for deposits that aren’t income, such as investments by the business owner.
Frequently Asked Questions (FAQs)
A deposit in QuickBooks Online is a transaction that records money being added to your bank account, such as cash or checks received from your customers.
Yes, you can split a deposit into multiple accounts in QuickBooks. On the Bank Deposit screen, select the deposit and click on the Split button. Then, enter the amounts and select the accounts for each split.
Wrap Up
Congratulations on completing our tutorial on how to record a deposit in QuickBooks Online. You’ve learned how to deposit customer checks previously received and placed in Undeposited Funds, how to deposit non-customer checks, and how to record cash back on your deposit. Head over to our next guide on how to transfer funds between bank accounts in QuickBooks Online.


