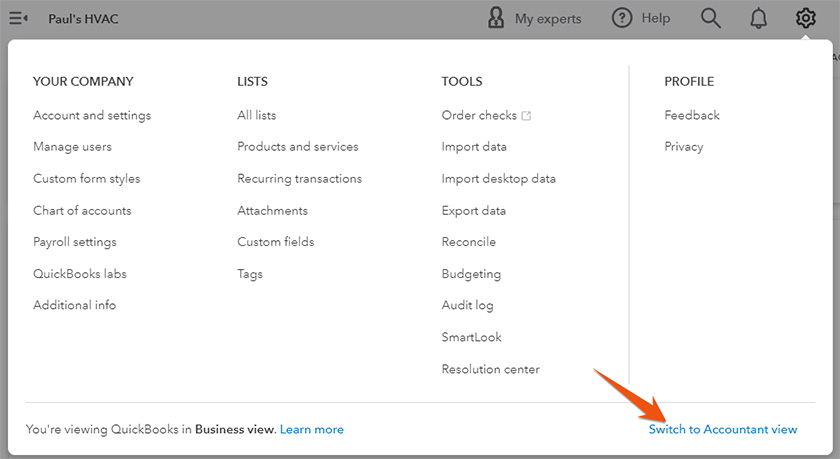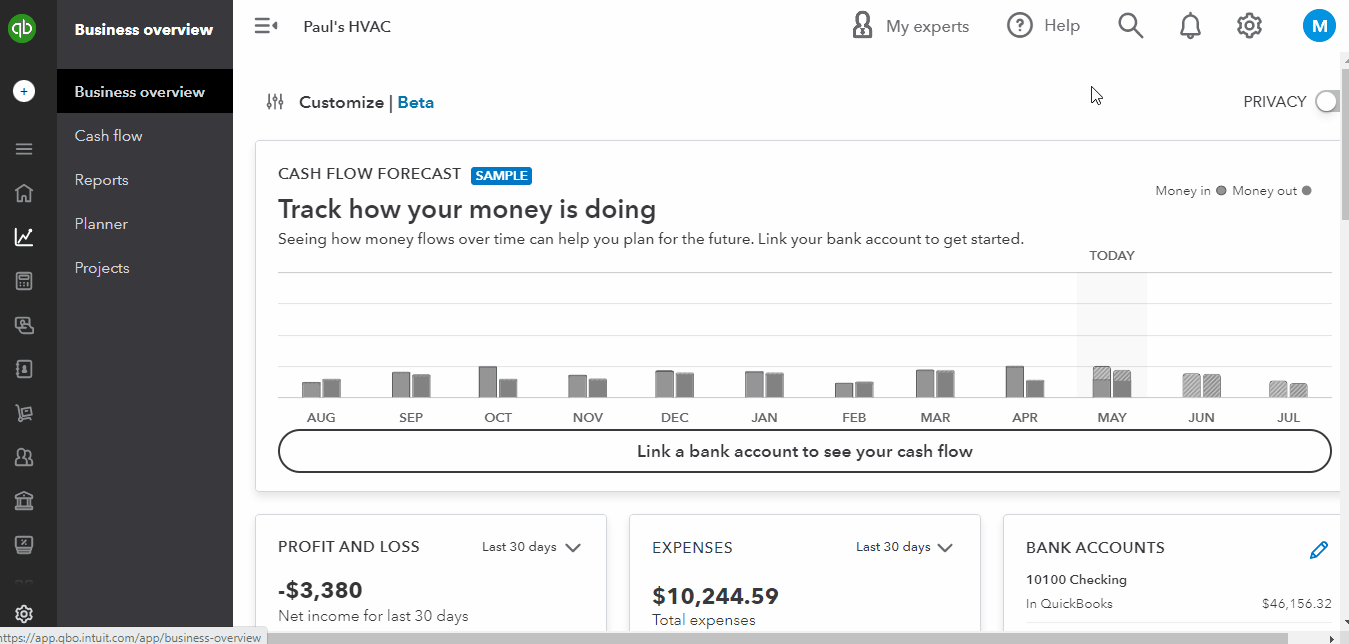In this lesson, we’ll illustrate how to create a balance sheet in QuickBooks Online. First, we’ll show you how to generate the balance sheet with basic setup options, then we’ll teach you how to further customize the report. We also included a sample balance sheet, and we’ll walk you through its different sections.
Step 1: Navigate to ‘Balance Sheet’
To create a new balance sheet in QuickBooks, choose Reports in the left menu bar and then click on Balance Sheet under Business overview, as shown below.
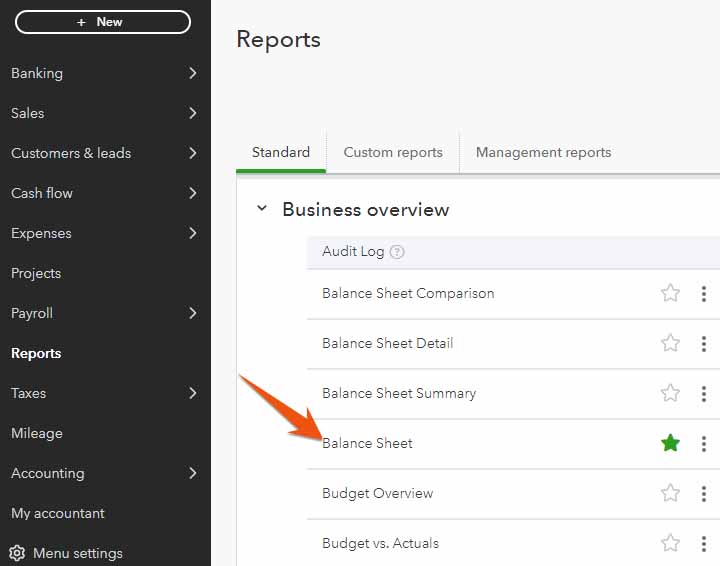
Create a new balance sheet in QuickBooks Online
You can add your balance sheet or other frequently used or important reports to the Favorites tab for quick access in the future. To do this, click on the star icon next to the report.
Seeing a Different Left-side Navigation Menu?
Step 2: Set Options for the Balance Sheet Report
Scroll to the top of the Balance Sheet screen to access fields that you can edit.
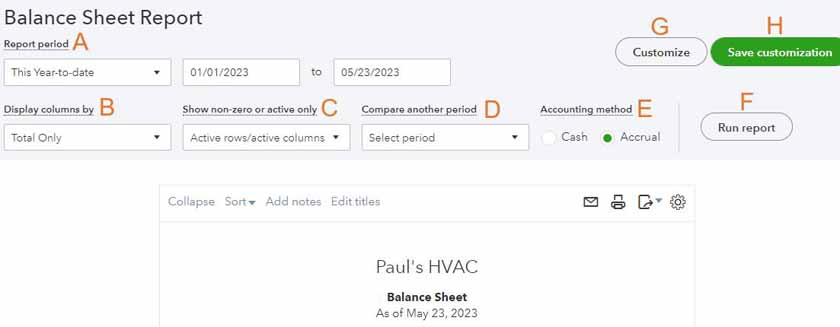
Set basic options for the QuickBooks Balance Sheet Report
Set the following options for your balance sheet.
A. Report period: Choose the period for which you’re preparing financial statements. You can either click the drop-down box to select a predefined period or enter the start and end dates for a custom period.
Choose a consistent report period.
Since the net income in the equity section of your balance sheet should agree with the net income on your Profit and Loss statement, be sure to prepare both statements using the same reporting period.
B. Display columns by: By default, the balance sheet will have a single column for the balances at the end of the reporting period. You can choose to display additional columns for interim balances, such as quarterly, by clicking the drop-down box. You can also display additional columns to separate the balances by customer, vendors, classes, locations, or other categories.
C. Show nonzero or active only: The default is to show just rows and columns that have activity during the period. This is a good setting as it’ll eradicate unnecessary clutter in your balance sheet.
D. Compare another period: For comparison purposes, you can include an additional column that shows the balances of the prior period’s Balance Sheet. You can also add a column with the difference between the current and prior periods as either a dollar or percentage change.
E. Accounting method: Choose whether the Balance Sheet should be prepared on the cash or accrual basis of accounting. Accrual accounting includes accounts payable and accounts receivable. I recommend using an accrual-basis Balance Sheet for management purposes, even though most small businesses will have to print a cash-basis balance sheet for tax purposes.
F. Run report: Hit this button to apply your changes.
G. Customize: Select this option to customize your balance sheet further. We’ll explore this section in more detail in Step 3.
H. Save customization: Click this button and name your report if you want to save your Balance Sheet settings. You’ll then be able to choose this customized balance sheet from the Reports tab in the future.
Step 3: Customize Your Balance Sheet Further
You can customize your balance sheet further by clicking the Customize button (item G in the prior section). The Customize report screen contains four sections: General, Rows/Columns, Filter, and Header/Footer.
General
The first section in the Customize report screen covers general options:
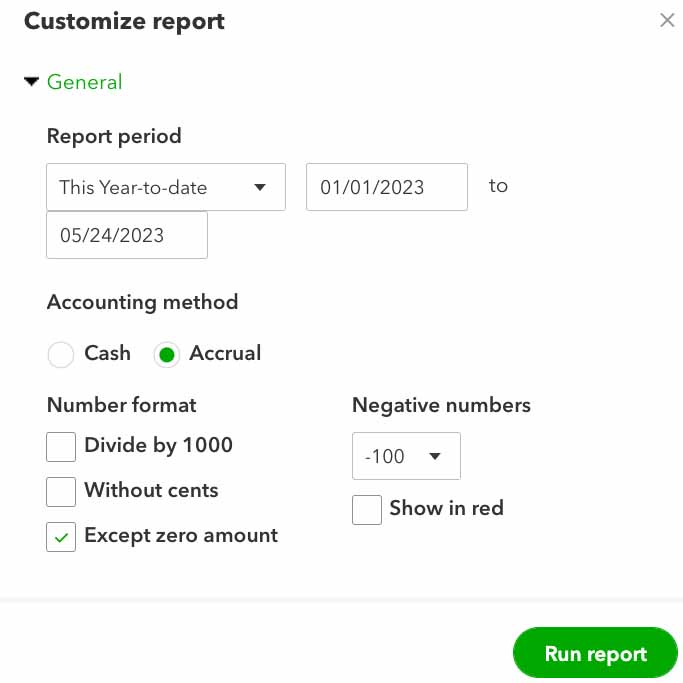
General balance sheet options in QuickBooks Online
The Report period and Accounting method are populated automatically based on the selections you made in the prior section. Unique options in this screen include the ability to report numbers in thousands of dollars, omit cents from your balance sheet, and choose a format for negative numbers.
Rows/Columns
This section lets you select columns you want to include in your report and change the order of the columns.
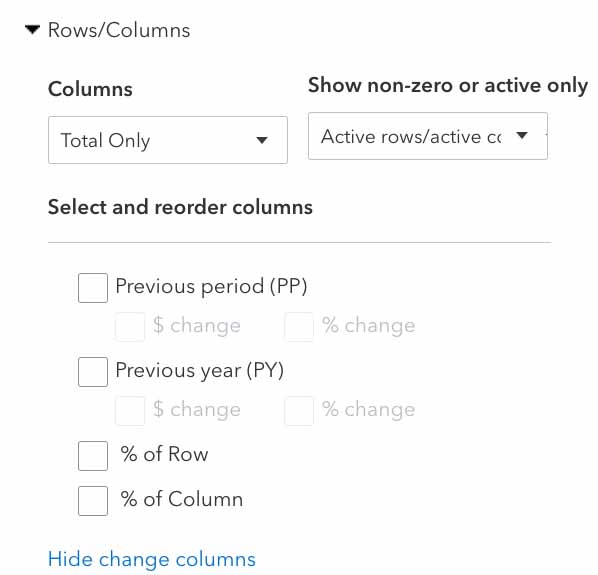
Row/columns balance sheet options in QuickBooks Online
The % of Column is a nice option as it’ll help you analyze how your total assets are allocated among each asset account. You can reorder the columns by first selecting them and then clicking and dragging them up or down.
Filter
QuickBooks Online has several filters to choose from, as shown below.
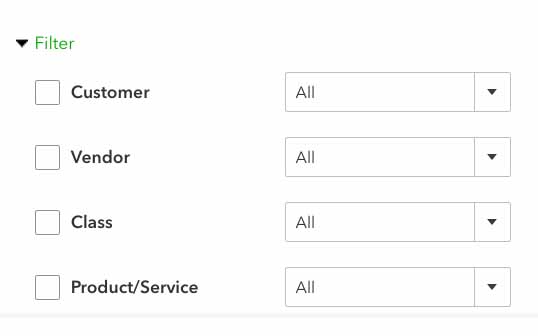
Filter balance sheet by variable in QuickBooks Online
- Customer: This helps you analyze how customer-related transactions affect your balance sheet, such as outstanding customer invoices or customer deposits.
- Vendor: This allows you to narrow the report down to transactions related to a particular vendor or group of vendors, letting you analyze vendor-related transactions affecting your balance sheet, like vendor credits.
- Classes: This shows you how specific classes impact your balance sheet, such as classifying assets, liabilities, or equity by different business segments.
- Product/service: This helps you understand how specific products or services affect your balance sheet, such as tracking inventory assets or accrued revenue.
Running a balance sheet by location might be particularly useful but only if you’re diligent about including the location variable in all your transactions. If the Location variable doesn’t appear in your Filter options, you need to turn on Location tracking, as demonstrated in Step 4 of our guide on how to set up advanced settings in QuickBooks Online.
Header/Footer
Lastly, you can choose what information to display in the header and footer of the balance sheet.
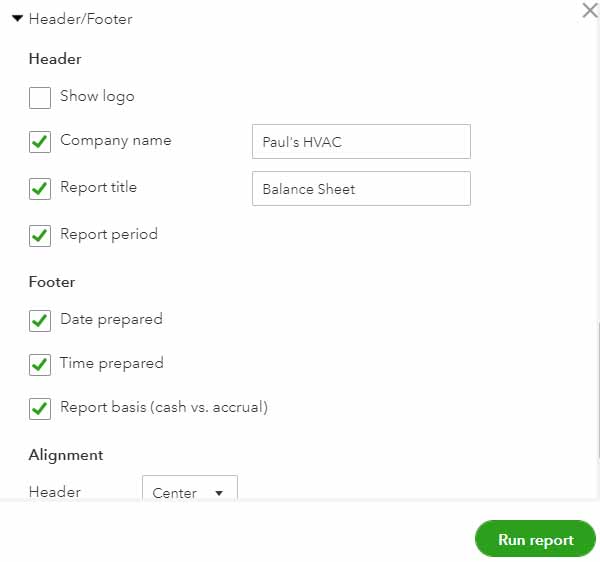
Header and footer balance sheet options in QuickBooks Online
Tick the box of any field you wish to appear on your balance sheet. You can also change the name of the company and report that will appear in the header by entering text in the boxes next to the fields.
Once you’re done customizing your Balance Sheet report, click the green Run Report button at the bottom of the screen.
Step 4: Print, Email, or Export Your Balance Sheet
If necessary, you can email, print, and export your balance sheet (labeled A, B, and C, respectively, in the screenshot below). Click on the icon of the task you want to perform.
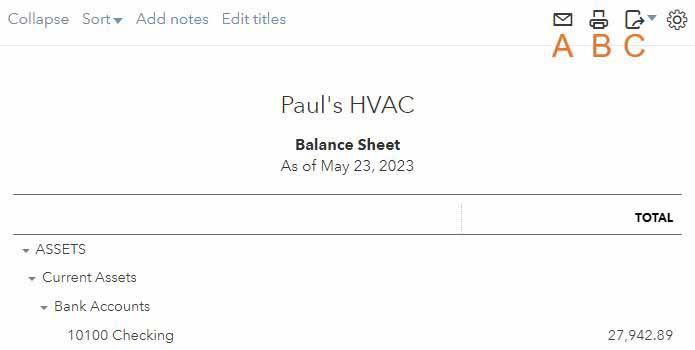
Email, print, or export your Balance Sheet in QuickBooks Online
Here’s a sample balance sheet in QuickBooks Online:
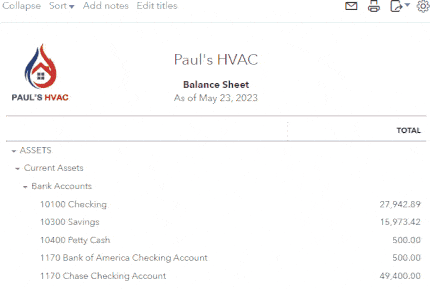
Sample balance sheet in QuickBooks Online
What Is a Balance Sheet & Why It Is Important?
A balance sheet is a financial statement that summarizes everything your company owns and owes at the end of a certain period. It’s particularly important because it allows you, stakeholders, and potential investors to assess the business’s risks and returns and make adjustments to your working capital if needed. Further, it helps lenders evaluate the creditworthiness of your business, which comes in handy if you apply for a loan.
Frequently Asked Questions (FAQs)
Yes, you can select the desired date range to compare the financial position of your business over different periods.
Yes, you can export your balance sheet in a PDF or Excel format.
QuickBooks Online, our best small business accounting software, lets you run a wide range of reports. These include profit and loss reports, cash flow statements, and accounts payable and accounts receivable aging reports.
Wrap Up
Congratulations on completing another tutorial and learning how to create a balance sheet in QuickBooks Online. Our next guide will look at how to run a statement of cash flows in QuickBooks Online, which covers how to set up a default cash flow report and modify it if needed.