While you can’t undo an entire month’s bank reconciliation in QuickBooks Online, you can unmark transactions that were previously included in a bank reconciliation and mark additional transactions as reconciled. To do this, you need to find the account that has the transaction and fix the error by undoing the transaction in question and adding the correct one to the reconciliation.
To give you an idea of when it makes sense to undo a bank reconciliation in QuickBooks Online, let’s use the following scenario.
When reconciling our Bank of America checking account at the end of the previous month, we marked a $125 check and a $200 check, among other things, as reconciled:
- However, neither of those checks had cleared. Instead, a single check for $325 cleared, but we didn’t click it as reconciled.
- Since we made multiple mistakes that offset perfectly ($325), our bank reconciliation was balanced, and we were able to finalize it without any warning messages.
- We only discovered the error in the following month when the two checks for $125 and $200 cleared the bank but were not listed as uncleared transactions in QuickBooks.
- To fix the problem, we went to the check register and unreconciled the two checks for $125 and $200 and then marked the $325 check that cleared the bank in the prior month as reconciled.
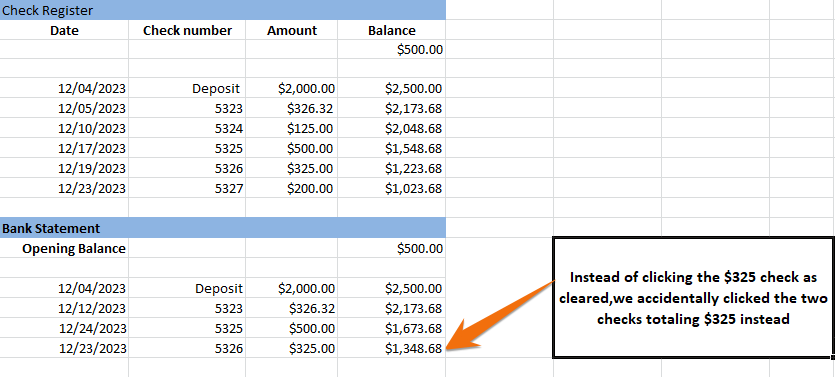
Sample bank reconciliation error to fix in QuickBooks
Step 1: Navigate to Chart of Accounts
Click on Transactions in the left navigation menu and then select Chart of accounts.
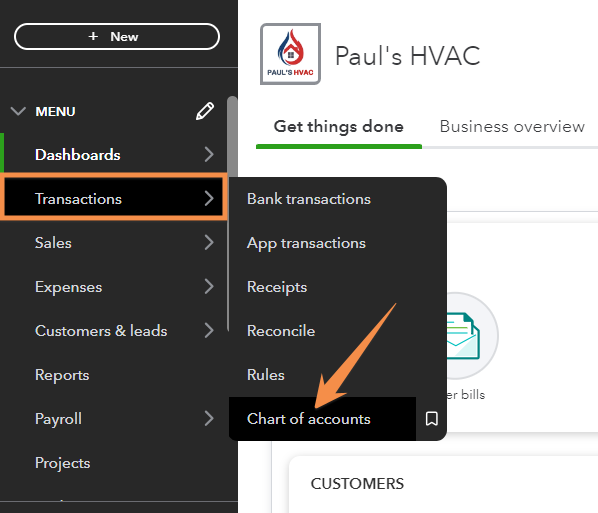
Navigate to the chart of accounts in QuickBooks Online
Step 2: Find the Account With the Transaction
From the chart of accounts, locate the account that has the reconciled transaction. Based on our sample scenario above, let’s find the Bank of America Checking Account, and then click View register under the Action column. This will open the bank register, displaying all the transactions recorded for that account.
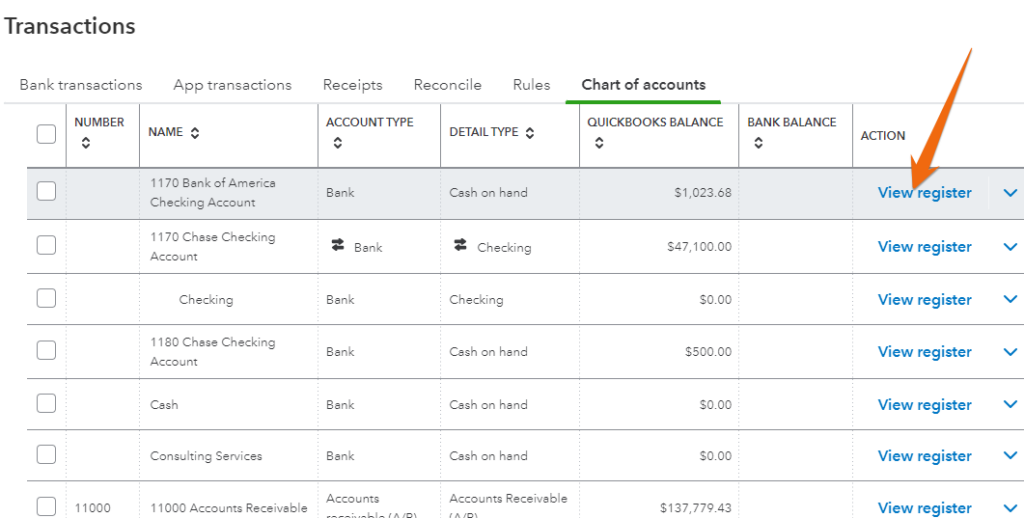
Click ‘View register’ to open the bank register
Step 3: Locate the Transaction You Wish to Unreconcile
Next, locate the transaction in question in the bank register. Under the reconciliation status (✓) column, you may either see:
- “C”: Cleared transactions mean they have been matched to corresponding entries on your bank statement but are not reconciled yet.
- “R”: Transactions marked with “R” are reconciled.
- Unmarked: The transaction isn’t cleared or reconciled.
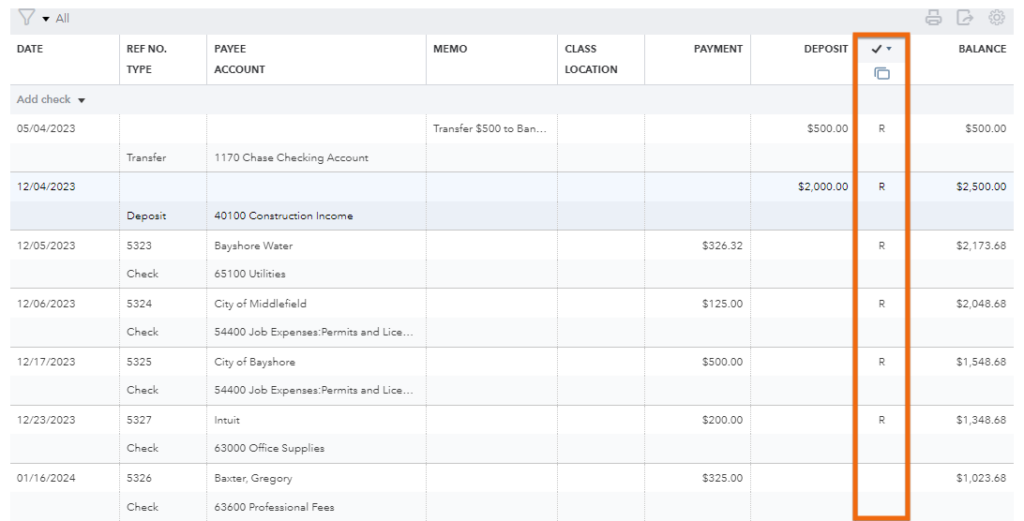
Reconciled transactions have an “R” mark in QuickBooks Online
In the screenshot above, you’ll see that the checks for $200 and $125 are already reconciled though they haven’t been cleared by the bank. Similarly, the $325 is not yet reconciled, where in reality, it has already cleared.
Step 4: Fix the Error
To fix the error, let’s unreconcile the $200 and $125 checks and mark the $325 check as reconciled. To unmark a reconciled transaction, click anywhere on the entry, click R until it’s blank, and then click the Save button, as shown below.
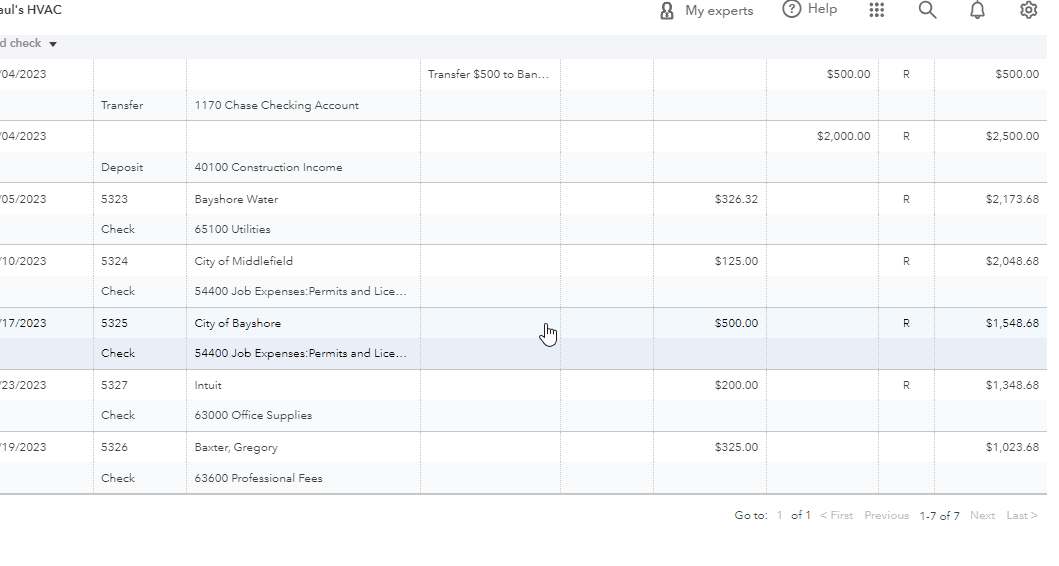
Undoing a reconciled transaction in QuickBooks
QuickBooks will then display a pop-up warning that the action might put your account off balance. Click Yes to proceed with removing the transaction from the reconciliation.
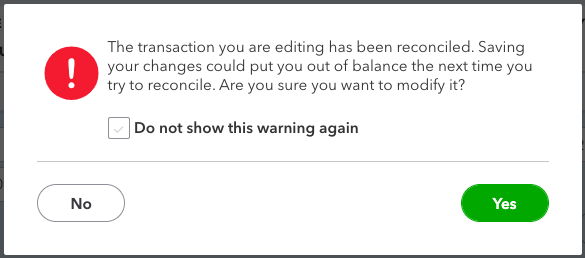
Click ‘Yes’ to undo a reconciliation in QuickBooks
After unreconciling the two checks, we must mark the $325 check as reconciled. To do this, click on the status box and then repeatedly click it until the “R” mark appears. Finally, click Save and then hit Yes in the display a pop-up warning screen.
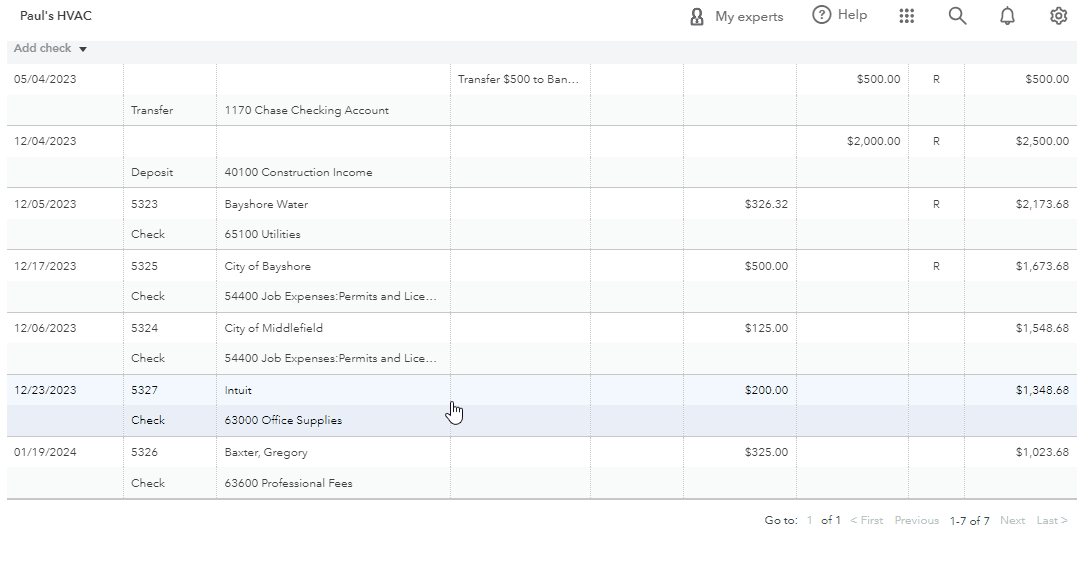
Marking a transaction as reconciled in QuickBooks Online
Step 5: Confirm the Action
After fixing the error, verify that the action was successful by checking the status of the transactions in question. The two checks that we just unreconciled should be unmarked, and the $325 that we marked as reconciled should have an “R” status.
Another way to confirm the action is to click on the Reconcile button in the bank register. QuickBooks should allow you to reconcile the account and there should be no error message related to your beginning balance.
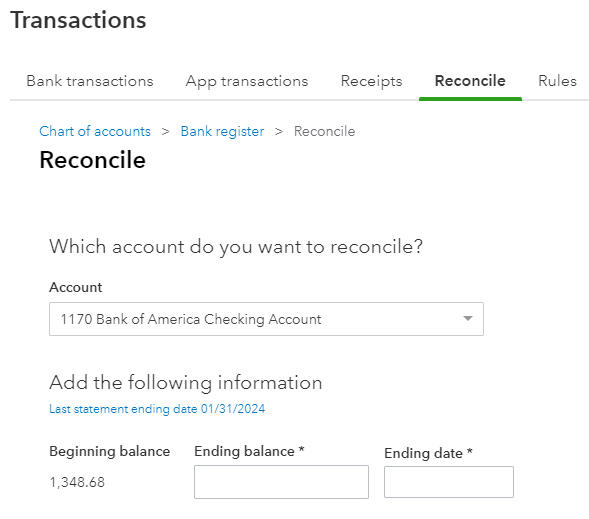
Your beginning balance is back in after fixing the error in your reconciliation
If you see an error message in your beginning balance after clicking the Reconcile button, it means there are still errors in your records. Investigate the cause of the error by carefully double-checking your transactions and fixing the reconciliation again.
When To Undo Reconciliation in QuickBooks Online
While it’s recommended to avoid unreconciling transactions unless necessary, there are situations where you might need to unmark a previously reconciled transaction in QuickBooks Online:
- Data entry errors: If you’ve entered incorrect details in your transactions, such as entering the incorrect amount or selecting the wrong account. These errors should have prevented you from finalizing your reconciliation unless you allowed QuickBooks to make an adjusting entry. If you allowed QuickBooks to make this entry you can later correct it by unreconciling the adjusting entry and making the necessary corrections to the reconciled entries.
- Duplicate transactions: If a transaction was entered twice accidentally and both entries were reconciled, you should unmark one of them to avoid inaccuracies in your reconciliation. This error should have prevented you from finalizing your reconciliation, so there must be an offsetting error or QuickBooks made an adjusting entry you’ll need to unreconcile.
- Uncleared transactions: If you reconcile a transaction accidentally that didn’t clear the bank during the statement period, you need to unmark the transaction and include the correct one in the reconciliation.
How To Avoid the Need to Undo Reconciliation in QuickBooks
- Reconcile your accounts regularly: For most businesses, we recommend reconciling your transactions monthly. However, for those managing a high volume of transactions, you may need to reconcile accounts more often, such as biweekly or even weekly.
- Perform reconciliations carefully: Take your time when reconciling accounts. Carefully match each transaction in QuickBooks Online with the corresponding entry on your bank statement.
- Leverage bank feeds in QuickBooks: Bank feeds are among the reasons QuickBooks Online is our overall best small business accounting software. We recommend using this feature to import transactions automatically as it can help reduce manual data entry errors.
- Review transactions regularly: It’s best to review and categorize transactions in QuickBooks frequently to catch errors early on. Businesses with high-volume transactions may review their transactions daily, while those managing moderate to few transactions may want to do it weekly or bi-weekly.
- Track all changes: See that you are aware of all changes made to accounts and transactions. This will help you better understand changes during the reconciliation process.
Frequently Asked Questions (FAQs)
No, you can’t. However, you can unmark a reconciled transaction included in the reconciliation and include the correct one to fix the error. If you need to undo a previous reconciliation for an entire month, you’ll need your bookkeeper to do it using QuickBooks Online Accountant.
They will be reverted to their unmarked status and they will appear as uncleared in your next account reconciliation.
Wrap Up
You’ve just learned how to undo a bank reconciliation in QuickBooks Online by making corrections to the individual transactions that were reconciled. However, while it’s possible to unmark transactions included in the reconciliation and include the correct ones, we advise that you take proactive measures to ensure smooth reconciliation from the start.
To learn more about QuickBooks, check out our free QuickBooks Online tutorials.


