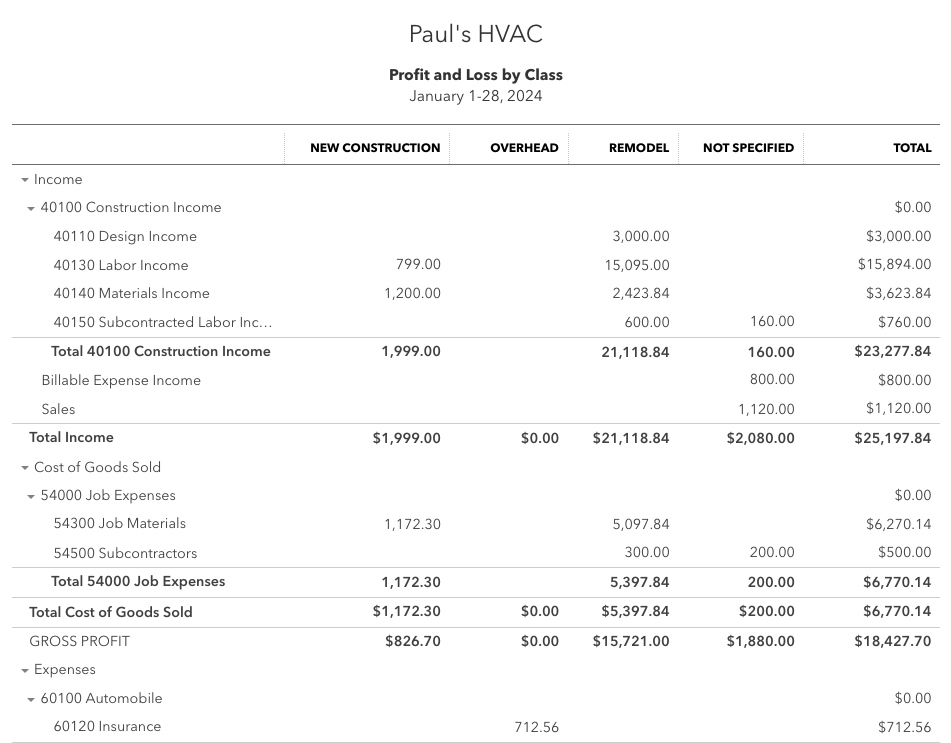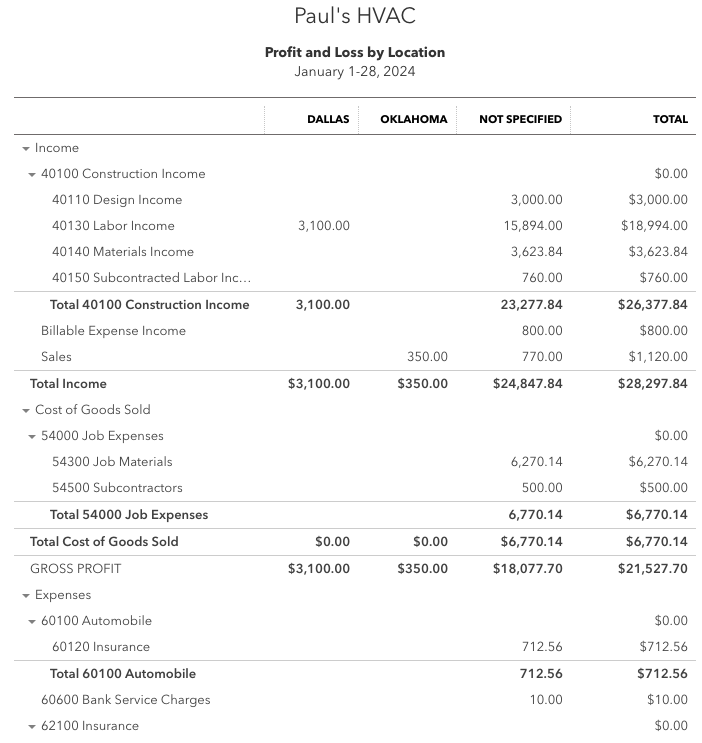To use classes and locations in QuickBooks Online, you must first enable and set them up properly. Once switched on, you can create new classes and locations—depending on the needs and structure of your business—and then start assigning them to various transactions, including invoices, expenses, and bills. This information then becomes available in various reports, such as profit and loss (P&L) by class, P&L by location, and balance sheets.
Step 1: Enable Class and Location Tracking
Click on the cog wheel (⚙︎) icon in the upper right corner of your dashboard and then click Account and settings under YOUR COMPANY.
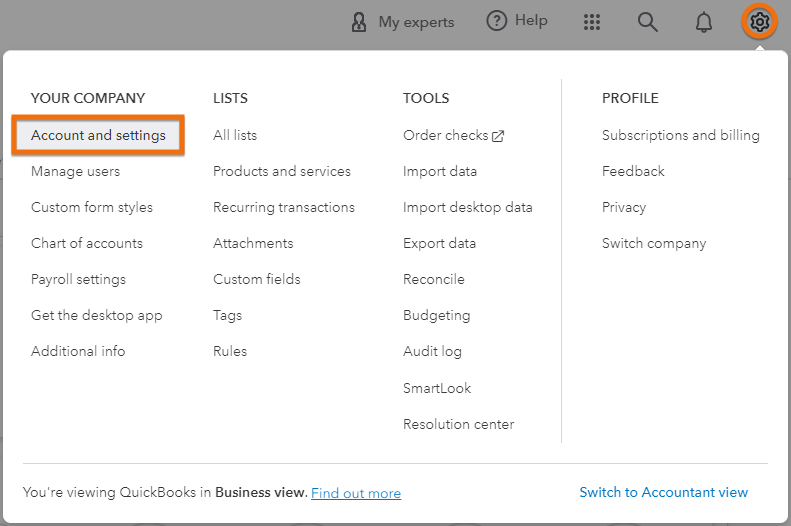
Navigate to Account and settings in QuickBooks
From Account and settings, select Advanced in the left menu bar and then click on the Categories section. From here, you can turn on both class and location tracking in QuickBooks Online or activate only one, depending on your requirements.
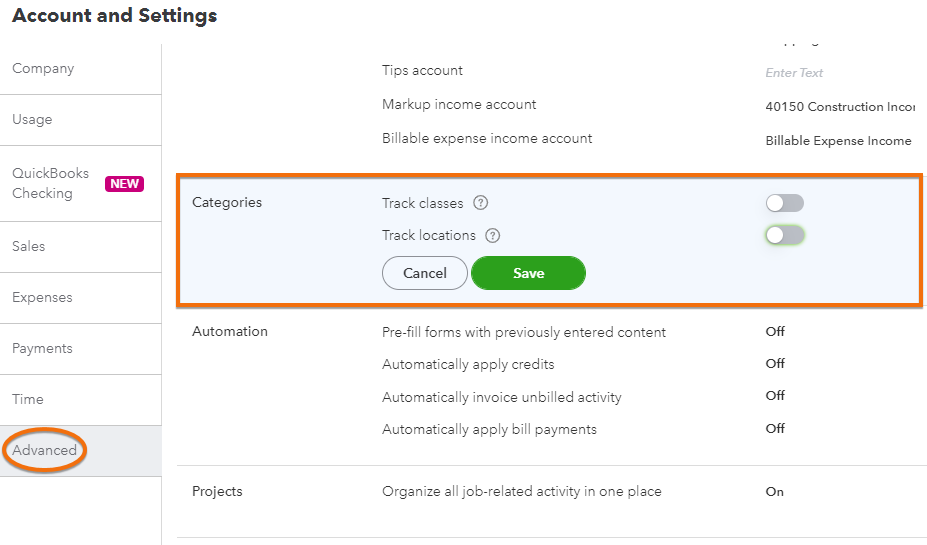
Activate class and location tracking in QuickBooks
Turn on Class Tracking
To turn on class tracking, switch on the toggle button next to Track classes. When turned on, you can tick the Warn me when a transaction isn’t assigned a class checkbox if you want QuickBooks to alert you if a transaction is entered without being assigned to a class.
Also, QuickBooks will provide additional options to assign classes to your transactions.
- One to entire transaction: The class you set up will be assigned to the entire transaction regardless of the number of products or services included.
- Choose this if you don’t need to track each product or service you sell by class.
- One to each row in transaction: This allows you to assign different classes to individual products or services included in the transaction.
- This is beneficial when you want to track different parts of a transaction under separate classes. For instance, you might want to assign various products appearing on the same bill to different classes.
Later, we’ll provide sample transactions with both settings turned on, illustrating how the class is assigned and where the Class field is positioned.
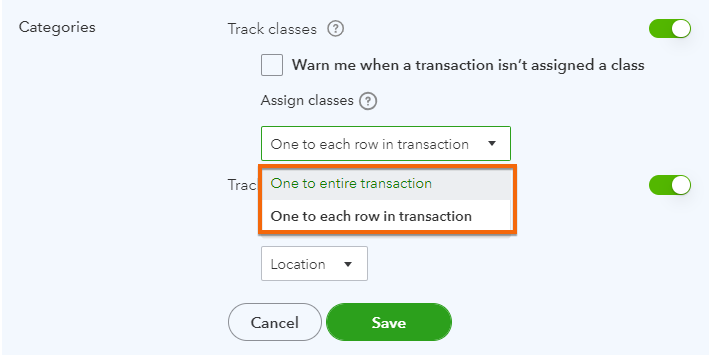
Turning on class tracking in QuickBooks Online
Turn on Location Tracking
Just like with the class tracking feature, simply turn on the toggle next to Track location to enable location tracking. When turned on, you can choose a specific label depending on what you call “location” in your business. It could be a store, department, division, or property.
Also, you’ll notice that, unlike class tracking, there are no options to assign locations. That’s because you can only have one location for each transaction.
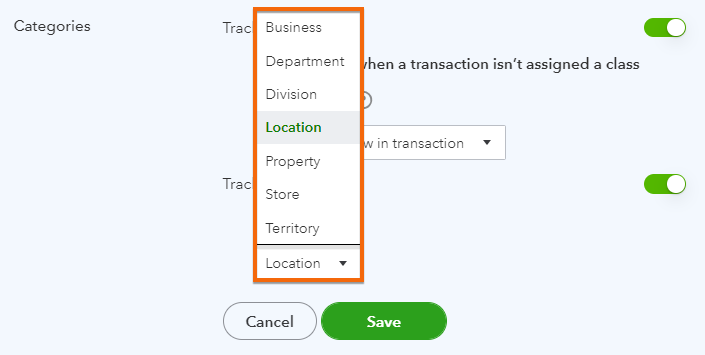
Turning on location tracking in QuickBooks Online
Once you turn on and set up class and location tracking, click the Save button to apply the changes.
Step 2: Create Classes and Locations
To create classes and locations in QuickBooks, click on the cog wheel icon and then select All lists under the LISTS category.
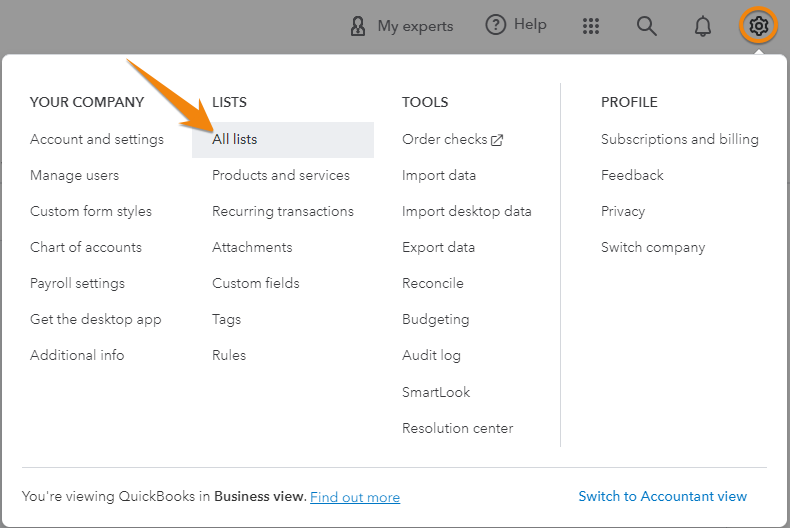
Navigate to ‘All lists’ in QuickBooks Online
Next, select Classes or Locations from the Lists screen.
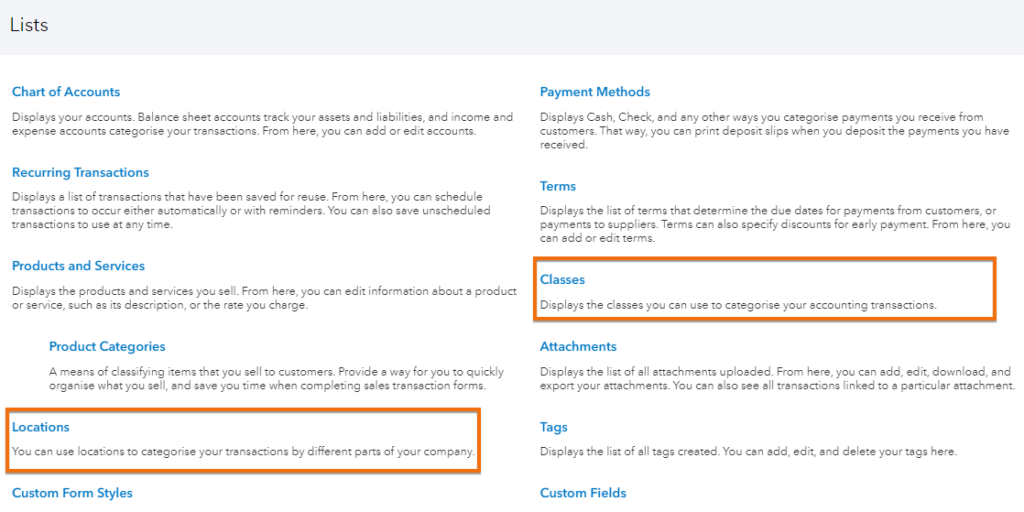
Lists screen in QuickBooks Online
Creating Classes
Click on the New button on the Classes screen and then proceed to add a new class. For instance, in the screenshot below, we’re adding a class called “Maintenance” for our heating, ventilation, and air conditioning (HVAC) business.
If applicable or needed, you can set up a parent class for more granular tracking. For example, you can add parent classes for “Maintenance,” such as “Heating,” “Air Conditioning,” or “Indoor Air Quality.”
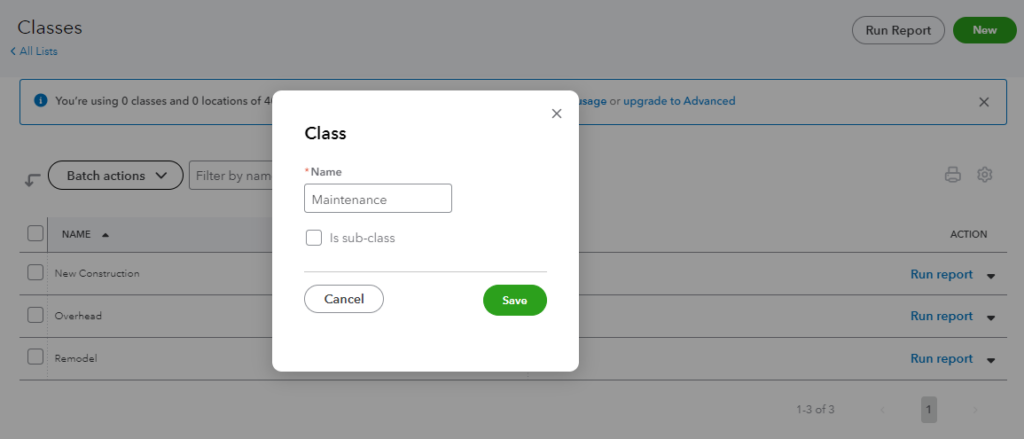
Adding a new class in QuickBooks Online
Once done, click the Save button.
Creating Locations
Similar to adding classes, click the green New button to enter a new location. Additionally, you can customize the location with several options. For instance, you can add a parent location by ticking the Is a sub-location option in the checklist. Again, once done, click the Save button.
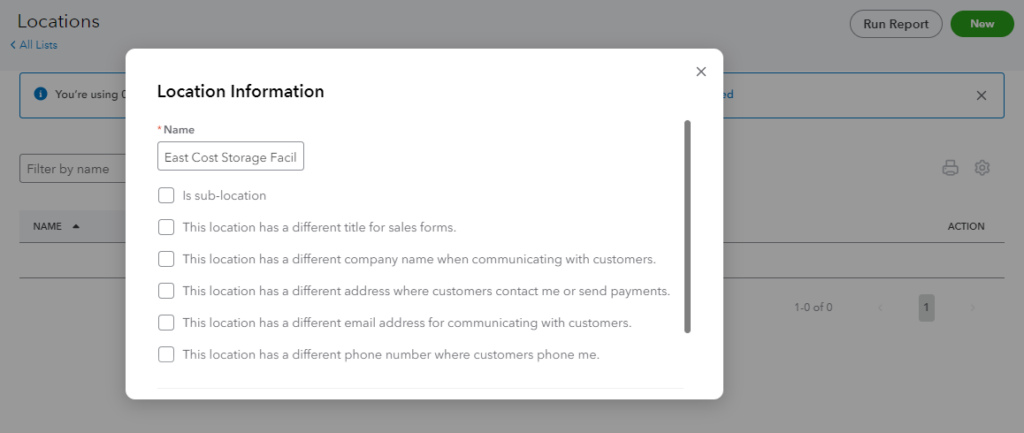
Creating a new location in QuickBooks Online
Editing and Inactivating Classes and Locations
You can edit an existing class or inactivate it if it’s no longer relevant to your business. To do this, navigate to the Class or Locations screen (as illustrated above) and then click on the dropdown arrow under the Action column and then select Edit or Make inactive (reduces usage). You can reactivate inactive classes and locations at any time if needed.
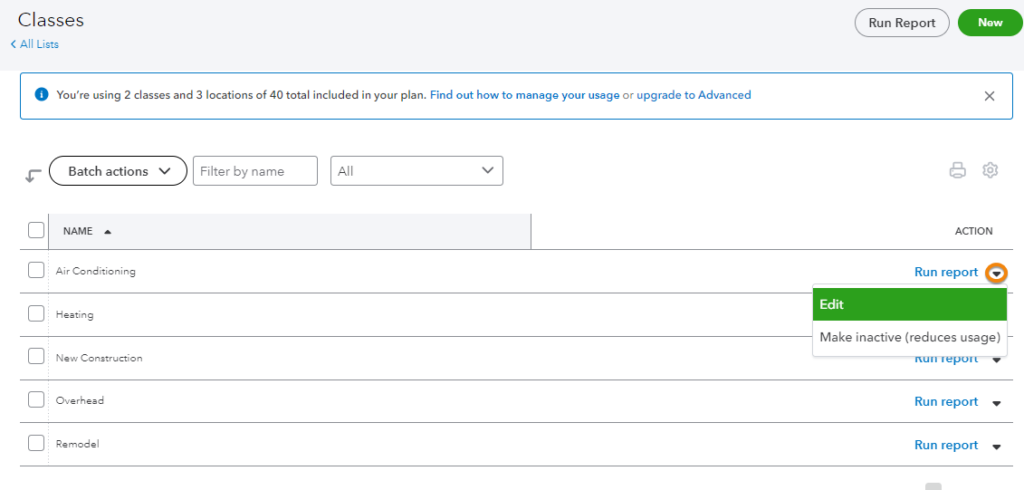
Editing or inactivating a class in QuickBooks
Step 3: Assign Classes and Locations to Transactions
When creating a transaction, you should see both fields for class and location in the entry form—meaning you can assign both class and location to a transaction.
In our invoicing form below, we set up classes to One to each row in transaction which is the global setting; and as a result, each product or service line has a separate Class field. This allows you to assign a specific class to each item or service within the transaction.
This means we can assign revenue from repairs to the “heating” class and revenue from HVAC Maintenance to the “air conditioning class.”
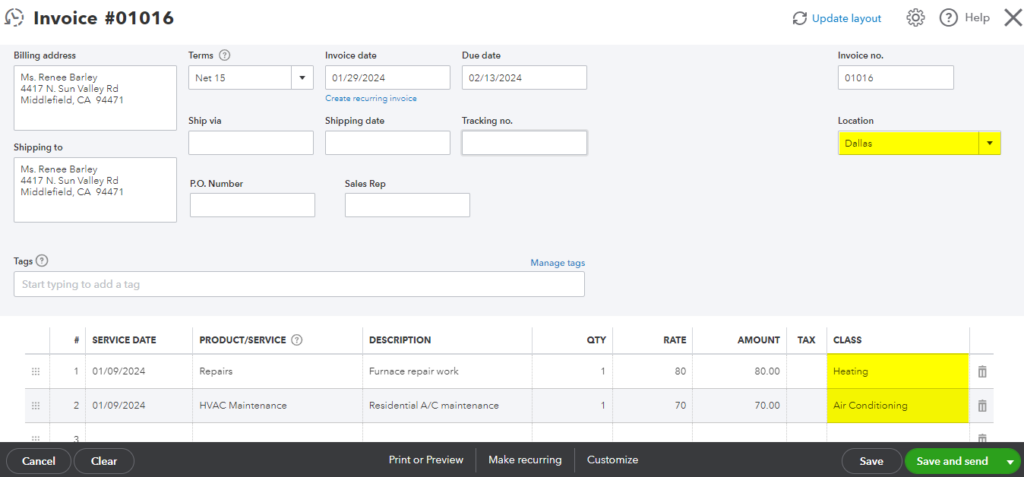
Assigning a class or location to an invoice where each row is assigned a specific class
Meanwhile, in the invoicing form below, we set up our class tracking to One to entire transaction so the Class field is positioned separately from the product or service entry lines. This means that the class is assigned to the entire transaction. In other words, revenue from this invoice can only be assigned to a single class.
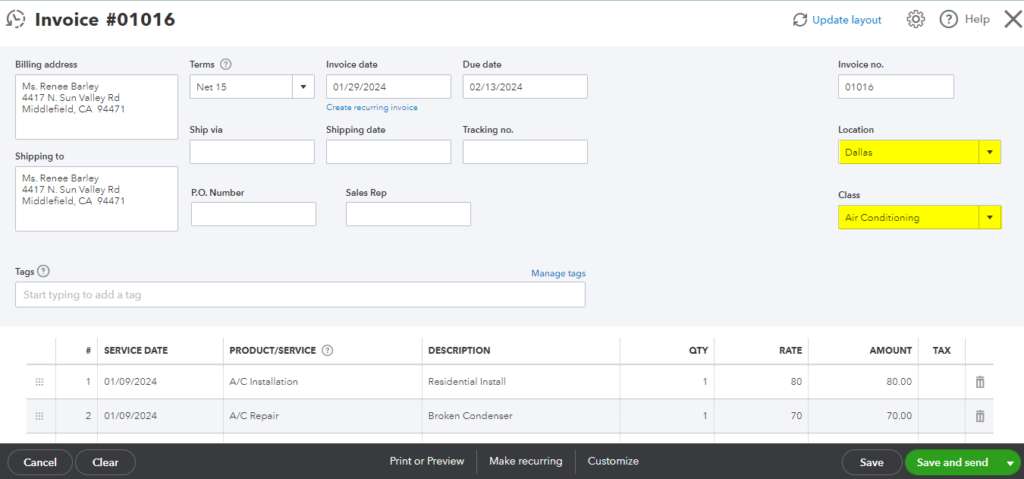
Assigning a class or location to an invoice where the class is applied to the entire transaction
Similarly, when creating other types of transactions—such as expenses, bills, or checks—you should see the Class and Location fields in the transaction form.
Step 4: Use Classes and Locations on Reports
Click on Reports in the left-side menu and then type the supported report in the search bar.
Here are sample reports on P&L by class and P&L by location:
While QuickBooks doesn’t allow you to run a P&L report by both class and location simultaneously, you can achieve a similar result by combining the two elements in a single report. First, click on the P&L by class report, and adjust the filter settings. For instance, if you want to see your income for remodeling projects in Dallas, then apply the “Remodel” and “Dallas” filters, as shown below.
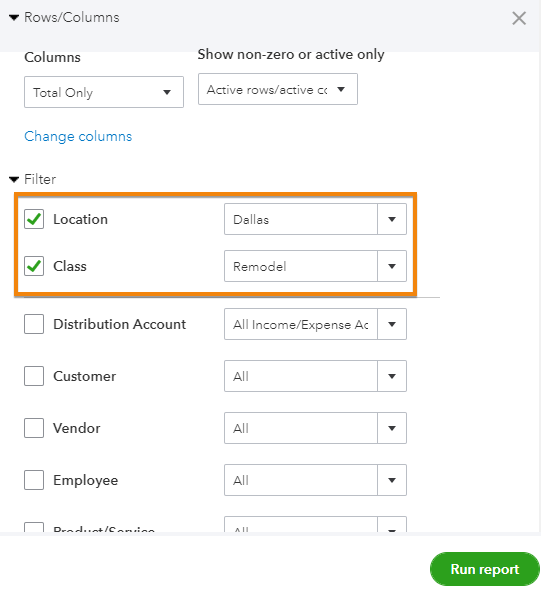
Applying class and location filer to create a customized P&L by class report
The customized P&L by class report shows a list of your income and expenses associated with remodeling projects undertaken in the Dallas area.
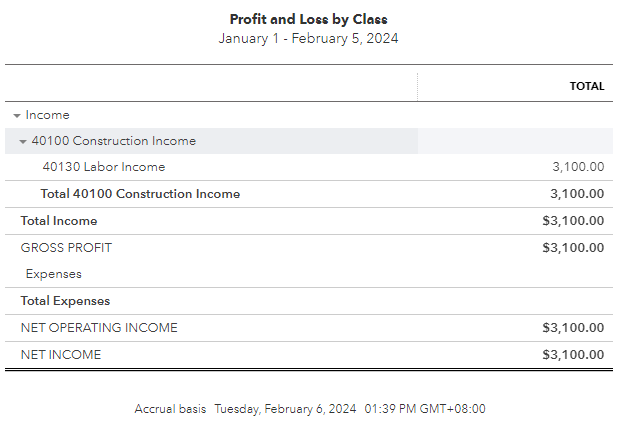
Sample report using both class and location for tracking income and expenses
Similarly, you can run a P&L by location report and customize it to use both location and class for tracking income and expenses.
Examples of When To Use Classes in QuickBooks
- HVAC or plumbing companies that offer multiple services: These companies can use classes for each service they offer, such as A/C installation, A/C repair, and A/C maintenance.
- Catering businesses that manage different types of events: A catering business can use classes to track income and expenses separately for various types of events, such as corporate and wedding catering.
- Cleaning companies that offer residential and commercial services: Class tracking helps these businesses identify whether the majority of their income comes from residential or commercial clients.
Examples of When To Use Locations in QuickBooks
- Property management companies with multiple locations: Each property can be assigned with a unique location.
- Retail stores with multiple locations: These businesses can track income and expenses separately by location, such as mall location, suburban outlet, and airport store.
- Wholesalers with different warehouses: Each warehouse can be tracked separately by location, such as a regional distribution center and specialty goods warehouse.
Frequently Asked Questions (FAQs)
Yes, you can, and this provides a more detailed tracking of your transactions.
You can assign classes and locations to various transactions such as invoices, expenses, bills, checks, and deposits.
Yes, you can. You can also use both class and location in a single report by running a standard P&L by class or P&L by location report and adjusting the filter settings based on a specific class and location.
Wrap Up
Congratulations on learning how to use classes and locations in QuickBooks Online. If you want to learn more about using QuickBooks, you can check out our other free QuickBooks Online tutorials, which cover both basic and advanced features.