To create a journal entry in QuickBooks Online, you must complete the journal entry form. This involves selecting the date of the transaction or adjustment, selecting the accounts that are impacted, inputting debit and credit amounts, and including additional information, like description, class, and location if needed.
Journal entries should be very rare and must only be used for specific circumstances, such as adjusting entries at the end of the fiscal year and reporting depreciation expenses. You should use QuickBooks Online’s input screens to record most transactions, such as bills, expenses, and deposits.
This guide walks you through how to make a journal entry in QuickBooks Online. We’ll also cover how to edit, reverse, and delete a journal entry and make it recurring.
Step 1: Navigate to ‘Journal Entry’
Click on the +New button in the upper left corner of your QuickBooks Online dashboard, and then select Journal entry under the Other category.
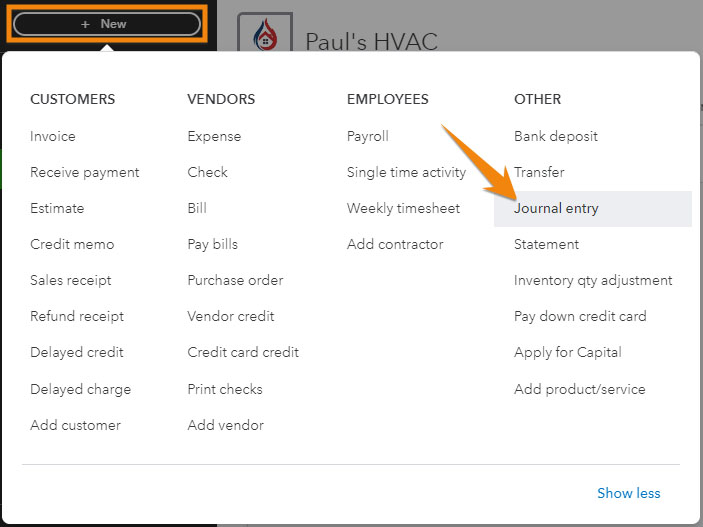
Navigate to Journal entry in QuickBooks
Journal entries affect at least two accounts, with the total debits matching the total credits. If you want to learn more about journal entries, check out our guide to journal entries in accounting.
Step 2: Select the Date & Double Check the Journal Number
Select the date of the transaction or adjustment in the Journal date field at the top of the journal entry form. As for the journal no., QuickBooks Online will generate a number automatically, but it’s best to double-check to avoid duplicate numbers.
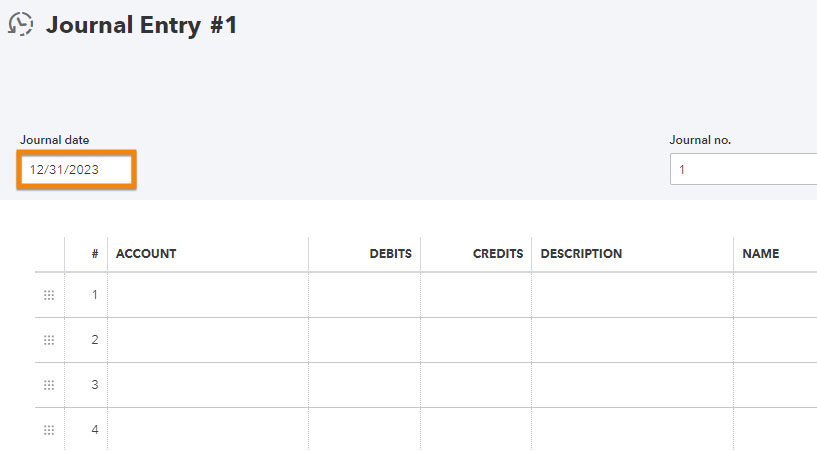
Entering the transaction date and double checking journal no. in QuickBooks
Step 3: Enter Debits and Credits
In the first entry line, select the appropriate account you need to debit (we selected “depreciation expense”). By debiting that account, we are recording a portion of the asset’s cost that has been depreciated during the year. Next, specify the amount in the Debits field and leave the Credits field blank. For instance, let’s assume our depreciation expense is $5,000.
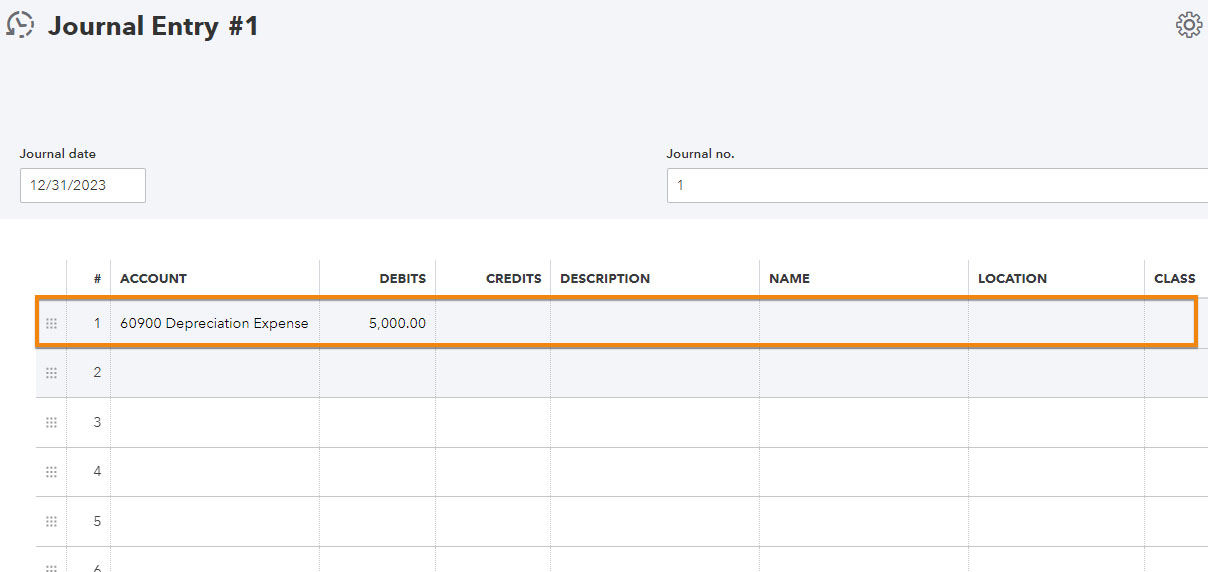
Entering debits in the journal entry form in QuickBooks
In the next line, select the respective account that you want to credit (we selected “accumulated depreciation”). Leave the Debits field blank and enter the same amount you debited in the first line, which is $5,000 in our example.
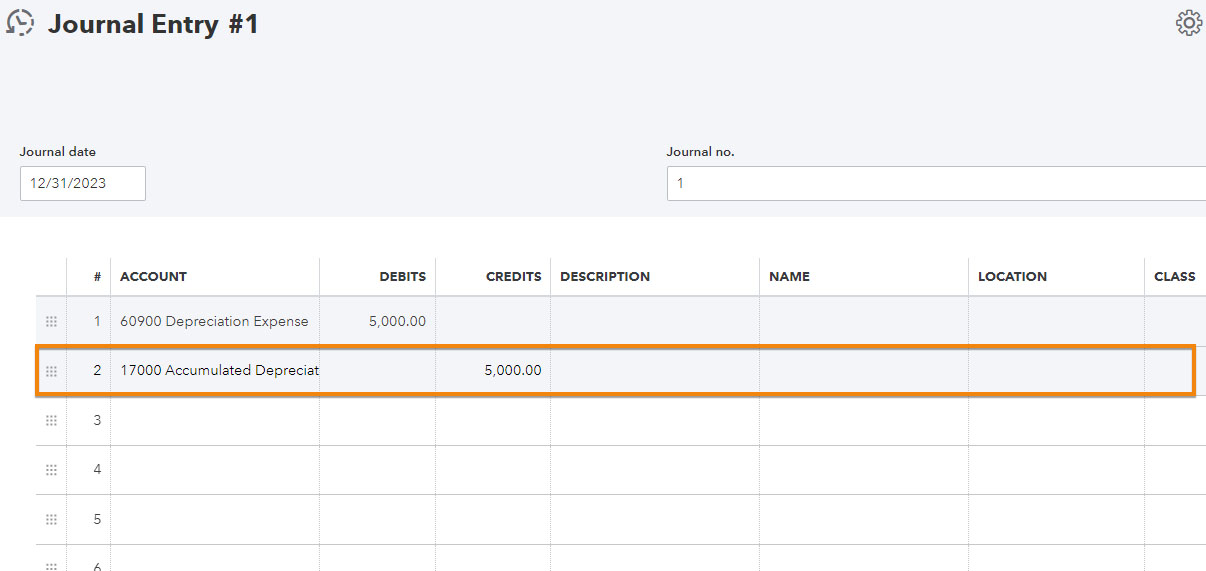
Entering credits in the journal entry form in QuickBooks
Step 4: Provide Additional Information
You may include additional information in the Description field. You can also add classes and locations if you’re using these elements to track and categorize your transactions in QuickBooks Online.
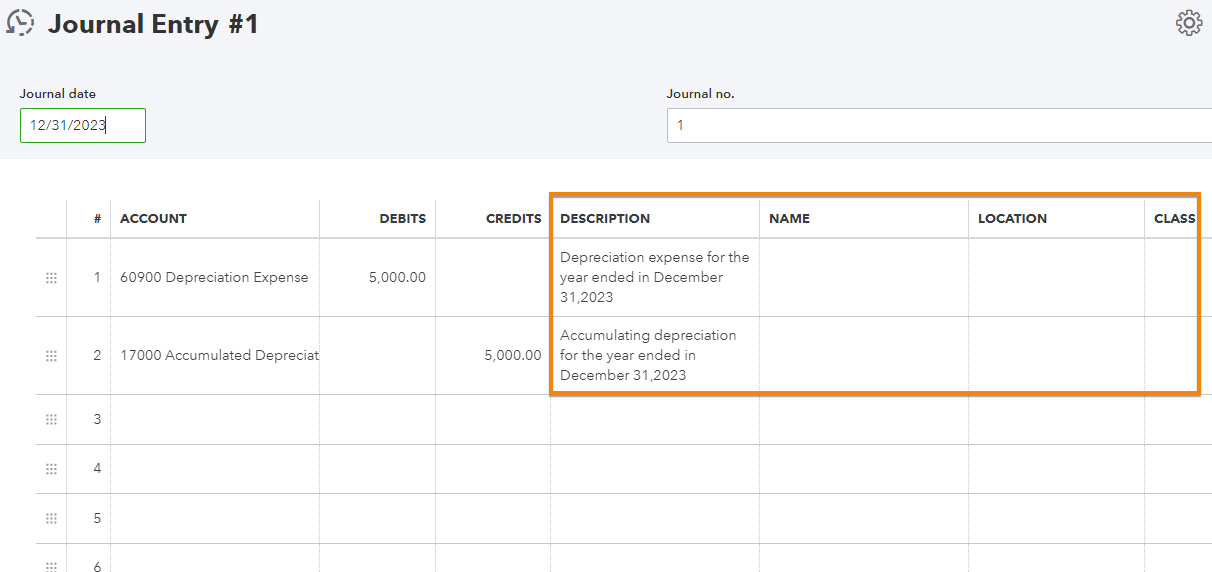
Adding additional information to a journal entry in QuickBooks
Although very rare, if you’re making a journal entry to Accounts Payable or Accounts Receivable, you must select the customer or vendor name in the Name field.
Once done, click Save or Save and new at the bottom of the journal entry form. If you wish to stay in the journal entry form, choose Save.
Step 5: View the Transaction Journal
While you’re at the journal entry form, you can view the transaction journal by clicking on More at the bottom of the screen and then selecting Transaction journal. The bottom of the screen also includes buttons for deleting, reversing, and making a journal entry recurring, which will be discussed in the following sections.
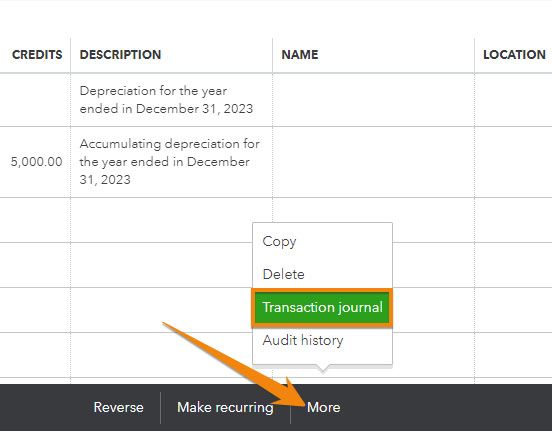
Running a transaction journal in QuickBooks
QuickBooks will then generate a transaction journal showing details of the journal entry, including the account name, debit, and credit. You can also customize the columns so that the report shows only the information you want to see.
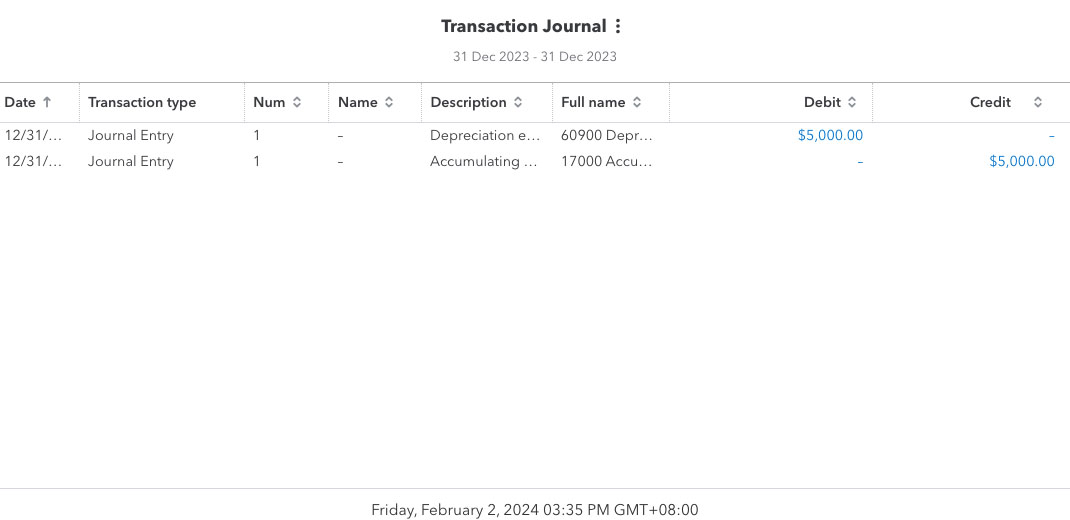
Sample transaction journal in QuickBooks
If you wish to view the journal entry later, you can do it either by running a Journal report or using the register.
Running a Journal Report
Click on Reports in the left-side menu, type “Journal” in the search bar, and then click on it. QuickBooks will generate a Journal report, showing a list of your transactions and the debits and credits associated with each entry. Transactions entered through the journal entry form have “Journal Entry” mentioned under the Type column.
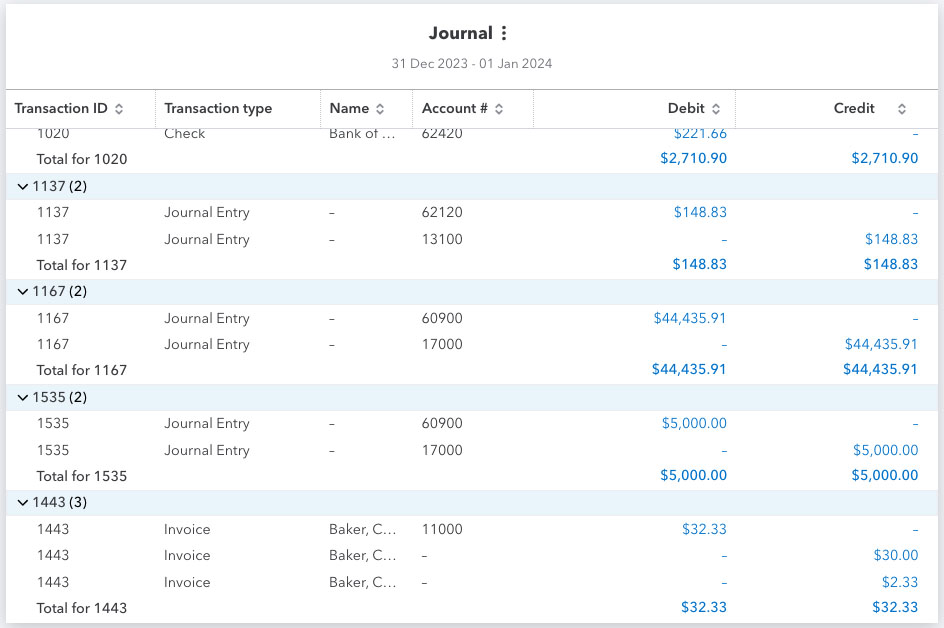
Sample journal report in QuickBooks
Locate the journal entry and click on the Journal entry line under the Transaction type column to open the transaction.
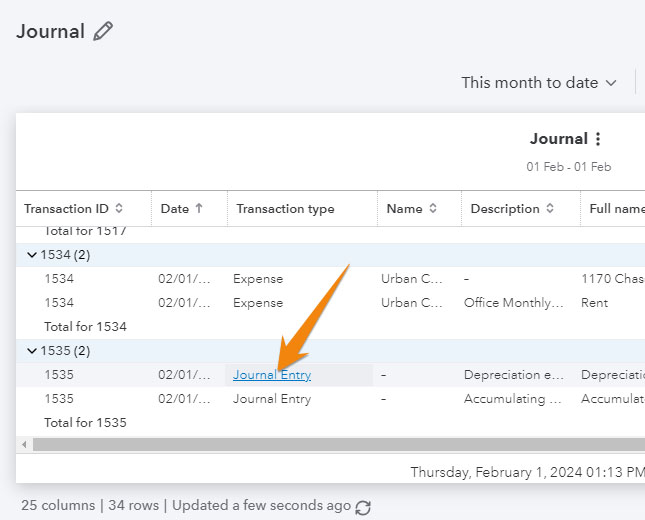
Viewing a previous journal entry from the Journal report in QuickBooks
Using the Register
To view a previous journal entry from the register, click on Transactions in the left-side menu and then select Chart of accounts. Locate the account, such as accumulated depreciation, and scroll through the list of transactions to locate the journal entry. Click anywhere on the entry line and then tap the Edit button to open the journal entry.
In the screenshot below, we see the journal entry we just created. You’ll notice that it’s marked ‘Split’ under the Account column, and that’s because it involves two accounts.
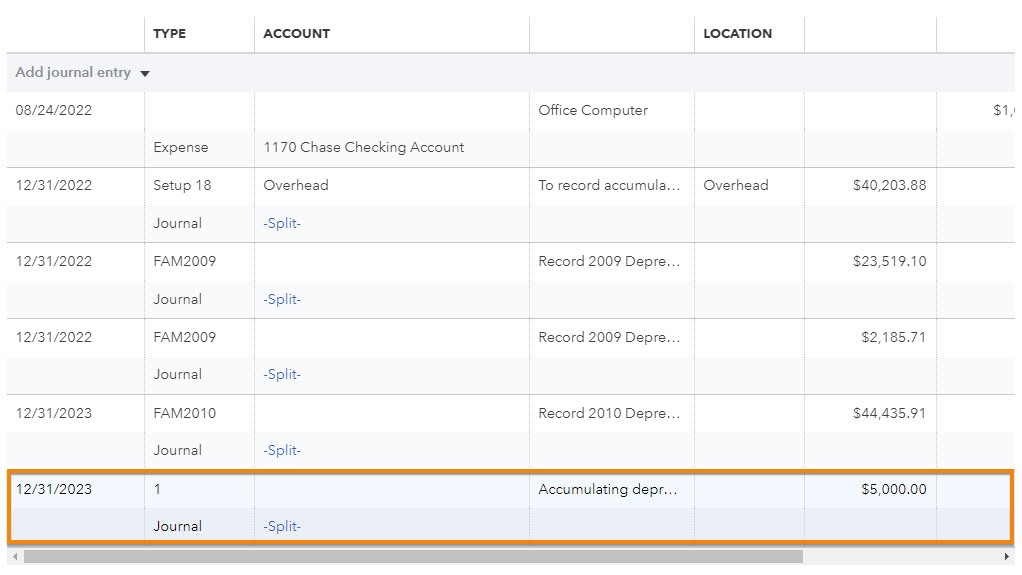
Locating a journal entry from the Transactions list in QuickBooks
If you need to make changes to an entry, simply open the journal entry form and make the necessary changes. Once done, click the Save or Save and new button.
If you made a journal entry by mistake, then you can permanently delete it by clicking More at the bottom of the form and selecting Delete.
Editing or deleting a journal entry from a prior period can change your prior-period income and create problems when it comes time to prepare your current period financial statements and tax return. Generally, it’s better to reverse a prior period journal entry than to delete it; you should only delete it if the amount is material enough for you to restate your financial statements and amend your tax return. Talk to your CPA/auditor or tax preparer before doing this.
If you made an error in the original entry, such as a misallocation of debits and credits, you can reverse the journal entry. To do this, you can either click on the report line in the journal report or click the Edit button in the Register. This will open up the original journal entry, and from here, click on Reverse at the bottom of the journal entry. Once done, click Save or Save and new.
Reversing the journal entry simply reverses the debits and credits, and it doesn’t delete your original entry. QuickBooks will create a new entry to reflect the changes, and the entry will have slightly different information.
For instance, the original journal entry number is retained but you’ll see an added “R,” meaning it’s reconciled. The date will also adjust to the first day of the month following the original entry date. The rest of the information, including the accounts, amounts, and description, will remain.
You can make a journal entry recurring if needed. Let’s say you have a fixed asset with a predictable depreciation pattern, such as the service van in our example with a fixed useful life. We can create recurring entries to automate the recording of depreciation.
To make a journal entry recurring, simply click on the Make recurring button at the bottom, set up schedules and intervals, and then save the template.
When To Make a Journal Entry in QuickBooks Online
While most transactions should be entered using QuickBooks Online’s input screens, there are a few reasons why you might need to create a journal entry:
- Entering the disposal of a fixed
- Adjusting for depreciation of fixed assets
- Entering journal entries provided to you by your certified public accountant (CPA) or tax professional
- Recording new loans or notes payable
- Recording new owner contributions to equity
Frequently Asked Questions (FAQs)
A journal entry in QuickBooks is a manual method of recording financial transactions that involves debiting and crediting the appropriate accounts to adjust account balances, record depreciation, or make corrections.
Open the new journal entry form by clicking on + New in your dashboard and selecting Journal entry under the Other column. Next, complete the journal entry form by providing the necessary details, like the impacted accounts, credit and debit amounts, and descriptions. Once done, click Save or Save and new.
Yes, you can. You can also reverse a journal entry or make it recurring if needed.
No, we recommend using standard forms, such as invoices, bills, and checks, for most transactions.
Wrap Up
You’ve just learned how to make journal entries in QuickBooks Online. However, note that it should be very rare and you should always use the standard forms when recording routine transactions, like bills, invoices, and deposits.
If you’re new to QuickBooks Online, check out our other free QuickBooks Online tutorials.


