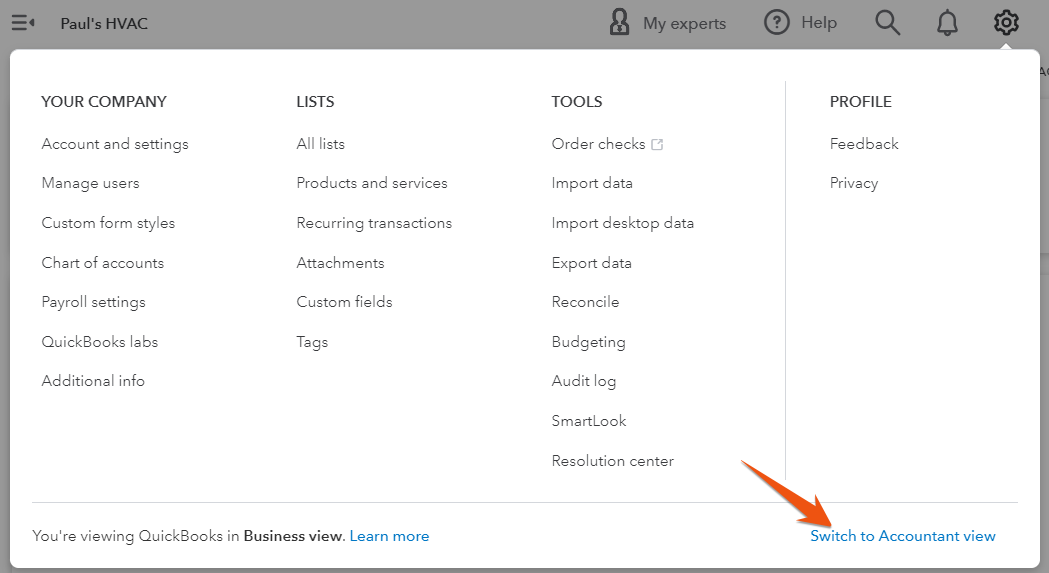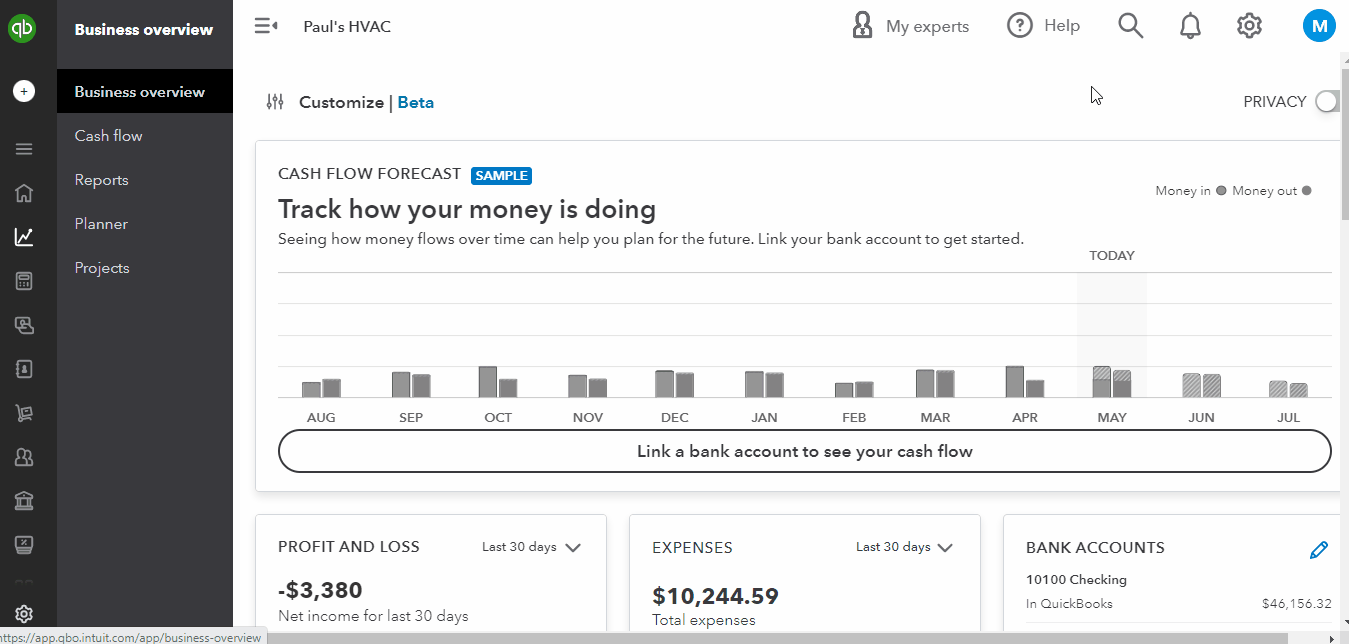In this tutorial, we’re going to cover how to import bank transactions into QuickBooks Online. You’ll learn to connect your bank account to the system, which is necessary for automatically importing transactions into QuickBooks, and to import transactions manually, which is recommended if your bank isn’t supported by QuickBooks or you aren’t comfortable connecting your bank account.
How To Import Bank Transactions Automatically
First, you need to set up your checking account in the chart of accounts. This will be used as a corresponding account to record the imported transactions and categorize them appropriately in QuickBooks Online.
To set up a new account, go to the Accounting menu in the left menu bar and then select Chart of Accounts, as shown below.
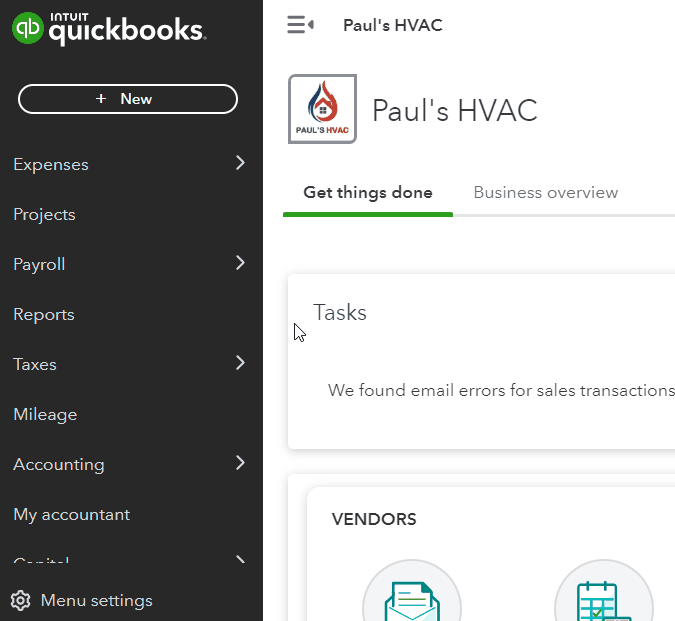
Preparing to create a new checking account
Seeing a different left-side navigation menu?
Since our last update: The latest QuickBooks Online version has a new account setup form. The setup screen looks completely different from the older version and is more streamlined. It displays the account types on top of the screen and lets you view where in your reports your new account shows up.
Complete the new account setup form with the required information. The account type must be “bank,” and the detail type must be “checking.” You must name the account, and we recommend the name of the bank plus “Checking Account.” If you have more than one checking account with the same bank, you might also include the last four digits of the account number.
When you have entered all the information, click the green Save button, and you’ll be returned to the prior screen with the new account selected.
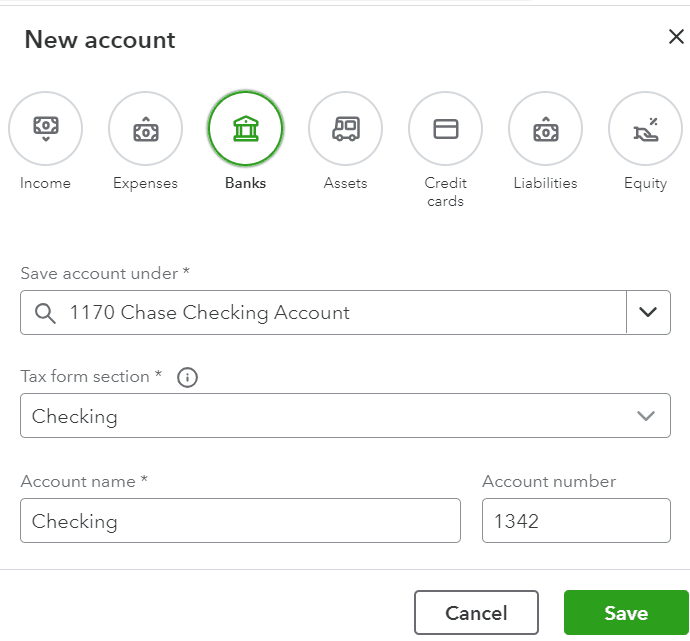
New account setup form in QuickBooks Online
For a step-by-step guide on how to add a chart of accounts, head to our tutorial on setting up charts of accounts in QuickBooks Online.
To allow QuickBooks Online to import your bank transactions automatically, you need to connect your bank to the software. To do this, select Banking from the left menu bar, and then choose the Banking drop-down menu as shown below.
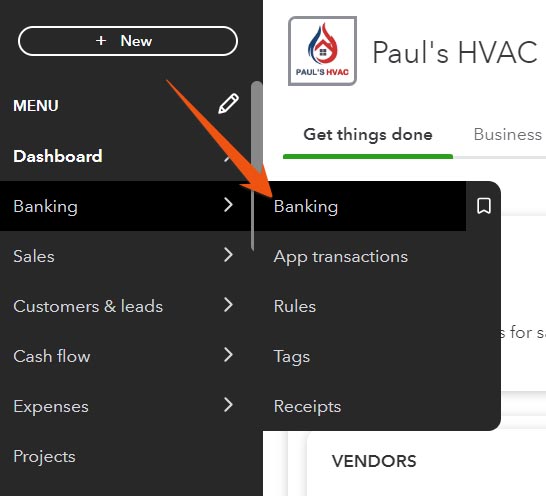
Go to the Banking Center in QuickBooks Online
If your bank account is already connected to QuickBooks, there is no need to reconnect the bank account to import transactions. Once the bank account is connected, QuickBooks Online will download your transactions daily automatically.
However, if you want a specific transaction to appear or suspect that some transactions are missing, you may need to update the connection. You can do so by clicking on Update next to Link account, as shown in the image below, and if you need to add a new bank account, click the Link account button, also shown below.
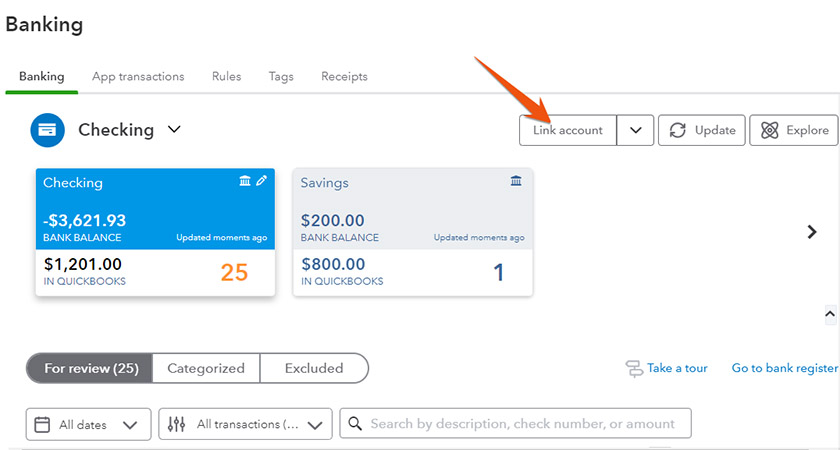
Connect your bank account to QuickBooks Online
QuickBooks will display a list of popular banks. Search for your bank by entering either the bank name or the bank’s website URL. Alternatively, you may click on the logo of your bank if it’s displayed on the screen. In the screenshot below, we selected Chase Bank for our fictitious company, Paul’s HVAC.
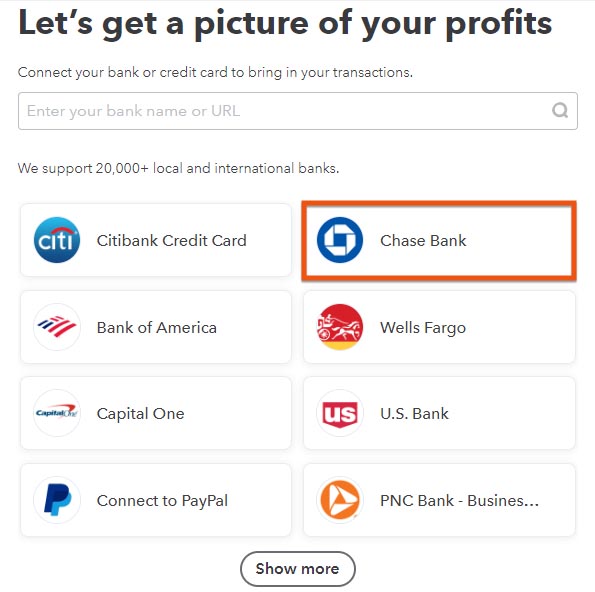
Select your bank in QuickBooks Online
After selecting your bank, click the green Continue button to be taken to your bank’s sign-in page automatically.
If you can’t find your financial provider in QuickBooks Online, then your only choice is to import your bank transactions manually.
QuickBooks Online will open a new browser window, displaying the login page for your bank. This separate window ensures the security of your login credentials.
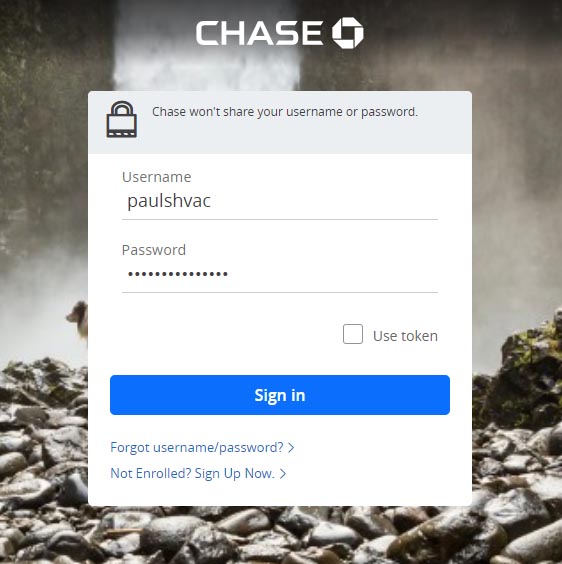
Bank sign-in page opens in a new window
Follow the on-screen instructions to authorize QuickBooks Online to access your bank account. This may involve additional steps, such as answering security questions or entering a verification code sent by your bank.
A drop-down box will appear listing the bank accounts included in your chart of accounts.
In step 1, you have set up a checking account in the chart of accounts. Select that account from the drop-down list. If you forgot to add your account to your chart of accounts, you can add it on the fly by selecting Add new at the top of the drop-down menu.
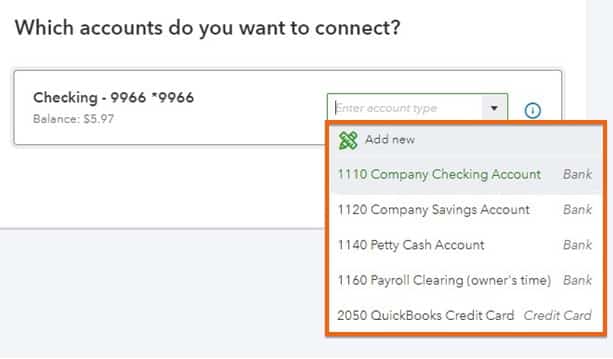
Select bank account and link to Chart of Accounts
After assigning your bank account to an account from your Chart of Accounts, you must decide how far back QuickBooks should go to pull transactions. Note that your bank may have limitations to how far back you can import transactions into QuickBooks Online.
The default start date to pull transactions is the beginning of the year, and you should try to pull transactions back to the date you wish to start using QuickBooks Online. If your bank or QuickBooks doesn’t allow you to go that far, you’ll have to transfer the older transactions using a QuickBooks Online or CSV file.
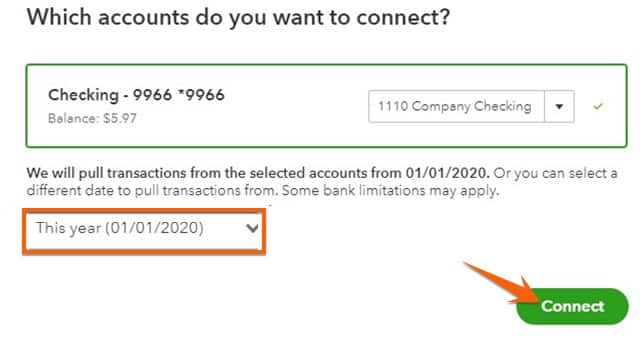
Select the beginning date to transfer bank transactions
You need to decide the date you’ll begin using QuickBooks Online. For a new company, it should be the date the company was formed. For an existing company, we recommend using the first day of the current year or quarter. This is an important decision because this is your only chance to import old transactions automatically. If you import transactions that are too old―from before you started using QuickBooks Online―you’ll need to delete each transaction manually.
Click the green Connect button when you’re done. It may take a few minutes for QuickBooks to connect your bank account.
QuickBooks Online will take you to the Banking Center after connecting your bank account. You can review the downloaded transactions and make sure everything is accurate in the Categorized or Reviewed tab.
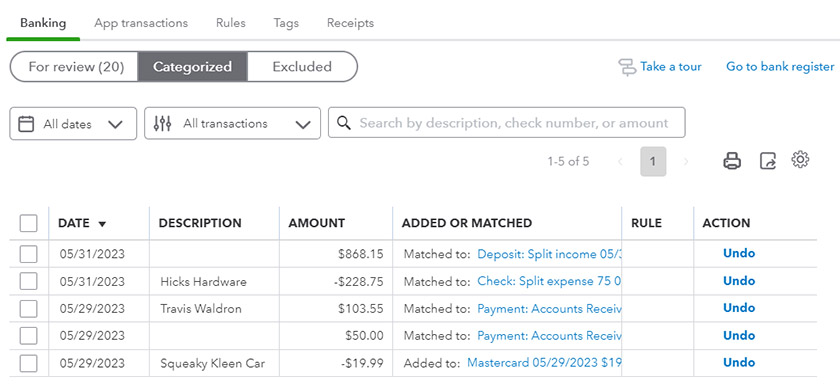
Categorized transactions in the Banking Center
Now that your bank is connected, new transactions will be imported automatically into QuickBooks Online daily. You can visit the banking center anytime by clicking the Banking drop-down menu under the Banking menu from the left menu bar, as you did at the beginning of this tutorial.
How To Import Transactions Into QuickBooks Online Manually With a CSV or Similar File
QuickBooks Online can import bank transactions from the following file types:
- Comma-separated values (CSV): These files are commonly used to export data for a multitude of purposes. An advantage of using CSV files is they can be opened and edited with Excel.
- QuickBooks Online: QuickBooks Online files are QuickBooks WebConnect files designed specifically for exporting information from bank accounts to QuickBooks.
- QFX: QFX files are financial exchange files created for exporting information to Quicken but will also work with QuickBooks Online.
- OFX: An OFX file is a text file specifically designed for exporting financial data.
- TXT: Text files can be imported but might require some editing first. You might want to open the TXT file with Excel and convert it to a CSV file for a smoother transfer.
To obtain a transfer file, log in to your bank account, and find the option that allows you to download your account transactions. You’ll likely have to select a file format to download your transactions.
Choose the QuickBooks Online or QFX format if available since these file types are designed specifically for QuickBooks and will require less work. The next best option is an OFX file, but if that is unavailable, a CSV or TXT file will suffice. Save the transfer file to a location on your computer that you can remember to import the file automatically.
From the banking center, open the drop-down menu next to Link account in the upper right corner, and then select Upload from file as shown below.
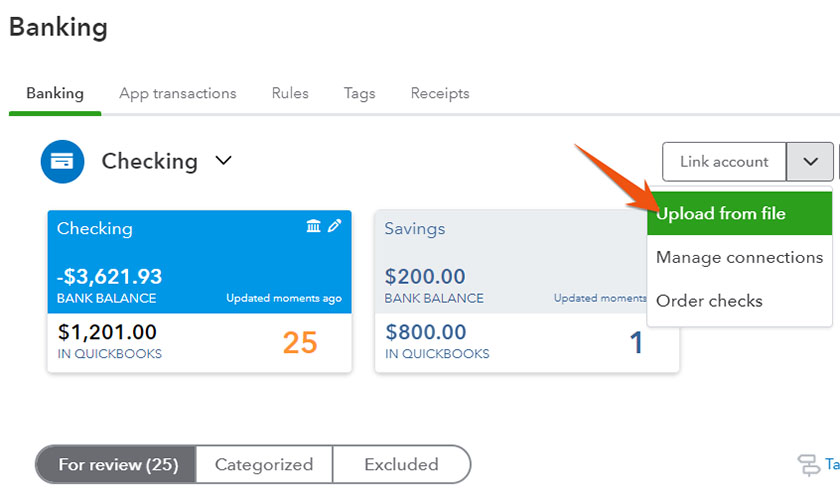
Select Upload from file from the Banking Center in QuickBooks Online
Drag and drop your file of transactions or click on the Select file button to locate the file you want to upload. Also, QuickBooks recommends the automatic import option as an alternative to uploading your transactions manually.
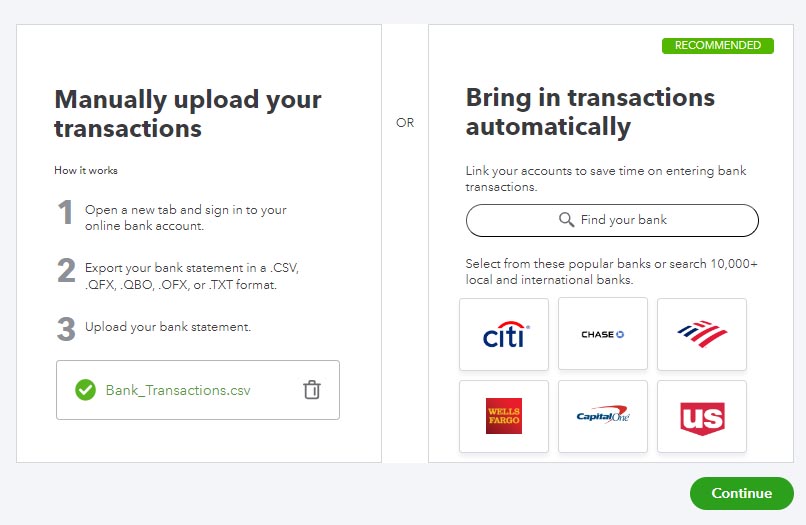
Proceed to transfer file manually to import into QuickBooks Online or import automatically
When you have selected your transfer file, click the green Continue button in the bottom right corner of the screen. If needed, you can click Add new to set up a new checking account as demonstrated earlier.
Next, you must select an account where the transactions come from. Select the account from the drop-down options.
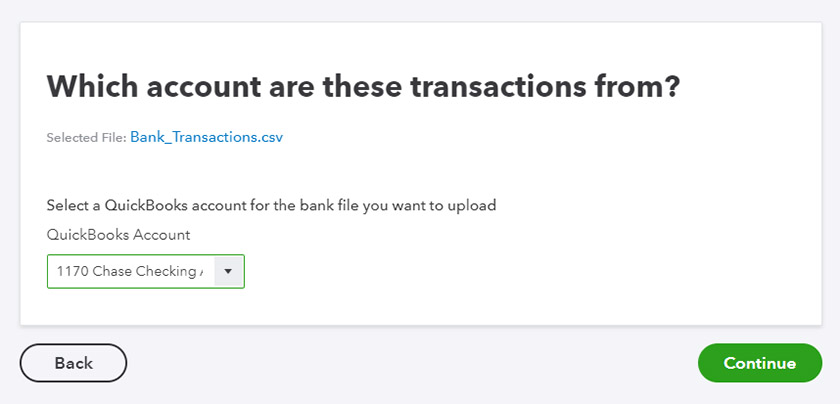
Select which account your transactions come from
If your transfer file is in a QuickBooks Online, QBX, or OFX format, you can directly import it without mapping the fields because these file types are compatible with QuickBooks Online. Click the Continue button, and QuickBooks will prompt you to select which transactions to import as illustrated in Step 5.
However, if your transfer file is a CSV or TXT file, you will need to map the fields in your file to those in QuickBooks.
Open your CSV or TXT file in Excel to determine exactly what information your bank exported and how it’s formatted. Paul’s HVAC exported the following CSV file from their local credit union account:
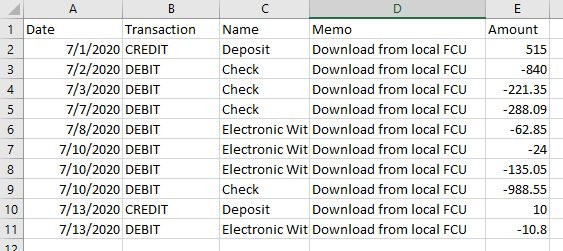
CSV file for import into QuickBooks Online
In QuickBooks Online, the convention followed is to display deposits as positive numbers and withdrawals as negative numbers in the transaction amount column (column E).
Next, set up your transaction file by customizing the rows and columns and mapping the fields in your file to those in QuickBooks Online. To map the fields, select the appropriate column from your file that corresponds to the specified QuickBooks fields.
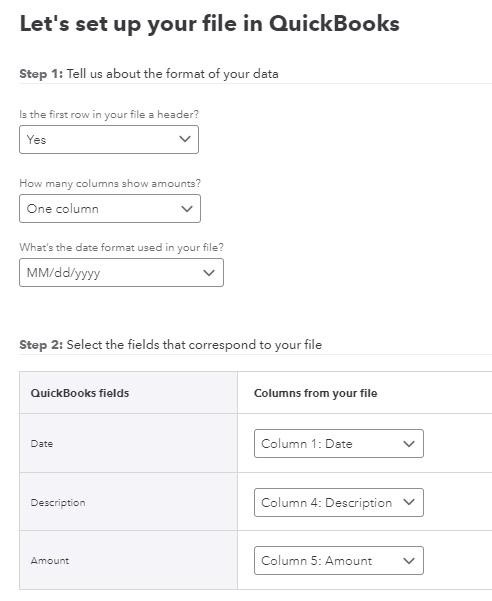
Setting up your data before importing to QuickBooks
Once you’re satisfied with your file setup and mapping, click Continue. QuickBooks will then ask you to select what transactions you want to import. Make sure all transactions are selected, and then click the green Continue button in the bottom right corner of the screen to complete the import of your transactions.
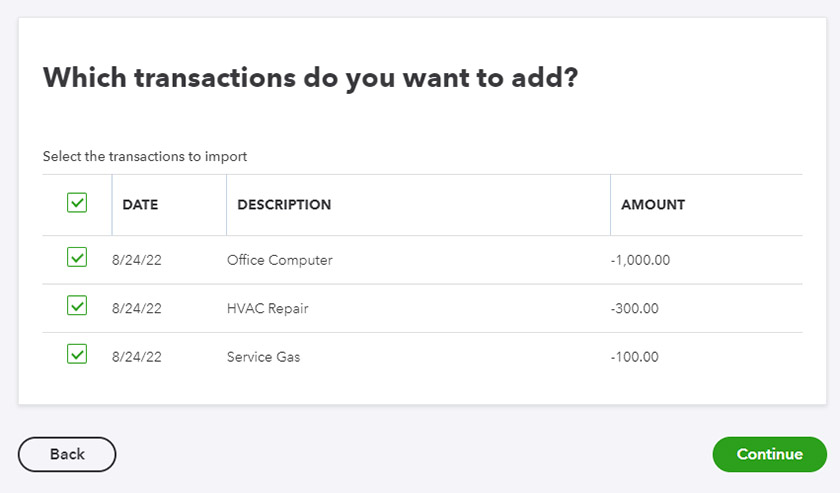
Select what transactions you want to import to QuickBooks
We highly recommend importing all transactions into the file. Even personal transactions in your business account need to be imported and accounted for. Transactions already recorded in QuickBooks can also be imported and won’t be duplicated as you can match them to existing transactions when you review your bank feed later.
Finally, QuickBooks will display a message indicating that the transactions are successfully imported to QuickBooks Online.
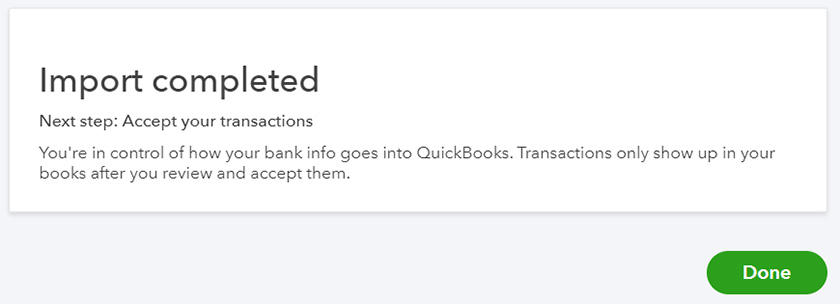
Import completed in QuickBooks Online
The next step is to review the newly imported banking transactions, which is covered in our lesson on how to manage QuickBooks Online bank feeds. QuickBooks Online also allows you to match the uploaded transactions with the corresponding entries in your accounting records and create detailed reconciliation reports. This excellent banking feature is one reason this provider is our overall best small business accounting software.
We recommend keeping your personal and business activities in separate accounts. Open a primary checking account specifically for your business and set up a second account for personal-related transactions. For assistance, see our guide on how to separate business and personal finances. If you don’t yet have a business checking account, explore our list of the best small business checking accounts.
Frequently Asked Questions (FAQs)
You can choose either automatic or manual import. Automatic import involves connecting your bank account to QuickBooks and allowing the software to import your transactions on a daily basis. Manual import requires downloading your bank statement and importing it into QuickBooks using supported file formats, such as CSV, OFX, and TNT.
Connecting your bank account to QuickBooks enables the program’s automatic import feature. This means QuickBooks Online retrieves your bank transactions directly from your bank and imports them into your QuickBooks account automatically.
Yes, you can connect as many banks as needed to import and manage your bank transactions.
Yes, you can. QuickBooks Online provides you with comprehensive reconciliation tools and reporting features to manage your downloaded transactions effectively.
Wrap Up
You’ve learned the process of importing transactions into QuickBooks Online using the automatic and manual import methods. The next tutorial in our library is how to import credit card transactions into QuickBooks Online, which covers both how to connect a credit card account to update transactions automatically and how to import transactions from a CSV file.