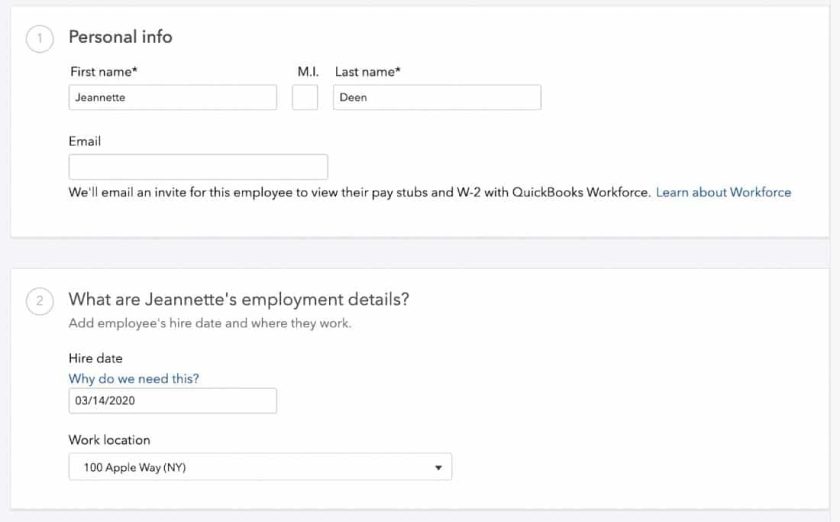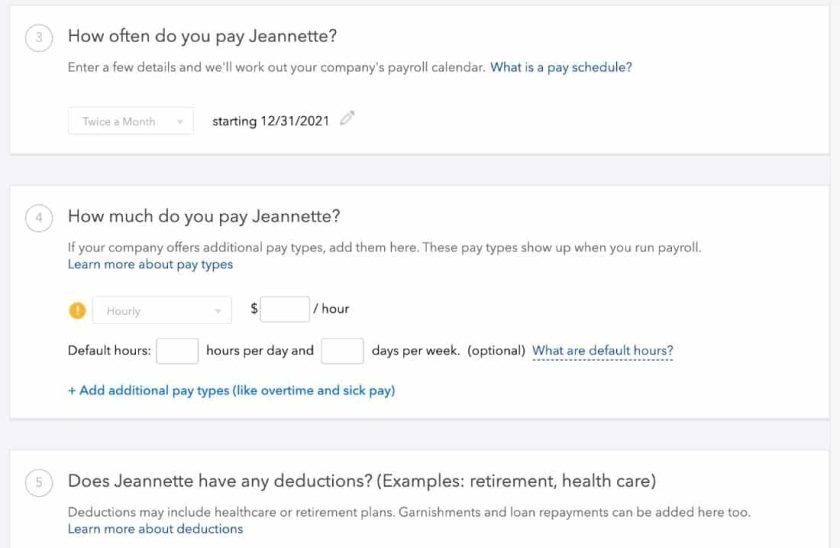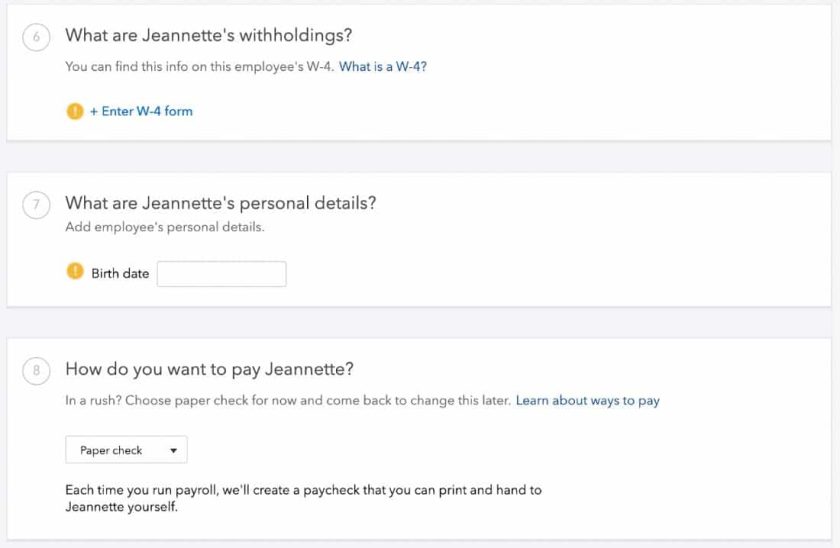If you are already using QuickBooks Online and need to pay employees, consider adding QuickBooks Payroll to your plan. You can access it from the same system you use to manage your business’ books, allowing for the seamless transfer of your payroll expenses to the appropriate general ledger accounts.
Learn how to set up payroll in QuickBooks Online in a few simple steps and process your first pay run. You can even do payroll as often as you need at no extra charge—provided you subscribe to a QuickBooks Payroll plan.
Before you can set up and do payroll in QuickBooks, you need to have both employer and employee details on hand. Here is a checklist that you can use to ensure you have both the employer and employee data needed.
Most online payroll services offer an intuitive interface that makes payroll setup easy. The same goes for QuickBooks—its setup wizard guides you through the whole process. If you want to see it in action, check out our QuickBooks Payroll setup video.
Step 1: Navigate to Payroll
After having logged in to your QuickBooks account, you’ll want to navigate to the “Payroll” tab to get started.
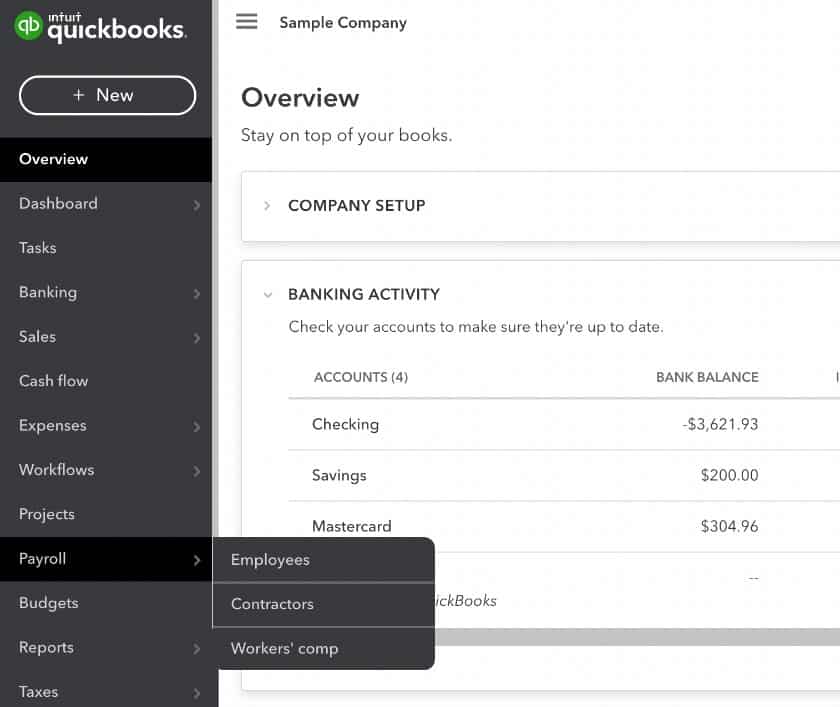
Hovering over the “Payroll” tab, you’ll see three options: Employees, Contractors, and Workers’ comp. You can explore each of these options, but we’re going to get started with Employees.
If you just purchased your QuickBooks Online subscription, you’ll see a “Get Started” button. Click on it to proceed to the next screen. If you are just signing up for QuickBooks Payroll, the system will ask you a few questions, such as if you require HR support and need to track employee work hours.
While these questions will help match you with the right plan, you also have the option to manually select one of its three payroll options yourself. QuickBooks will recommend the best payroll plan for you, and you can even sign up for a 30-day free trial.
Since Our Last Update: QuickBooks Payroll has released a “Contractor Payments” plan, which is optimal for businesses that hire and pay only contract workers. It costs $15 monthly for up to 20 contractors (plus $2 for each additional worker). For more information on how QuickBooks Payroll’s automated payroll and direct deposit work, including other features that you and your employees may need, check out our QuickBooks Payroll review.
Step 2: Enter General Information About Paying Your Employees
In the next step, the system will ask whether or not you already paid employees in the current calendar year. If you’re switching to QuickBooks Payroll from either a manual system or another payroll software, then you need to click “Yes.”
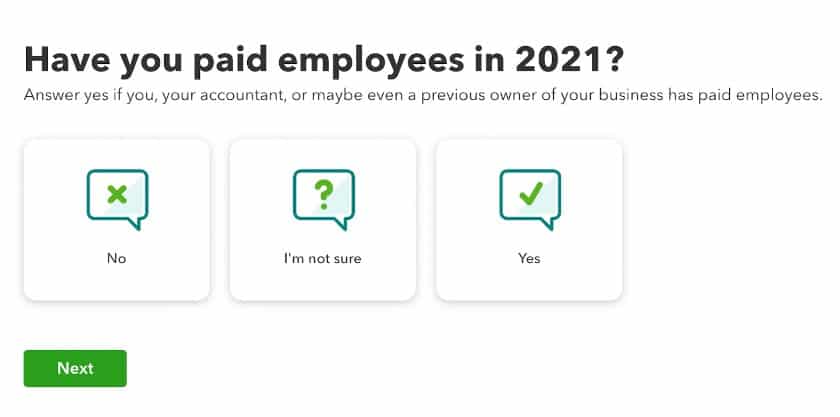
Newly established businesses that have yet to run their first payroll can select “No” and then click “Next.”
Note that the system will require you to input year-to-date (YTD) payroll details and tax payments made for each employee later in the setup. Providing information about prior paychecks issued to employees before the beginning of your QuickBooks Payroll subscription is an essential step to ensure that your W-2 forms are accurate come year-end.
You can get YTD information from the last payroll you processed for each employee and also request detailed pay reports from your previous payroll provider.
Aside from payments to employees in the current calendar year, the system will ask you to indicate the date that you plan to run your first payroll in QuickBooks. It will also require you to enter the physical address where the majority of your employees work.
Step 3: Add Employees
After you have entered your work location, a new window will appear that lets you add your employees’ basic information and payroll details into the system. Click the “Add an employee” button and start inputting the required data of each staff member on your payroll, including those who are no longer employed with your company but were paid within the current calendar year.
Step 4: Complete Employee Information
As you add basic staff information into QuickBooks, you have the option to input your employees’ email addresses. This allows the system to send them a link to view their pay stubs and W-2s via QuickBooks Workforce, the provider’s self-service online portal. There’s even an option for the system to invite employees to track and record their work hours via QuickBooks Time.
Note, however, that you need a subscription to QuickBooks Payroll’s premium plans to access the time tracking solution, QuickBooks Time.
Here’s a list of the employee information fields you need to fill in to complete the QuickBooks Online Payroll setup.
- Pay schedule: Specify a pay schedule for your employees by clicking the “create pay schedule button” in the “How often do you pay (employee)” section. In the dropdown, select the applicable schedule, such as weekly, twice a month, and monthly, among others. You will also be provided the option to use the schedule you just created as the default schedule for succeeding employees who will be added to the system.
- Employee pay: Enter the employee’s wage in the “How much to do you pay (employee)” section. You also have to input the staff’s default number of work hours in a day and workdays in a week.
- Employee deductions/contributions: In the “Does (employee) have any deductions” section, select the applicable contribution and deduction items.
- Employee withholding information: The “What are (employee’s) withholdings” section is where you will use the information from Form W-4s. When you click “Enter W-4 form,” select whether you need the current year’s tax form or an earlier version. As of this writing, the form changed in December 2020, and QuickBooks stores both new and old versions. This enables you to print one directly from the system to give to employees and capture the correct information.
- YTD payroll information: If you paid the employee this year, use the information from the last payroll check issued and input the YTD payroll details into the system. Note that QuickBooks will ask for totals paid in prior quarters of the current year and any amounts paid within the current quarter but before you began using QuickBooks Payroll.
- Payment method: The “How do you want to pay (employee)” section contains a dropdown where you can select either direct deposit or (manual) check to pay the employee. If you select direct deposit, use the information from the direct deposit authorization form and the voided check that you requested from the employee.
It is extremely important that you ensure the YTD totals are accurate. This information will be crucial to ensure that your reporting is both accurate and reliable. It will also impact federal and state taxes that have an annual maximum, including limits on contributions to 401(k) and retirement accounts. To learn more about deduction and contribution limits, check our guide on how to do payroll.
Once you have completed all of the necessary information for each employee, you will see a list of employees on your payroll for the year. Review it carefully and make sure all of the pay details are correct. If you have new employees or accidentally left someone out, click the “add an employee” button.
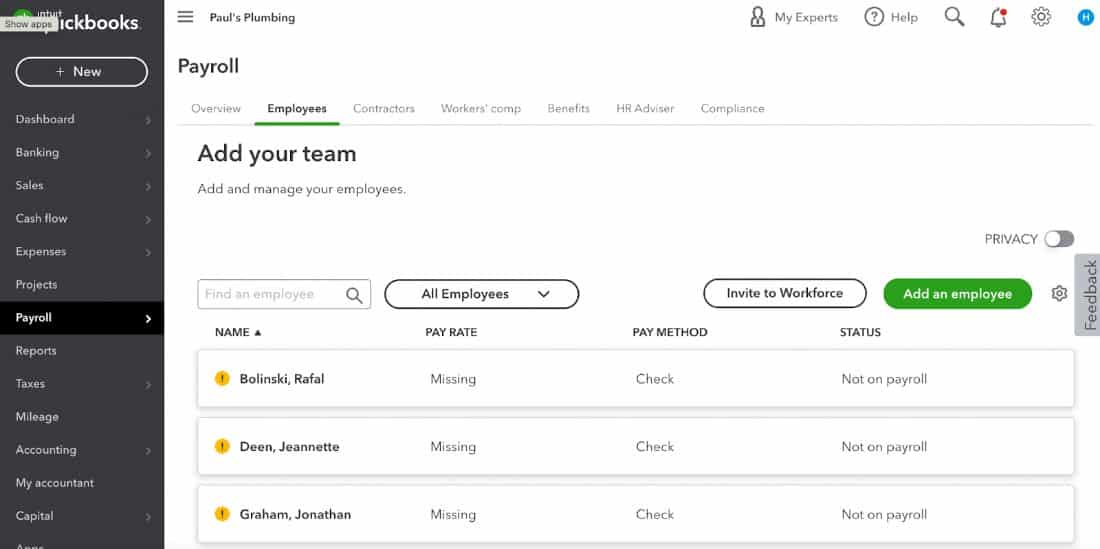
If you spot something on the list that needs to be corrected, click the employee’s name to edit.
Now that you’ve set up employees in the system, don’t forget to configure your company’s tax information. Check out our article on payroll tax setup in QuickBooks if you need help
After you have completed setting up payroll in QuickBooks, you can now process your first pay run. Follow these steps on how to do payroll in QuickBooks Online.
Step 5: Click “Run Payroll”
Go to your “Payroll” dashboard and click the “Run payroll” button located in the right-hand corner of the screen.
Step 6: Enter Current Hours
Note that for salaried employees, the system will automatically populate the total hours based on the default number of work hours you entered for an employee during the initial setup. For hourly employees, you have to manually input the actual work hours in the “Regular Pay Hrs” column or upload the time data from your time tracking solution into the system.
For those who subscribe to QuickBooks Payroll’s Premium or Elite plans and use QuickBooks Time (which is included in both tiers) to capture and track employee attendance, your staff’s work hours will automatically appear in QuickBooks Payroll—ready for you to review and approve. If there are changes to the staff’s working hours, feel free to update it in the system.
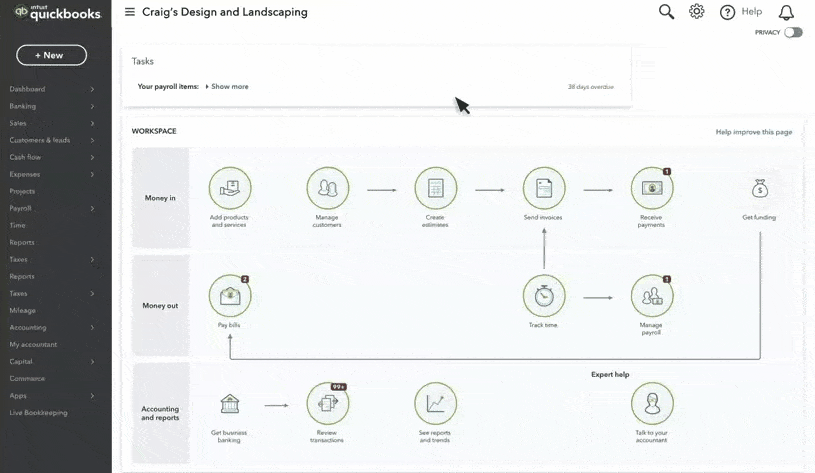
From the payroll screen, you can enter hours for all hourly employees. For salaried employees, you won’t see the hours worked, just the total amount due to be paid for that period.
Step 7: Review & Submit Payroll
This step is your last chance to review and edit the payroll information before finalizing it. Aside from the total hours worked and other pay details, check the payment method to ensure that employees who should be paid by direct deposits and paychecks show correctly. Also, review both the employer and employee tax amounts.
After you have finished reviewing your employee’s time data and pay information, click the “Preview payroll” button located at the bottom right of the screen.
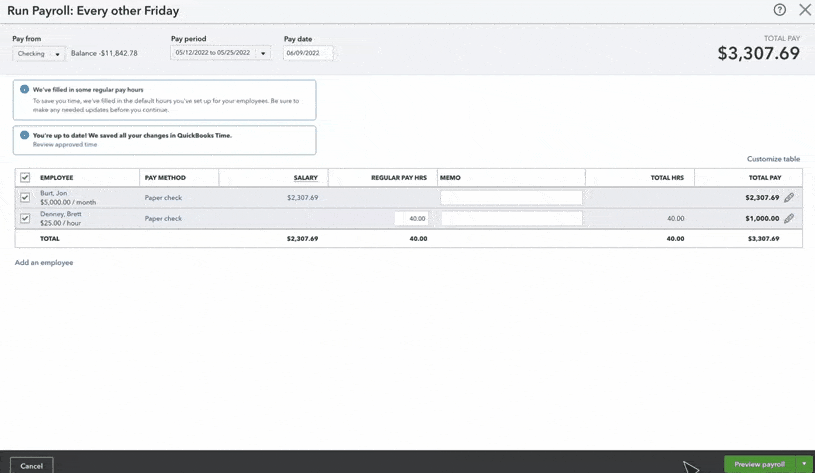
QuickBooks Payroll allows you to input an employee’s direct deposit details while running payroll and even change pay methods—from direct deposits to paychecks and vice versa.
If you’re satisfied that everything is correct, click the “Submit Payroll” button that is at the bottom right of the screen. You can then print payroll checks and/or direct deposit remittance advice to distribute to employees. If you’re using QuickBooks Online for your accounting software, a bill will automatically be created for each payroll processed, making reconciling your payroll account a breeze. For more information, check out our guide to reconciling in QuickBooks.
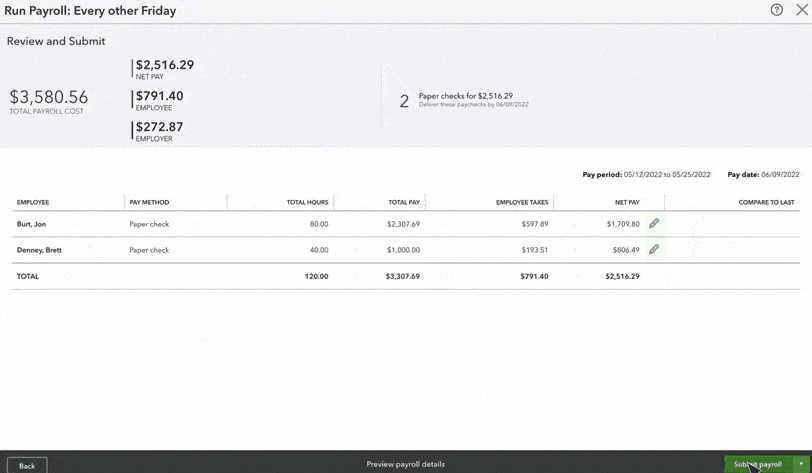
While reviewing your payroll, make sure that you check the net pay and both the employer and employee tax amounts for reasonableness. When everything looks good, click “Submit Payroll” to complete.
For more general help with processing payroll, check out our payroll training tips.
Bottom Line
By following these seven simple steps, you can get your account set up and your payroll processed in just a few minutes. QuickBooks Online users don’t need to search for another provider to find the right payroll solution for their business. You can easily set up payroll within the platform, plus you are granted access to full-service pay processing solutions, including health insurance and benefits options for your workforce. New users get 50% off payroll for the first three months. Sign up for QuickBooks Payroll today.